Bubbles (Windows)
Se você estiver usando um computador com Windows instalado, o recurso que você pode usar para transformar um site em um programa é Bubbles. Na verdade, é um software totalmente gratuito que, de fato, permite que você faça os serviços online mais utilizados no software. Seu uso é muito elementar, a tal ponto que nem há necessidade de explicar como funciona.
De qualquer forma, se quiser utilizá-lo, o primeiro passo que você deve fazer é conectar-se à página de download do programa no site do Softonic e a seguir clicar no botão Download grátis que está no canto superior direito e você tem que esperar alguns instantes para que o download do software seja iniciado e concluído. Caso o procedimento de download não comece automaticamente, clique no hit Download alternativo que está na parte inferior da tela para forçá-lo manualmente, pegando o arquivo de referência de outra fonte.
Em seguida, abra o arquivo de instalação do Bubbles obtido, pressione em Si e, na janela que se abre na área de trabalho, clique no botão Concordo. Então pressione Próximo e em Instalar para iniciar o processo de instalação real.
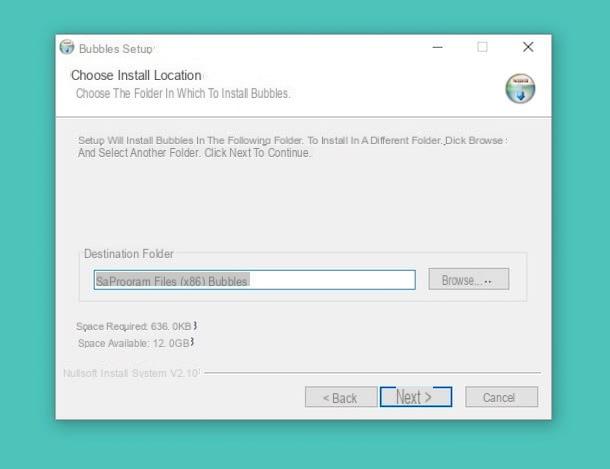
No final do procedimento, a janela principal do Bubbles será aberta. Existem, já configurados, alguns serviços de Internet amplamente utilizados. Se você não os usa, pode removê-los clicando neles e pressionando o botão Excluir e depois disso Sim.
Quanto ao procedimento de criação de um programa a partir de um serviço online de sua escolha, basta digitar no campo que você encontra sob o título Adicionar bolha no topo o endereço do serviço online de referência e, em seguida, clique no botão Adicionar.
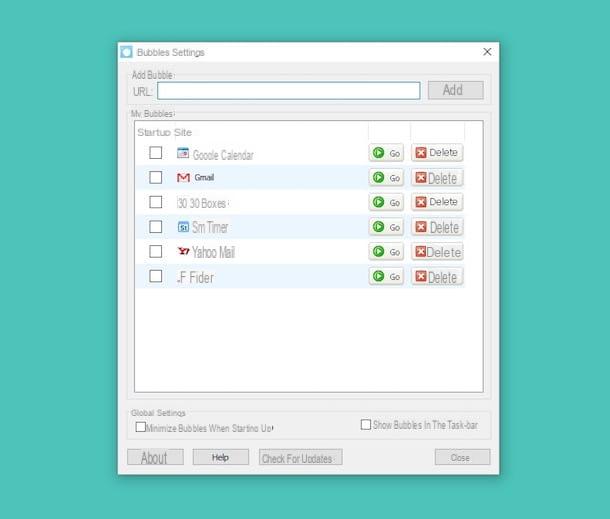
O Bubbles abrirá o serviço online adicionado em uma nova janela. Basta inserir os seus dados de identificação que podem ser necessários para utilizar o serviço e já está. Para iniciar o mesmo serviço online no futuro, você pode agir de menu Iniciarclicando no botão com o bandeira do windows que você encontra no canto inferior esquerdo da barra do aplicativo, clicando no item Bubbles e a seguir pressionando o nome do programa criado anteriormente.
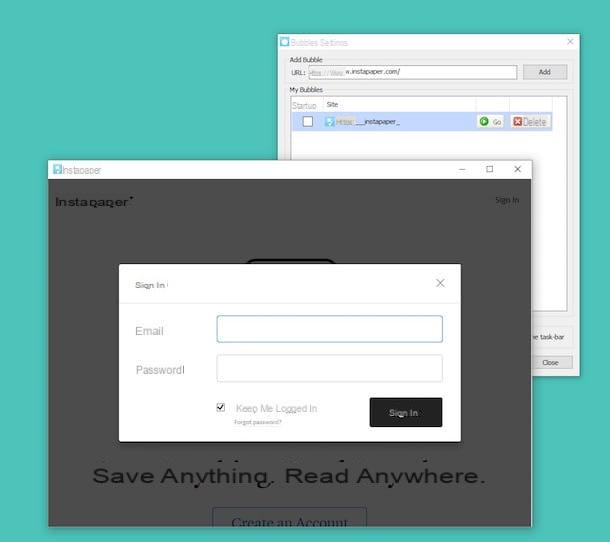
Como alternativa, você pode criar um atalho para adicionar à área de trabalho para acessar programas criados diretamente a partir dela. Para fazer isso, clique com o botão direito no nome do programa no menu Bubbles em menu Iniciar e, continuando a segurar, arraste o ícone para a área de trabalho e solte a “alça”. Et voila! Para iniciá-lo, basta clicar duas vezes nele.
Lembre-se também que se fechar a janela que contém um serviço online, o ícone deste último aparecerá entre os anexados à área de notificação (ao lado do relógio do Windows). Dessa forma, você pode clicar duas vezes no ícone e iniciar o serviço a partir daí. Conveniente, certo?
Chrome (Windows)
Como eu disse no início do guia, é possível transformar um site no programa também explorando cromo, o navegador da web inicial do Google. Na sua variante para Windows existe, de facto, uma opção especial que permite transformar qualquer website numa aplicação desktop por direito próprio que pode, portanto, ser aberta numa janela especial do grande navegador G, sem ter que chamar este último a cada tempo e sem ter que digitar o link relevante na barra de endereço.
Você me pergunta como aproveitar esta função especial? Vou apontar isso para você imediatamente. Primeiro inicie o Chrome em seu PC com Windows (se ainda não o instalou, você pode consertá-lo imediatamente seguindo as instruções que dei a você em minha postagem sobre como baixar o Chrome). Em seguida, digite na barra de endereço o URL do serviço online que deseja transformar em um programa de computador e pressione a tecla Transmissão no teclado do PC.
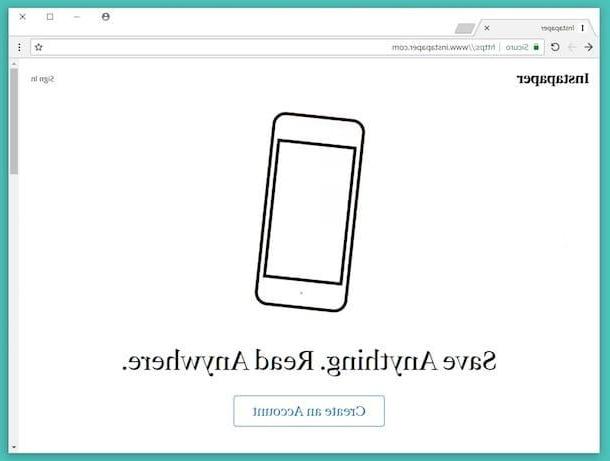
Agora clique no botão [...] localizado na parte superior direita da janela do navegador, selecione Outras ferramentas no menu que aparece e, em seguida, clique em Adicionar à área de trabalho .... Em seguida, digite o nome que deseja atribuir ao aplicativo que está prestes a criar no campo apropriado anexado à janela que aparece na tela, deixe a opção marcada Abrir como janela e então clique no botão Adicionar.
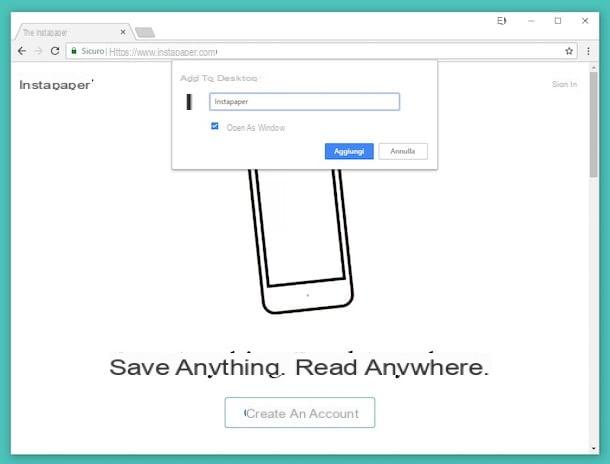
Feito isso, o ícone do serviço online de sua escolha será adicionado à área de trabalho do Windows e, portanto, você poderá acessá-lo "instantaneamente" clicando duas vezes nele, como normalmente faz com qualquer outro programa instalado em seu computador. Desta forma, uma janela do Chrome será aberta separadamente do navegador e relativa ao serviço de referência.
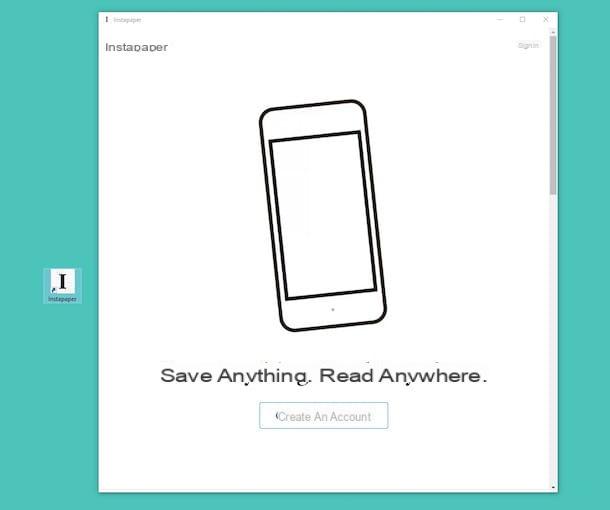
Se desejar, você também pode adicionar o aplicativo recém-criado à barra de tarefas do Windows de forma a tê-lo sempre e em qualquer caso à mão, ou melhor, clicando em. Para fazer isso, arraste o atalho que foi adicionado à área de trabalho para a barra de tarefas e pronto. Então, quando quiser iniciar o aplicativo, basta clicar em seu ícone. Conveniente!
Fluido (Mac)
Você está usando um Mac? Nesse caso, o recurso que você pode recorrer para ativar um site agendado é chamado Fluido. É uma aplicação gratuita (mas possivelmente também disponível em variante paga com funcionalidades adicionais) que é perfeitamente capaz de cumprir o objetivo em questão, ao mesmo tempo que oferece a possibilidade de realizar vários tipos de personalizações nas aplicações geradas. Por exemplo, você pode escolher o ícone, o agente do usuário e assim por diante.
Para utilizá-lo, acesse primeiro o site da Fluid e a seguir clique no botão Download grátis que está à direita para baixar a versão gratuita do programa em seu Mac. Quando o download for concluído, extraia o arquivo ZIP obtido de qualquer local em seu computador, em seguida, arraste o ícone do aplicativo para a pasta de aplicativos do MacOS e abra-o clicando nele e escolhendo o item Apri duas vezes consecutivas (para contornar as limitações impostas pela Apple aos desenvolvedores não autorizados).
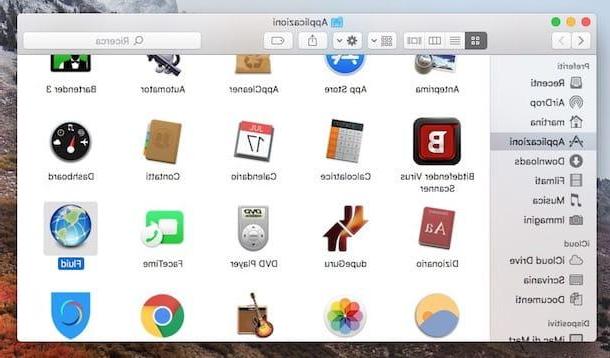
Agora que você vê a janela do programa em sua área de trabalho, entre no campo correspondente ao item URL: a URL do serviço online que você pode transformar em um aplicativo para o seu Mac e no campo ao lado do item Nome: o nome que você pretende atribuir ao aplicativo de referência.
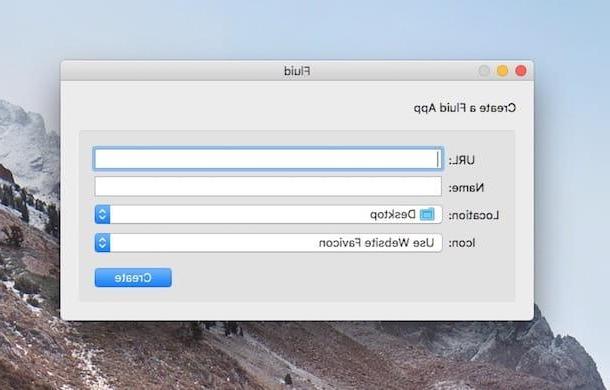
Em seguida, use os menus suspensos ao lado dos itens Localização: e Ícone: para selecionar, respectivamente, o local no Mac onde deseja salvar o arquivo do aplicativo e o tipo de ícone que pretende usar para o aplicativo que está prestes a criar (você pode escolher usar o favicon do site ou definir um ícone personalizado ícone) e, em seguida, pressiona o botão Create e está feito.
Em seguida, vá para a posição onde escolheu anteriormente para salvar o aplicativo e você se encontrará na presença de sua "criação" que pode começar simplesmente clicando duas vezes sobre ela, como você costuma fazer com qualquer outro aplicativo no macOS.
Também saliento que, se julgar apropriado, você pode fazer algumas personalizações no aplicativo recém-criado selecionando o nome da barra de menu no canto superior esquerdo e clicando no texto Preferências ... e, em seguida, usando os comandos anexados à janela de configuração do Fluido que você vê aparecer.
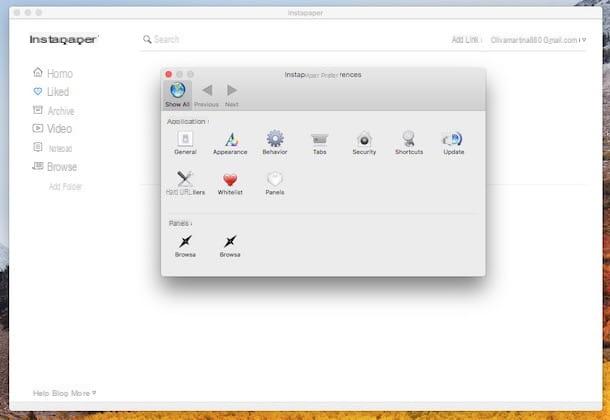
A partir daí, você pode ajustar o nível de opacidade da janela, a fonte usada, você pode escolher se deseja abrir os links na janela do aplicativo ou no navegador padrão, ativar os plug-ins, bloquear pop-ups e assim por diante . Algumas funções, lembre-se, são prerrogativas de quem decide comprar a versão paga do Fluid. Todas as alterações serão aplicadas na próxima reinicialização do aplicativo.
Quanto à eliminação de aplicativos criados com Fluid, você pode se comportar como faria normalmente com qualquer outro aplicativo instalado no Mac: arraste seu ícone para o cesta anexado a barra de doca e esvazie-o clicando com o botão direito sobre ele e escolhendo a opção Esvazie a lixeira duas vezes seguidas.
Eremita (Android)
Em vez de ser um computador, você tem o hábito de atuar como um celular e, portanto, gostaria de saber se existe algo semelhante às soluções acima para smartphones e tablets? Claro que sim. Se você tiver um dispositivo Android, pode de fato apelar para o aplicativo Eremita que se destina precisamente ao fim em questão. Na verdade, este é um aplicativo gratuito (que oferece compras no aplicativo para desbloquear recursos adicionais) que permite transformar qualquer site em aplicativos reais que serão acessíveis a partir da tela principal do Hermit, com um ícone personalizado e para o qual irá ser Você pode aplicar quaisquer personalizações adicionais.
Para usá-lo, primeiro baixe-o em seu dispositivo Android, agarrando-o, desbloqueando-o e tocando no ícone do Play Store (aquele com o símbolo multicolorido "Play"), digitando Eremita no campo de pesquisa apropriado, selecionando o resultado relevante e tocando em Instalar e aceitável na próxima tela. Se desejar, você pode acelerar as etapas que acabei de indicar tocando aqui diretamente na tela do seu dispositivo.
Quando a instalação estiver concluída, inicie o Hermit pressionando seu ícone que foi adicionado à tela onde também estão os de todos os outros aplicativos instalados no dispositivo e pressione Continuar então pare no botão [+] que está no canto inferior direito, no quadro Crie seu próprio e digite o endereço do site do serviço de referência no campo apropriado na parte superior da tela.
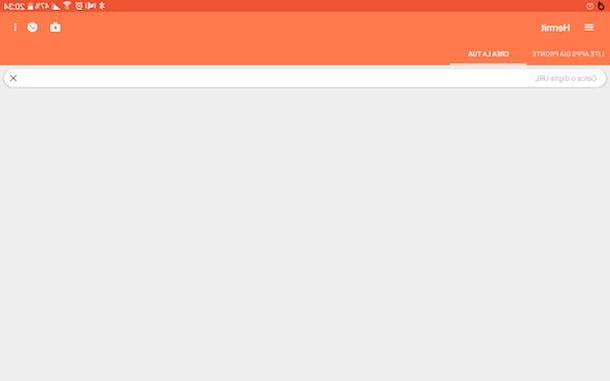
Em seguida, pressione o botão com o freccia que você vê aparecer no canto inferior direito da tela e preencher o formulário exibido, escolhendo primeiro o ícone que deseja atribuir ao aplicativo que está prestes a criar na seção à esquerda (você pode usar o favicon de o site, uma imagem com a inicial do serviço ou uma imagem personalizada), em seguida, indique o nome que deseja atribuir ao aplicativo no campo abaixo do item Escolha um nome para seu aplicativo Lite e para finalizar a etapa no botão Crie um aplicativo leve que está no canto inferior direito.
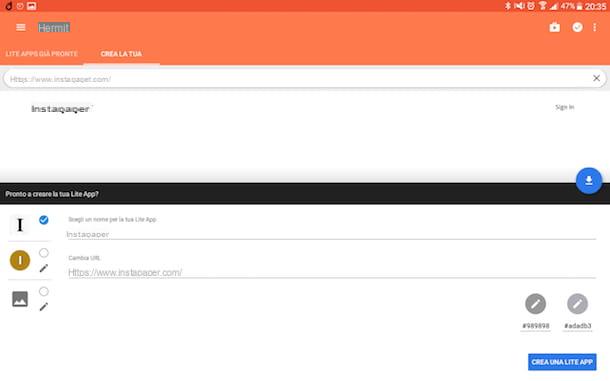
Depois de ver a tela principal do aplicativo recém-criado, você pode começar a usá-lo imediatamente. Se quiser, você pode fazer qualquer personalização pressionando o símbolo deengrenagem no canto superior direito e usando as opções anexadas ao menu que aparece (você pode alterar a fonte usada, o zoom, etc.).
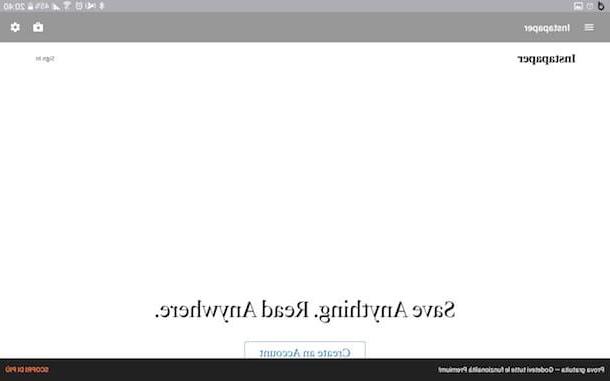
Se você quiser acessar o aplicativo no futuro, pode fazê-lo simplesmente pressionando o ícone relativo anexado à tela principal do Hermit. Para remover o aplicativo, no entanto, pressiona o botão [...] que você encontra ao lado do nome dele na tela principal do Eremita e escolhe Remover no menu que é aberto.
Como transformar site em programa

























