Ferramentas predefinidas para transformar PDF em JPG no Mac
Primeiro, vamos tentar entender como transformar PDF em JPG no Mac usando aqueles que são os ferramentas predefinidas incluído no macOS: Visualização e Automator. Para saber mais, continue lendo.
Visualização
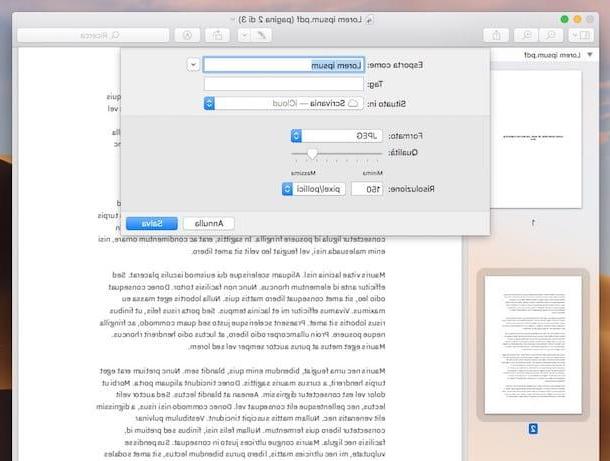
Se o documento PDF que você precisa transformar em uma foto consiste em algumas páginas, eu recomendo usar Visualização, o aplicativo macOS com o qual imagens e arquivos PDF são abertos por padrão. Ele permite que você exporte PDFs para JPG, mas infelizmente não processa mais de uma página por vez, portanto, não pode ser usado com documentos particularmente “completos”.
Para usar a Visualização para seu propósito, abra o documento no qual deseja trabalhar e selecione a opção Miniatura do menu vista. Neste ponto, clique com o botão direito na visualização da página a ser transformada em um arquivo JPG que aparece na barra lateral esquerda da janela do programa e selecione o item Exportar como no menu que aparece.
Na janela que se abre, selecione JPEG no menu suspenso Formato e prossiga com a exportação da página selecionada indicando o nome você deseja atribuí-los, o localização no qual salvar o arquivo ajustando as configurações relacionadas a qualidade eo resolução e finalmente pressionando o botão ressalva. Repita a operação com todas as páginas do PDF que deseja extrapolar e pronto.
Automator
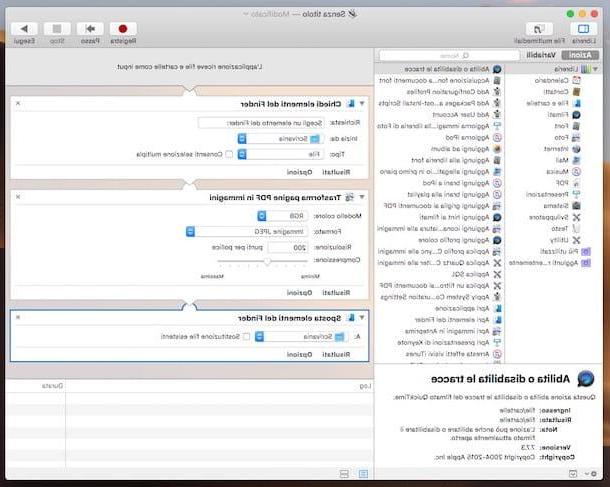
Se você precisar converter um arquivo PDF em JPG para atuar em um documento que consiste em muitas páginas, você pode criar um script em Automator. Se você nunca ouviu falar, o Automator é um aplicativo incluído no macOS que permite automatizar várias operações em arquivos e pastas com base em scripts, na verdade, ou em pequenos aplicativos criados pelo usuário.
Para criar seu conversor de PDF para JPG, primeiro inicie Automator selecionando-o na pasta Mais De Launchpad (tem o ícone de um robô) Na janela que se abre, clique no botão Novo Documento e clique duas vezes no ícone aplicação.
Agora selecione o item Biblioteca na barra lateral esquerda e clique duas vezes primeiro Peça itens do Finder, Em seguida, Transforme páginas PDF em imagens e finalmente, su Mover itens do localizador, para que todos os três elementos apareçam na parte direita da janela.
Neste ponto, selecione o item ressalva do menu Envie o localizado na parte superior esquerda da tela e salve seu "pequeno programa" verificando-o em correspondência com o menu suspenso Formato de arquivo a opção está selecionada aplicação (caso contrário, você fornece), indicando o local para salvar e pressionando o botão ressalva.
Agora basta abrir o aplicativo que acabou de criar no Automator, selecionar o documento PDF a ser transformado em JPG e em poucos segundos você encontrará todas as páginas do arquivo salvas no desktop do macOS na forma de fotos JPEG . Ótimo, certo?
Programas para converter PDF em JPG no Mac
Vamos agora passar para programas de terceiros graças ao qual é possível transformar documentos PDF em imagens JPG: abaixo você encontrará aqueles que, na minha opinião, representam os melhores da categoria. Experimente e verá que não se arrependerá!
PDF Toolkit +
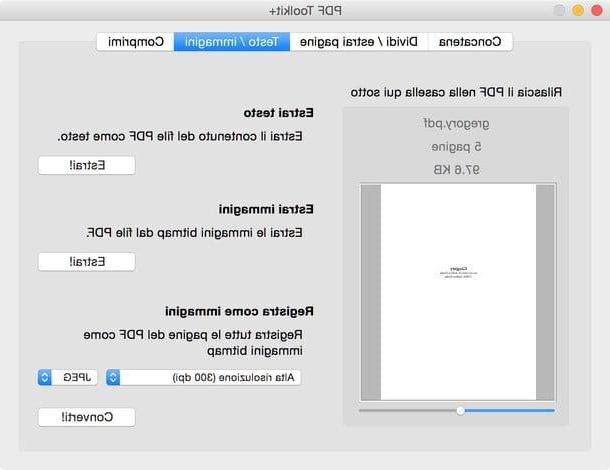
O primeiro dos programas de terceiros que convido você a considerar é PDF Toolkit +: é um aplicativo leve e compacto que permite editar ou converter documentos PDF de várias maneiras. Em suma, uma espécie de canivete suíço para documentos eletrônicos. Não é gratuito, custa € 2,29, mas posso garantir que o gasto praticamente insignificante vale a pena.
Para usá-lo, compre e faça download no seu Mac conectando-se à seção relevante do Mac App Store Online, pressionando o botão Veja na Mac App Store e clicando no botão com o preço na janela de Mac App Store que abriu na mesa. Por fim, autorize a compra digitando o senha de sua conta da Apple (se necessário) ou usando o tocá-ID (se você tiver um Mac com Touch ID).
Em seguida, inicie o programa clicando em seu ícone (aquele com o martelo e o documento PDF) Adicionado a Launchpad, vá para o cartão Texto / Imagens anexado à janela pop-up na tela, arraste sobre o documento para converter e defina a opção JPEG no menu suspenso localizado no canto inferior direito.
Finalmente, certifique-se de que há valor Alta resolução (300 dpi) definido no menu suspenso localizado sob o item Grave como fotos e aperta o botão Convertido para escolher a pasta na qual salvar as imagens JPG e finalizar a operação.
Conversor de Imagem Pixillion
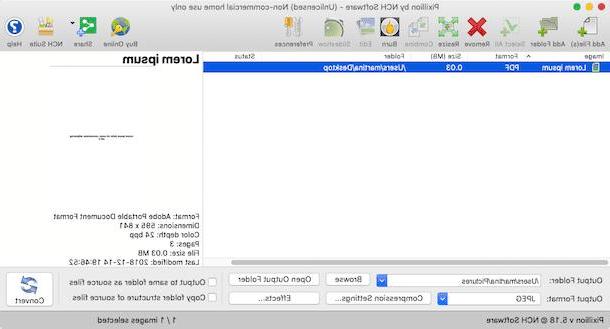
Outro programa que você pode considerar é Conversor de Imagem Pixillion: trata-se de um software pago de utilização gratuita para uso não comercial, que funciona como conversor de imagens e PDFs e que integra também diversas ferramentas úteis para a edição e correção dos elementos selecionados.
Para baixá-lo para o seu computador, conecte-se ao site oficial e clique no botão Mac Download localizado no centro superior. Assim que o download for concluído, extraia oArquivo zip entendi, abra o pacote .dmg dentro, clique no botão concordar na janela que aparece na área de trabalho e arraste oícone do programa (aquele com o foto) na pasta Aplicações do macOS. Em seguida, clique com o botão direito sobre ele e selecione o item Apri duas vezes seguidas, para abrir o Pixillion Image Converter contornando as limitações impostas pela Apple aos aplicativos de desenvolvedores não certificados.
Agora que você vê a janela do software em sua área de trabalho, arraste e solte os PDFs que deseja transformar em JPG sobre ela. Alternativamente, selecione os documentos manualmente clicando no botão Adicionar arquivos) superior esquerdo. Se desejar, você também pode selecionar uma pasta inteira contendo arquivos para converter pressionando o botão adicionar pasta (sempre colocado no topo, à esquerda).
Neste ponto, selecione a opção JPG no menu suspenso Formato de saída localizado na parte inferior, clique no botão Configurações de compressão adjacente para ajustar as configurações relacionadas à compressão de imagem e especificar a pasta de saída pressionando o botão procurar próximo ao item Pasta De Saída (por padrão, esta é a pasta Imagens).
Se quiser, faça os ajustes para qual será a imagem final pressionando o botão efeito. Para concluir e, portanto, iniciar a conversão, clique no botão Converter que está à direita.
Serviços online para converter PDF em JPG no Mac
Como disse no início do artigo, você pode transformar seus arquivos PDF em JPG também recorrendo ao uso de soluções não incluídas no macOS. Falando nisso, se você não quiser baixar novos aplicativos em seu Mac, sugiro que você considere usar um dos serviços on-line usado especificamente para o propósito que relatarei a você a seguir.
ILovePDF
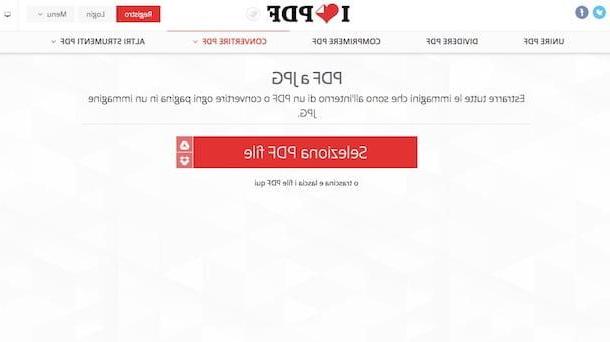
Outro ótimo serviço online que recomendo que você recorra é iLovePDF. Novamente, esta é uma ferramenta da web que oferece várias opções dedicadas à conversão e edição de PDFs. Não requer registro e protege a privacidade dos usuários, removendo automaticamente os arquivos carregados em seus servidores. É gratuito e tem um limite de upload de 200 MB.
Para usá-lo, conecte-se à sua página dedicada à conversão de PDF em JPG e arraste os documentos que deseja utilizar na janela do navegador. Alternativamente, clique no botão Selecione o arquivo PDF e selecione-os manualmente. Você também pode obter arquivos de Dropbox ou a partir de Google driveclicando nos botões relevantes localizados à direita.
Em seguida, escolha, clicando nos botões apropriados abaixo, se deseja converter as páginas inteiras para JPG (Páginas para JPG) ou se deseja extrair imagens de PDFs (Extraia imagens) e clique no botão Converter para JPG localizado na parte inferior da tela para iniciar o processamento e download das imagens que serão baixadas em um Arquivo zip. Se você não alterou as configurações padrão do seu navegador, o arquivo ZIP final será salvo na pasta Baixar do macOS.
Como transformar PDF em JPG no Mac

























