Outils prédéfinis pour transformer PDF en JPG sur Mac
Essayons d'abord de comprendre comment transformer un PDF en JPG sur Mac en utilisant ceux qui sont les outils prédéfinis inclus dans macOS : avant-première e Automator. Pour en savoir plus, lisez la suite.
avant-première
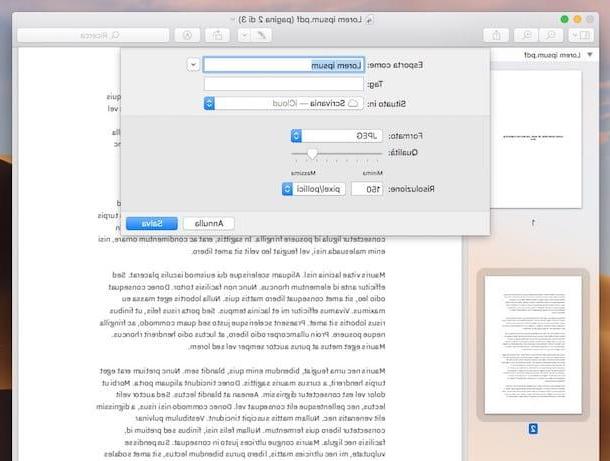
Si le document PDF que vous devez transformer en photo se compose de quelques pages, je vous recommande d'utiliser avant-première, l'application macOS avec laquelle les images et les fichiers PDF sont ouverts par défaut. Il vous permet d'exporter des PDF au format JPG mais, malheureusement, il ne traite pas plus d'une page à la fois, il ne peut donc pas être utilisé avec des documents particulièrement "corps".
Pour utiliser Aperçu à vos fins, ouvrez le document sur lequel vous souhaitez travailler et sélectionnez l'option Miniature du menu Vista. À ce stade, faites un clic droit sur l'aperçu de la page à transformer en un fichier JPG qui apparaît dans la barre latérale gauche de la fenêtre du programme et sélectionnez l'élément Exporter en tant que dans le menu qui s'affiche.
Dans la fenêtre qui s'ouvre, sélectionnez JPEG dans le menu déroulant Largeur et procéder à l'export de la page sélectionnée en indiquant le nom vous voulez les affecter, le emplacement dans lequel enregistrer le fichier en ajustant les paramètres liés à qualité et résolution et enfin en appuyant sur le bouton Sauver. Répétez l'opération avec toutes les pages du PDF que vous souhaitez extrapoler et le tour est joué.
Automator
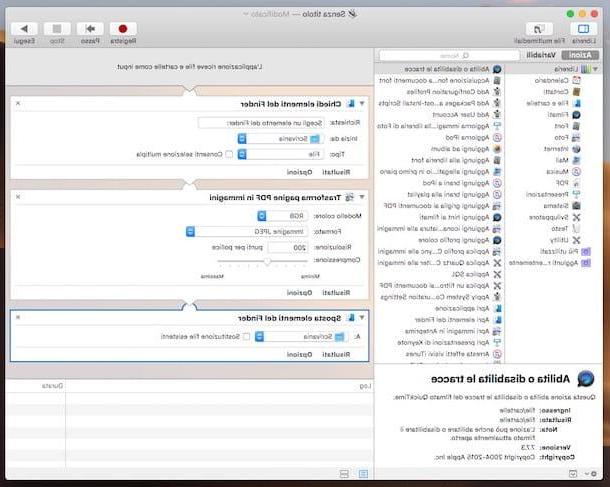
Si vous devez convertir un fichier PDF en JPG pour agir sur un document composé de plusieurs pages, vous pouvez créer un script dans Automator. Si vous n'en avez jamais entendu parler, Automator est une application incluse dans macOS qui vous permet d'automatiser diverses opérations sur des fichiers et des dossiers en fonction de scripts, en fait, ou de petites applications créées par l'utilisateur.
Pour créer votre convertisseur PDF en JPG, lancez d'abord Automator en le sélectionnant dans le dossier Autre de la Launchpad (a l'icône d'un systèmes de robot). Dans la fenêtre qui s'ouvre, cliquez sur le bouton Nouveau document et double-cliquez sur l'icône application.
Sélectionnez maintenant l'élément bibliothèque dans la barre latérale gauche et double-cliquez d'abord Demander des articles du Finder, Alors Transformez les pages PDF en images et enfin, su Déplacer les éléments du Finder, de sorte que les trois éléments apparaissent dans la partie droite de la fenêtre.
À ce stade, sélectionnez l'élément Sauver du menu Déposez le situé en haut à gauche de l'écran et enregistrez votre "petit programme" en vérifiant qu'il correspond au menu déroulant Format de fichier l'option est sélectionnée application (sinon vous fournissez), en indiquant l'emplacement de sauvegarde et en appuyant sur le bouton Sauver.
Il ne vous reste plus qu'à ouvrir l'application que vous venez de créer dans Automator, sélectionnez le document PDF à transformer en JPG et en quelques secondes vous trouverez toutes les pages du fichier enregistrées sur le bureau macOS sous forme de photos JPEG. Super, non ?
Programmes pour convertir PDF en JPG sur Mac
Passons maintenant à programmes tiers grâce auquel il est possible de transformer des documents PDF en images JPG : vous trouverez ci-dessous ceux qui, à mon avis, représentent les meilleurs de la catégorie. Essayez-les et vous verrez que vous ne le regretterez pas !
PDF Toolkit +
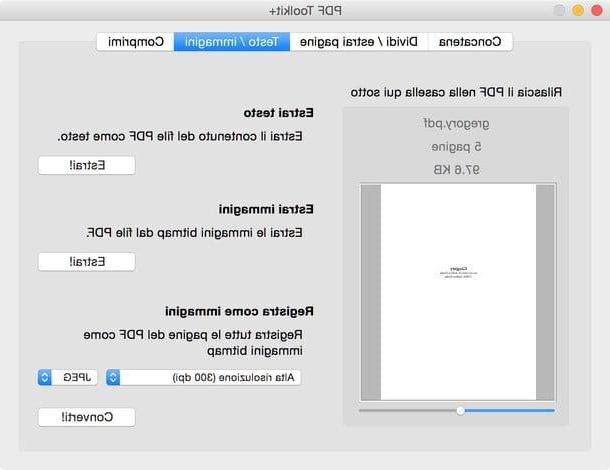
Le premier des programmes tiers que je vous invite à considérer est PDF Toolkit +: c'est une application légère et compacte qui vous permet d'éditer ou de convertir des documents PDF de différentes manières. Une sorte de couteau suisse des documents électroniques, en somme. Ce n'est pas gratuit, ça coûte 2,29 €, mais je peux vous assurer que la dépense pratiquement négligeable en vaut la peine.
Pour l'utiliser, achetez-le et téléchargez-le sur votre Mac en vous connectant à la section appropriée du Mac App Store en ligne, en appuyant sur le bouton Voir dans le Mac App Store puis en cliquant sur le bouton avec le prix dans la fenêtre de Mac App Store qui s'ouvrit sur le bureau. Enfin, autorisez l'achat en tapant le Mot de passe de votre compte Apple (si nécessaire) ou en utilisant le toucher ID (si vous avez un Mac avec Touch ID).
Ensuite, lancez le programme en cliquant sur son icône (celui avec le marteau et le document PDF) ajouté à Launchpad, aller à la carte Texte / Images attaché à la fenêtre contextuelle à l'écran, faites glisser sur le document à convertir et définissez l'option JPEG dans le menu déroulant situé en bas à droite.
Enfin, assurez-vous qu'il y a de la valeur Haute résolution (300 dpi) défini dans le menu déroulant situé sous l'élément Enregistrer sous forme d'images et appuie sur le bouton Convertir pour choisir le dossier dans lequel enregistrer les images JPG et finaliser l'opération.
Pixillion Image Converter
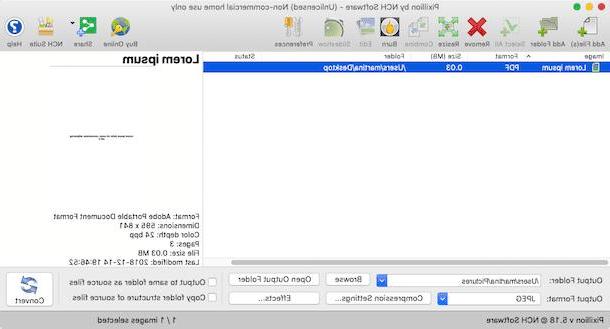
Un autre programme que vous pouvez envisager est Pixillion Image Converter: c'est un logiciel payant qui peut être utilisé gratuitement pour un usage non commercial, qui fait office de convertisseur d'images et de PDF et qui intègre également divers outils utiles pour l'édition et la correction des éléments sélectionnés.
Pour le télécharger sur votre ordinateur, connectez-vous sur son site officiel et cliquez sur le bouton Mac Télécharger situé en haut au centre. Une fois le téléchargement terminé, extrayez leArchives ZIP J'ai compris, ouvrez le paquet .dmg à l'intérieur, cliquez sur le bouton Accepter dans la fenêtre qui apparaît sur le bureau et faites glisser leicône de programme (celui avec le photo) dans le dossier applications de macOS. Ensuite, faites un clic droit dessus et sélectionnez l'entrée Avri deux fois de suite, afin d'ouvrir Pixillion Image Converter en contournant les limitations imposées par Apple aux applications de développeurs non certifiés.
Maintenant que vous voyez la fenêtre du logiciel sur votre bureau, faites glisser et déposez les fichiers PDF que vous souhaitez transformer en JPG dessus. Alternativement, sélectionnez les documents à la main en cliquant sur le bouton Ajouter des fichiers) en haut à gauche. Si vous le souhaitez, vous pouvez également sélectionner un dossier entier contenant les fichiers à convertir en appuyant sur le bouton ajouter un dossier (toujours placé en haut, à gauche).
À ce stade, sélectionnez l'option JPG dans le menu déroulant Format de sortie situé en bas, cliquez sur le bouton Paramètres de compression adjacent pour régler les paramètres liés à la compression d'image et spécifier le dossier de sortie en appuyant sur le bouton DECOUVREZ à côté de l'article Dossier de sortie (par défaut c'est le dossier Imagerie).
Si vous le souhaitez, effectuez des ajustements sur ce qui sera l'image finale en appuyant sur le bouton Effets. Pour conclure et donc lancer la conversion, cliquez sur le bouton Convertir qui est à droite.
Services en ligne pour transformer PDF en JPG sur Mac
Comme je vous l'ai dit au début de l'article, vous pouvez transformer vos fichiers PDF en JPG également en recourant à l'utilisation de solutions non incluses dans macOS. À cet égard, si vous ne souhaitez pas télécharger de nouvelles applications sur votre Mac, je vous suggère d'envisager d'utiliser l'un des services en ligne spécifiquement utilisé dans le but que je vous rapporterai ci-dessous.
ILovePDF
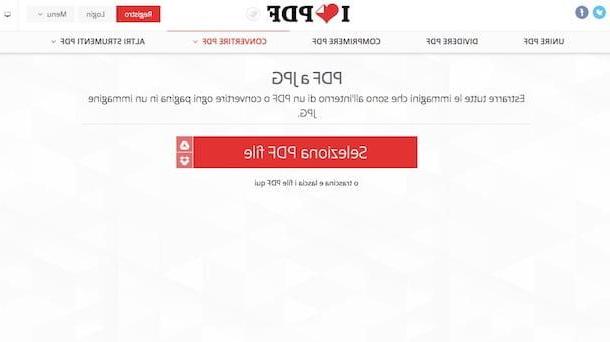
Un autre excellent service en ligne auquel je vous recommande de faire appel est iLovePDF. Encore une fois, il s'agit d'un outil Web qui offre diverses options dédiées à la conversion et à l'édition de fichiers PDF. Il ne nécessite pas d'enregistrement et protège la confidentialité des utilisateurs en supprimant automatiquement les fichiers téléchargés sur ses serveurs. C'est gratuit et a une limite de téléchargement de 200 Mo.
Pour l'utiliser, connectez-vous à sa page dédiée à la conversion de PDF en JPG et faites glisser les documents sur lesquels vous souhaitez agir dans la fenêtre du navigateur. Sinon, cliquez sur le bouton Sélectionnez le fichier PDF et sélectionnez-les manuellement. Vous pouvez également obtenir des fichiers de Dropbox ou à partir Google Driveen cliquant sur les boutons correspondants situés à droite.
Choisissez ensuite, en cliquant sur les boutons appropriés ci-dessous, si vous souhaitez convertir des pages entières en JPG (Pages en JPG) ou s'il faut extraire les images des PDF (Extraire des images) et cliquez sur le bouton Convertir en JPG situé en bas de l'écran pour lancer le traitement et le téléchargement des images qui seront téléchargées dans un Archives ZIP. Si vous n'avez pas modifié les paramètres par défaut de votre navigateur, le fichier ZIP final sera enregistré dans le dossier Télécharger de macOS.
Comment transformer un PDF en JPG sur Mac

























