 Um laptop ou notebookseja pequeno ou grande, antigo ou novo, torna-se muito útil quando conectado a uma TV de última geração. Desta forma, tudo o que aparecer no ecrã do monitor do computador aparecerá no grande ecrã da televisão e poderemos desfrutar dos vários conteúdos multimédia, disponíveis na Internet em streaming ou directamente no disco rígido do PC, com uma qualidade muito superior do que o monitor pequeno (geralmente não maior que 15-18 polegadas).
Um laptop ou notebookseja pequeno ou grande, antigo ou novo, torna-se muito útil quando conectado a uma TV de última geração. Desta forma, tudo o que aparecer no ecrã do monitor do computador aparecerá no grande ecrã da televisão e poderemos desfrutar dos vários conteúdos multimédia, disponíveis na Internet em streaming ou directamente no disco rígido do PC, com uma qualidade muito superior do que o monitor pequeno (geralmente não maior que 15-18 polegadas).Não importa se a televisão que você tem é antiga e não foi projetada para ser um monitor, em geral, é possível conectar quase todos os modelos de televisores, mesmo os mais antigos (plasma ou LCD antigos). Vamos descobrir todos juntos métodos para conectar o laptop à TV.
Como conectar seu laptop à TV para assistir a vídeos e filmes
Tra as razões mais válidas para fazer este tipo de ligação existem: possibilidade de ver jogos de futebol e de desporto em streaming na televisão, ver vídeos do YouTube em formato TV ainda a 16/9, ver filmes em streaming dos vários sites que distribuem este tipo de conteúdos, ver o Baixe filmes para o seu PC, veja as fotos digitais das férias ou das que deseja, em toda ou quase a sua resolução.
Você também pode conectar um laptop à TV crie um sistema de home cinema para conectar à TV para assistir a filmes e vídeos online.
Tipos de links
Para conectar um laptop à TV, você só precisa de cabos que variam de acordo com o modelo do computador e da TV.
Quanto ao guia técnico sobre cabos, conectores, portas e soquetes de computador, me refiro a outra página, mas resumimos todos os principais (e mais confortáveis de usar) na lista a seguir:
1) HDMI
2) DVI
3) VGA
4) S-Video
5) Composto / RCA
6) Chromecast
7) Adaptador Microsoft Wireless
Conecte o laptop à TV a cabo
Nesta parte do guia, explicarei todos os métodos que você pode usar para conectar seu laptop à TV usando cabos.
1) HDMI
 "Interface multimídia de alta definição" ou HDMI é a conexão mais popular e também a que oferece melhor qualidade (junto com DisplayPort, que ainda não é muito comum em TVs). Praticamente todas as TVs modernas têm um ou mais soquetes HDMI e cada vez mais laptops estão adotando essa conexão para conectar monitores externos ou TVs (com porta da versão mini-HDMI). Este cabo também transporta áudio digital (até 5.1 canais) e não há necessidade de um cabo de áudio separado, limitando assim o espaço.
"Interface multimídia de alta definição" ou HDMI é a conexão mais popular e também a que oferece melhor qualidade (junto com DisplayPort, que ainda não é muito comum em TVs). Praticamente todas as TVs modernas têm um ou mais soquetes HDMI e cada vez mais laptops estão adotando essa conexão para conectar monitores externos ou TVs (com porta da versão mini-HDMI). Este cabo também transporta áudio digital (até 5.1 canais) e não há necessidade de um cabo de áudio separado, limitando assim o espaço.Podemos comprar um cabo mini HDMI / HDMI (adequado para uso em laptops) aqui -> AmazonBasics - Cabo Mini HDMI para HDMI de alta velocidade (7 €).
Se nosso laptop tiver a porta HDMI padrão, podemos ver o cabo adequado aqui -> AmazonBasics - Cabo HDMI 2.0 de alta velocidade (8 €).
2) DVI
 DVI significa "Digital Video Interface" e é um padrão para conectar monitores de computador. A qualidade deste cabo é muito boa (especialmente se configurado para aproveitar o sinal digital, ou seja, DVI-D) mas não transporta áudio, por isso teremos que nos equipar para a transmissão de áudio em um cabo separado. Em TVs é muito raro encontrar este tipo de tomada, enquanto é mais provável encontrá-lo em PCs e notebooks de alguns anos atrás.
DVI significa "Digital Video Interface" e é um padrão para conectar monitores de computador. A qualidade deste cabo é muito boa (especialmente se configurado para aproveitar o sinal digital, ou seja, DVI-D) mas não transporta áudio, por isso teremos que nos equipar para a transmissão de áudio em um cabo separado. Em TVs é muito raro encontrar este tipo de tomada, enquanto é mais provável encontrá-lo em PCs e notebooks de alguns anos atrás.Se precisarmos de um cabo DVI padrão para conexão direta, podemos ver um produto adequado aqui -> Cabo Rankie DVI para DVI, DVI-D (7 €).
Se, em vez disso, quisermos adaptar uma conexão DVI a uma tomada HDMI (na TV), podemos usar o adaptador disponível aqui -> Adaptador Rankie DVI para HDMI (8 €).
Para transportar o áudio em dois canais, podemos conectar pequenos alto-falantes USB, como os visíveis abaixo -> Trust Leto Speaker Set 2.0 (6 €).
3) VGA
 VGA ou "Video Graphics Array" É uma conexão popular em computadores mais antigos de pelo menos 10-15 anos atrás, mas está rapidamente caindo em desuso, pois oferece apenas um sinal de vídeo analógico de qualidade muito inferior do que DVI e HDMI. Como DVI não transporta áudio, você precisará de uma conexão separada.
VGA ou "Video Graphics Array" É uma conexão popular em computadores mais antigos de pelo menos 10-15 anos atrás, mas está rapidamente caindo em desuso, pois oferece apenas um sinal de vídeo analógico de qualidade muito inferior do que DVI e HDMI. Como DVI não transporta áudio, você precisará de uma conexão separada. Nas TVs esse tipo de conexão está desaparecendo rapidamente, então se tivermos um PC que suporte este tipo de cabo, mas a TV não tiver, é melhor focar em outros tipos de conexão ou, se realmente quisermos usá-lo, tirar proveito de um conversor de sinal VGA externo. -HDMI como o que está visível aqui -> Topop VGA para conversor de adaptador HDMI (15 €).
Para transportar o áudio podemos usar os pequenos alto-falantes USB já vistos há pouco tempo -> Trust Leto Speaker Set 2.0 (6 €).
4) S-Video
 S-Video ou "Super Video" é uma porta analógica para enviar um sinal de vídeo de média qualidade, sem transporte de áudio (como já visto em DVI e VGA). Podemos ainda encontrá-lo presente em TVs CRT antigas (como uma porta física ou gerenciada por meio de um soquete SCART), mas praticamente desapareceu em monitores planos, pois a qualidade deixa a desejar com os textos escritos (eles estão todos borrados, devido à baixa resolução suportada).
S-Video ou "Super Video" é uma porta analógica para enviar um sinal de vídeo de média qualidade, sem transporte de áudio (como já visto em DVI e VGA). Podemos ainda encontrá-lo presente em TVs CRT antigas (como uma porta física ou gerenciada por meio de um soquete SCART), mas praticamente desapareceu em monitores planos, pois a qualidade deixa a desejar com os textos escritos (eles estão todos borrados, devido à baixa resolução suportada).Esta porta pode ser encontrada em alguns laptops antigos, mas geralmente é flanqueada pela porta VGA, então podemos também usar a última (ela oferece uma resolução e rendimento decididamente mais altos).
5) RCA Composto
 A conexão com cabo composto, também chamado de conexão RCA, apresenta os três cabos clássicos nas cores amarelo (sinal de vídeo), vermelho e branco (sinal de áudio estéreo). Este tipo de conexão foi um dos primeiros métodos usados para conectar um dispositivo externo à TV, por isso está presente em todas as TVs mais antigas (CRT) e é mantida como compatibilidade até mesmo em algumas TVs planas modernas (fornecidas por meio de um único plugue, como como na Samsung). Praticamente desapareceu em notebooks e PCs, pode estar presente apenas em placas de vídeo mais antigas lançadas antes de 2005.
A conexão com cabo composto, também chamado de conexão RCA, apresenta os três cabos clássicos nas cores amarelo (sinal de vídeo), vermelho e branco (sinal de áudio estéreo). Este tipo de conexão foi um dos primeiros métodos usados para conectar um dispositivo externo à TV, por isso está presente em todas as TVs mais antigas (CRT) e é mantida como compatibilidade até mesmo em algumas TVs planas modernas (fornecidas por meio de um único plugue, como como na Samsung). Praticamente desapareceu em notebooks e PCs, pode estar presente apenas em placas de vídeo mais antigas lançadas antes de 2005.Com esses três cabos também poderemos transportar o áudio, mas o resultado geral deixa muito a desejar: melhor usar outros métodos para transmitir o sinal de áudio e vídeo.
Conecte o laptop à TV sem fio
Se não quisermos usar cabos para conectar o notebook à TV, podemos contar com um dos métodos recomendados a seguir.
1) chromecast
Uma das formas mais rápidas e práticas de conectar qualquer dispositivo WiFi à TV, sem que esta tenha necessariamente recursos Smart ou um módulo wireless integrado, apenas uma porta HDMI grátis!

Conecte o Chromecast a uma das entradas HDMI da TV, conecte o cabo de alimentação USB ao carregador fornecido ou à porta USB da própria televisão e, por fim, conecte o dongle à rede Wi-Fi doméstica, tanto em 2,4 GHz quanto em 5 GHz Depois de concluída a configuração inicial, poderemos transmitir qualquer streaming de vídeo da Internet para a TV usando o Google Chrome ou enviar conteúdo multimídia via smartphone ou aplicativos de PC preparados para o efeito.
Se estivermos interessados nesta solução, podemos ver o Chromecast para compra aqui -> chromecast (39 €).
Podemos aprender mais sobre o Chromecast no guia abaixo.
2) Adaptador de monitor sem fio da Microsoft
Uma boa alternativa ao Chromecast é o adaptador sem fio da Microsoft, capaz de levar a tecnologia Miracast para qualquer TV, mesmo aquelas não nativamente equipadas com esse recurso.

Uma vez conectado a uma tomada HDMI e à porta USB, será suficiente configurá-lo para acessar sua rede WiFi para transformar qualquer TV em uma TV Miracast. Com essa tecnologia, podemos enviar toda a área de trabalho de qualquer PC com Windows 10 para a TV e aproveitar os aplicativos que podem fazer interface com o Miracast.
Podemos ver este produto aqui -> Adaptador de monitor sem fio Microsoft P3Q-00012 V2 (59 €).
Como configurar sua TV e laptop
Depois de estar devidamente equipado com um dos métodos vistos neste guia, verificando os soquetes e portas disponíveis e comprando os cabos ou adaptadores necessários, a conexão é muito simples.
- A TV deve ser definido para a fonte correta e geralmente isso pode ser encontrado no controle remoto sob um símbolo como "AV", "AV1", "AV2", "E1" ou com a palavra "Fonte". Nas instruções da TV, você sempre encontrará como configurar fontes de vídeo externas e é o mesmo método usado para conectar um DVD player.
- No laptop em vez disso, há sempre uma tecla que muda do monitor do laptop para uma tela externa e, geralmente, está localizada acima de um dos números do teclado, para ser pressionada junto com uma tecla do tipo "Fn" que está localizada entre ALT e CTRL no lado esquerdo. Alternativamente, você deve pressionar o botão direito do mouse na área de trabalho, ir às propriedades e escolher o monitor externo. Se a imagem que aparece na TV estiver distorcida ou deslocada, será necessário alterar a resolução ou mover a tela para a direita ou para cima e assim por diante.
No Windows 10 também podemos usar o menu Projeto para enviar o sinal de vídeo para uma fonte externa ou uma TV conectada por cabo; basta clicar no centro de notificação no canto inferior direito e depois em Projeto.
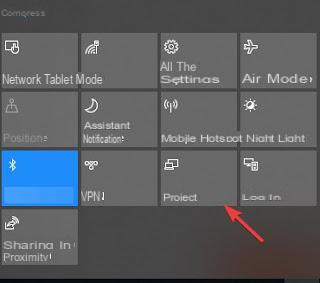
Se, em vez disso, usarmos a tecnologia Miracast, podemos conectar a TV e o laptop usando o menu conectar, disponível na central de notificações.
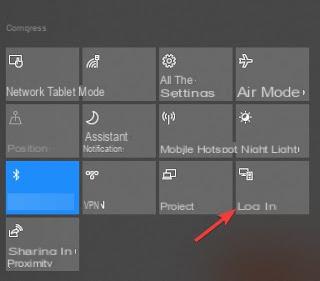
Para aproveitar as vantagens do Chromecast, teremos que primeiro instalar o Google Chrome a partir daqui -> Google Chrome.
Depois de instalado, basta visitar qualquer página com conteúdo de streaming de vídeo e clicar viga no menu Configurações no canto superior direito.
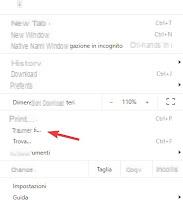
Para transmitir o conteúdo do disco rígido do PC para o Chromecast, podemos usar o programa Videostream, que indexará o conteúdo e possivelmente o converterá para visualizá-lo sem problemas no Chromecast.
Podemos obter o programa aqui -> Videostream.
Conecte o PC ou laptop à TV para assistir a vídeos e filmes


























