 A laptop or notebookbe it small or large, old or new, it becomes very useful when connected to a latest generation TV. In this way, everything that appears on the computer monitor screen will appear on the large television screen and we will be able to enjoy the various multimedia contents, available on the Internet in streaming or directly on the PC hard disk, at a much higher quality than the small monitor. (usually no larger than 15-18 inches).
A laptop or notebookbe it small or large, old or new, it becomes very useful when connected to a latest generation TV. In this way, everything that appears on the computer monitor screen will appear on the large television screen and we will be able to enjoy the various multimedia contents, available on the Internet in streaming or directly on the PC hard disk, at a much higher quality than the small monitor. (usually no larger than 15-18 inches).It does not matter if the television you have is old and not designed to be a monitor, in general, it is possible to connect almost all models of televisions, even the very old ones (plasma or old LCD TVs). Let's find out all together methods to connect the laptop to the TV.
How to connect your laptop to your TV to watch videos and movies
Between the most valid reasons to make this type of connection there are: the possibility of watching football matches and sports streaming on television, seeing YouTube videos in TV format even at 16/9, watching movies in streaming from the various sites that distribute this type of content, see the movies downloaded to your PC, watch digital photographs of the holidays or the ones you want, in all or almost their resolution.
You can also connect a laptop to the TV create a home-cinema system to connect to the TV to watch movies and videos online.
Types of links
To connect a laptop PC to the TV, you just need cables which vary depending on the model of the computer and the TV.
Regarding the technical guide on cables, connectors, computer ports and sockets, I refer to another page, but we have summarized all the main (and most comfortable to use) ones in the following list:
1) HDMI
2) DVI
3) VGA
4) S-Video
5) Composite / RCA
6) Chromecast
7) Microsoft Wireless Adapter
Connect the laptop to the cable TV
In this part of the guide, I'll walk you through all the methods you can use to connect your laptop to your TV using cables.
1) HDMI
 "High Definition Multimedia Interface" or HDMI it is the most popular connection and also the one that offers the best quality (along with DisplayPort, still not very common on TVs). Virtually all modern TVs have one or more HDMI sockets and more and more laptops are adopting this connection to connect external monitors or TVs (with mini-HDMI version port). This cable also carries digital audio (up to 5.1 channels) and there is no need to have a separate audio cable, thus limiting space.
"High Definition Multimedia Interface" or HDMI it is the most popular connection and also the one that offers the best quality (along with DisplayPort, still not very common on TVs). Virtually all modern TVs have one or more HDMI sockets and more and more laptops are adopting this connection to connect external monitors or TVs (with mini-HDMI version port). This cable also carries digital audio (up to 5.1 channels) and there is no need to have a separate audio cable, thus limiting space.We can buy a mini HDMI / HDMI cable (suitable for use on laptops) from here -> AmazonBasics - Mini HDMI to HDMI High Speed Cable (7 €).
If our laptop has the standard HDMI port we can see the suitable cable here -> AmazonBasics - High Speed HDMI 2.0 Cable (8 €).
2) DVI
 DVI stands for "Digital Video Interface" and is a standard for connecting computer monitors. The quality of this cable is very good (especially if configured to take advantage of the digital signal, ie DVI-D) but it does not carry audio, so we will have to equip ourselves for the transmission of audio on a separate cable. On TVs it is quite rare to find this type of socket, while it is more likely to find it on PCs and notebooks from a few years ago.
DVI stands for "Digital Video Interface" and is a standard for connecting computer monitors. The quality of this cable is very good (especially if configured to take advantage of the digital signal, ie DVI-D) but it does not carry audio, so we will have to equip ourselves for the transmission of audio on a separate cable. On TVs it is quite rare to find this type of socket, while it is more likely to find it on PCs and notebooks from a few years ago.If we need a standard DVI cable for direct connection we can view a suitable product here -> Rankie DVI to DVI, DVI-D cable (7 €).
If instead we want to adapt a DVI connection to an HDMI socket (on the TV), we can use the adapter available here -> Rankie DVI to HDMI adapter (8 €).
To carry the audio on two channels we can connect small USB speakers, like the ones visible below -> Trust Leto Speaker Set 2.0 (6 €).
3) VGA
 VGA or "Video Graphics Array" It is a popular connection in older computers from at least 10-15 years ago, but is rapidly falling into disuse as it only offers the much lower quality analog video signal than DVI and HDMI. As DVI does not carry audio, a separate connection will be required.
VGA or "Video Graphics Array" It is a popular connection in older computers from at least 10-15 years ago, but is rapidly falling into disuse as it only offers the much lower quality analog video signal than DVI and HDMI. As DVI does not carry audio, a separate connection will be required. On TVs this type of connection is rapidly disappearing, so if we have a PC that supports this type of cable but the TV does not have it, it is better to focus on other types of connection or, if we really want to use it, take advantage of an external VGA signal converter. -HDMI like the one visible here -> Topop VGA to HDMI Adapter Convertor (15 €).
To carry the audio we can use the small USB speakers already seen a little while ago -> Trust Leto Speaker Set 2.0 (6 €).
4) S-Video
 S-Video or "Super Video" it is an analog port to send a medium quality video signal, without audio transport (as already seen on DVI and VGA). We may still find it present on old CRT TVs (as a physical port or managed via a SCART socket), but it has practically disappeared on flat monitors, since the quality leaves something to be desired with the written texts (they are all blurred, due to the low resolution supported).
S-Video or "Super Video" it is an analog port to send a medium quality video signal, without audio transport (as already seen on DVI and VGA). We may still find it present on old CRT TVs (as a physical port or managed via a SCART socket), but it has practically disappeared on flat monitors, since the quality leaves something to be desired with the written texts (they are all blurred, due to the low resolution supported).This port can be found on some old laptops, but it is usually flanked by the VGA port so we might as well use the latter (it offers a decidedly higher resolution and yield).
5) RCA Composite
 The connection with composite cable, also called connection RCA, presents the classic three cables colored yellow (video signal), red and white (stereo audio signal). This type of connection was one of the first methods used to connect an external device to the TV, so it is present on all older (CRT) TVs and is retained as compatibility even on some modern flat TVs (supplied via a single plug, such as on Samsung). Virtually disappeared on notebooks and PCs, it may only be present on older graphics cards released before 2005.
The connection with composite cable, also called connection RCA, presents the classic three cables colored yellow (video signal), red and white (stereo audio signal). This type of connection was one of the first methods used to connect an external device to the TV, so it is present on all older (CRT) TVs and is retained as compatibility even on some modern flat TVs (supplied via a single plug, such as on Samsung). Virtually disappeared on notebooks and PCs, it may only be present on older graphics cards released before 2005.With these three cables we can also carry the audio, but the general result leaves a lot to be desired: better to use other methods to transmit the audio and video signal.
Connect the laptop PC to the wireless TV
If we do not want to use cables to connect the notebook to the TV, we can rely on one of the methods recommended below.
1) chromecast
One of the fastest and most practical ways to connect any WiFi device to the TV, without the latter necessarily having Smart capabilities or an integrated wireless module, just a free HDMI port!

Connect the Chromecast to one of the HDMI sockets on the TV, connect the USB power cable to the charger supplied or to the USB port of the television itself and finally connect the dongle to the home WiFi network, both in 2,4 GHz is in 5 GHz. Once the initial configuration has been completed, we will be able to transmit any video streaming over the Internet to the TV using Google Chrome or send multimedia content via smartphone or PC apps prepared for the purpose.
If we are interested in this solution, we can view the Chromecast for purchase from here -> chromecast (39 €).
We can learn more about Chromecast in the guide below.
2) Microsoft Wireless Display Adapter
A good alternative to Chromecast is Microsoft's wireless adapter, capable of bringing Miracast technology to any TV, even those not natively equipped with this feature.

Once connected to an HDMI socket and the USB port, it will be sufficient to configure it to access your WiFi network to transform any TV into a Miracast TV. With this technology we can send the entire desktop of any PC with Windows 10 on the TV and take advantage of the apps that can interface with Miracast.
We can view this product from here -> Microsoft P3Q-00012 V2 Wireless Display Adapter (59 €).
How to set up your TV and laptop
Once you are properly equipped with one of the methods seen in this guide, checking the available sockets and ports and purchasing the necessary cables or adapters, the connection is very simple.
- The TV it must be set to the correct source and usually this can be found on the remote control under a symbol such as "AV", "AV1", "AV2", "E1", or with the word "Source". In the TV instructions you will always find how to set up external video sources and it is the same method used when connecting a DVD player.
- On the laptop instead there is always a key that switches from the laptop monitor to an external screen and, generally, it is located above one of the numbers on the keyboard, to be pressed together with a key type "Fn" which is located between ALT and CTRL on the side left. Alternatively you have to press the right mouse button on the desktop, go to the properties and choose the external display. If the image that appears on the TV is distorted or shifted, you need to change the resolution or move the screen to the right or up and so on.
On Windows 10 we can also use the Project for menu send the video signal to an external source or a TV connected by cable; just click on the notification center at the bottom right and then on Project.
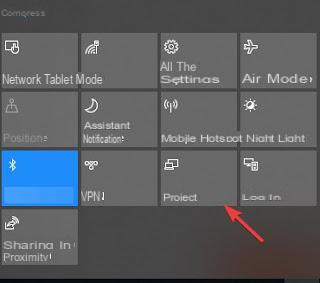
If instead we use the Miracast technology we can connect the TV and the laptop using the menu Connect, available in the notification center.
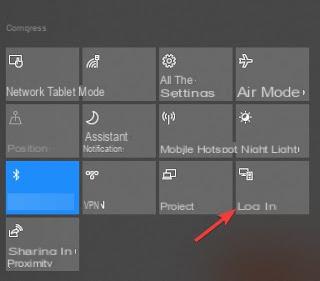
To take advantage of the Chromecast instead we will first have to install Google Chrome from here -> Google Chrome.
Once installed, simply visit any page with streaming video content, then click Broadcast in the Settings menu at the top right.
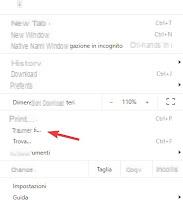
To transmit the content on the PC hard drive to the Chromecast instead, we can use the Videostream program, which will index the content and possibly convert it to view it without problems on the Chromecast.
We can get the program from here -> video stream.
Connect PC or laptop to TV to watch videos and movies


























