Fazer uma captura de tela de uma página da Web ou software no Windows e no Mac não é necessariamente tão fácil quanto no telefone. Aqui está como!
Fazer uma captura de tela é uma habilidade muito útil, que infelizmente muitos não dominam. Se a captura de tela simples geralmente pode ser feita com um atalho, capturar uma página da Web inteira é muito menos intuitivo. Aqui está como.
Faça uma captura de tela simples
No macOS
Para fazer uma captura de tela no Mac, pressione simultaneamente as teclas Maio (⇧), comando (⌘), e 3. Se você quiser capturar apenas parte da tela, você deve pressionar as teclas Maio (⇧),comando (⌘), e 4. Por fim, se você deseja criar uma imagem a partir de uma janela, pressione a tecla Espaço depois de inserir a combinação anterior: Maio (⇧) + comando (⌘) + 4 + espace.
Da esquerda para a direita: captura de tela, captura de janela, captura de parte de janela, gravação de tela, gravação de parte de tela. © Apple
No Windows
No Windows, a combinação de teclas é diferente. Para capturar, pressione as teclas Maio (⇧), Chave do Windows et S simultaneamente. Uma barra é então exibida na parte superior da tela, para selecionar um modo: retangular, forma livre, janela ou tela cheia. Após escolher o tipo de captura desejado, você pode selecionar uma janela, uma área ou uma tela para realizar a captura.
Depois de selecionar o modo usando a barra (caixa vermelha), você pode fazer sua captura.
É então possível anotar a imagem capturada, uma vez salva na área de transferência. Para isso, você deve acessar o menu lateral à direita e clicar na notificação da captura. Abre-se então uma janela para anotar, guardar e partilhar a imagem.
Anotação e opção de salvar no menu lateral.
Se esta opção não combina com você, você também pode usar a tecla captura de tela para salvar uma captura de tela na área de transferência. Ao adicionar a chave outro, o Windows captura apenas a janela ativa: outro + captura de tela. No entanto, nenhuma notificação será exibida com esta combinação de teclas: cabe a você colar a imagem no Paint ou em um documento para poder salvá-la.
Faça uma captura de tela de rolagem
Se os métodos de captura de tela nativos são suficientes para uso básico, alguns recursos estão em falta, como tirar uma captura de tela de uma página da web inteira.
Extensões
Seja no Windows ou no Mac, a maioria dos navegadores tem opções e extensões que permitem salvar uma página da Web inteira — ou uma grande parte — como uma imagem.
Firefox
No Firefox, esta opção é integrada por padrão, usando o menu Ações para a página (representado pelos 3 pequenos pontos à direita da URL). Ao clicar neste menu, a opção "Fazer uma captura de tela" permite que você salve uma parte ou a página inteira como uma imagem, mesmo que esta não seja exibida inteiramente na tela .
As capturas de tela do Firefox permitem que você faça capturas de tela da página inteira.
Para os navegadores Chrome e Safari, é necessário instalar extensões para poder fazer isso.
cromo
No Chrome, a extensão GoFullPage permite que você faça uma captura de tela de uma página da Web inteira, simplesmente clicando no ícone dedicado. Quando o processo estiver concluído, você poderá baixar a captura como imagem ou pdf.
Safári
No Safari, uma extensão semelhante, chamada BrowseShot, permite capturar páginas da web gratuitamente. Observe, no entanto, que esta extensão não suporta rolagem de seção na página, como a seção de e-mail do Gmail.
Software
Se o conceito de extensão não combina com você, ou se você usa um navegador diferente dos mencionados, também é possível fazer essas "capturas de tela de rolagem" usando um software especializado.
MacOS
No macOS, a ferramenta gratuita Xnip permite fazer capturas de tela
— com ou sem rolagem — anote-os e fixe-os na área de trabalho. Para capturas de rolagem, ao contrário de um processo automático, você deve rolar a página como desejar. Uma opção que fornece controle adicional sobre a captura final.
© Xnip
Windows
No Windows, selecionamos dois softwares:
- PicPick
- ShareX
Dessas duas opções, PicPick é o mais fácil de usar. Semelhante ao Paint, com recursos adicionais, facilita a captura de telas de rolagem. Uma vez instalado e iniciado, pressione simultaneamente Ctrl, outro et captura de tela para fazer uma captura de tela. Selecione a janela desejada e o PicPick cuida do resto.
Interface do software PicPick
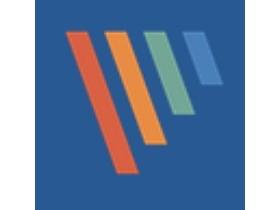
PicPick
PicPick é uma ferramenta de captura de tela gratuita com recursos avançados
- Versão: 5.2.1
- Downloads: 2
- Data de lançamento: 06/01/2022
- Autor: Wiziple
- Licença: Licença gratuita
- Categorias: Foto
- Sistema Operacional: Windows Portátil - XP/Vista/7/8/10/11, Windows XP/Vista/7/8/10/11
ShareX é mais complexo, mas tem mais recursos. Para fazer uma captura de tela de rolagem com este software, selecione "Capturar"puis"Captura de rolagem". Depois de selecionar a janela a ser capturada, ajuste as configurações conforme desejado — se estiver capturando uma página da Web grande, aumente o número máximo de rolagens — e clique em "Comece a capturar".
-
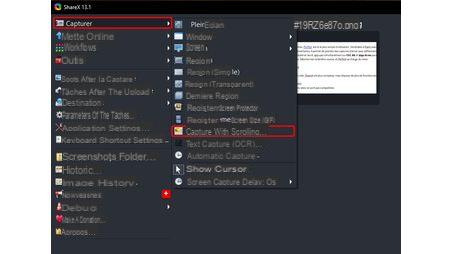
Menu principal de ShareX
O software se encarrega de combinar as diferentes capturas para criar uma imagem coerente. Se o resultado não for perfeito, é possível ajustar manualmente a combinação de imagens.
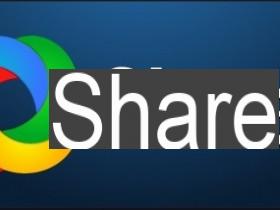
ShareX (ZScreen)
ShareX (anteriormente Zscreen) é um aplicativo de captura e manipulação de imagem de código aberto
- Versão: 13.7.0
- Downloads: 8
- Data de lançamento: 29/12/2021
- Autor: Equipe ShareX
- Licença: Software Livre
- Categorias: Escritório
- Sistema Operacional: Windows, Windows Portátil - XP/Vista/7/8/10/11
Cuidado, se você tiver o PicPick e o ShareX instalados ao mesmo tempo em seu computador, podem aparecer conflitos, os dois softwares usando atalhos semelhantes.




























