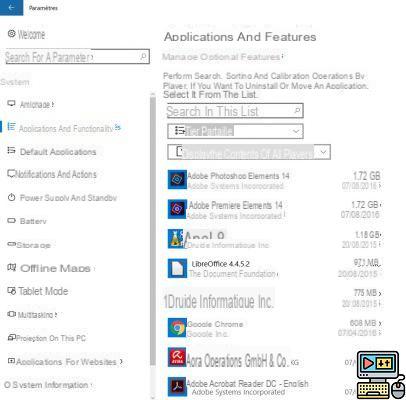
Se você notou uma queda no desempenho do seu PC no Windows 10, seja em termos de consumo de bateria, RAM ou velocidade de inicialização, damos a você as soluções para identificar os aplicativos que mais impactam seu computador e agir. software complicado!
Como encontrar aplicativos com uso intensivo de recursos
A melhor arma para identificar o nível de consumo de recursos de seus aplicativos é o gerenciador de tarefas do Windows 10. Para exibi-lo, pressione as teclas simultaneamente Ctrl + Alt + Suppre clique "Gerenciador de tarefas", ou simplesmente clique com o botão direito do mouse em um espaço vazio na barra de tarefas e clique em “Gerenciador de Tarefas”.
Uma quantidade impressionante de informações úteis é exibida diante de seus olhos, como aplicativos abertos, aqueles em segundo plano e seu nível de consumo do processador, RAM, disco ou até mesmo da rede.
A guia de desempenho fornece uma visão geral do nível de demanda em seu PC e a guia de inicialização os aplicativos que são iniciados quando você liga o computador. Você pode então optar por desativá-los.
Quais aplicativos afetam mais sua bateria?
O gerenciador de tarefas do Windows não exibe os aplicativos que mais afetam a vida útil da bateria do PC (se você tiver um laptop, é claro). Para encontrar essas informações, acesse Configurações > Sistema > Bateria > Uso da bateria do aplicativo. Em seguida, selecione um período de tempo e um tipo de exibição para ver o uso da bateria por aplicativo.
Não é nenhum segredo que o Google Chrome literalmente drena a bateria do seu PC. Mesmo que o Google prometa que as próximas versões de seu navegador farão grandes esforços neste ponto, entretanto, existem algumas soluções para remediar isso sem desinstalar o Chrome (se você realmente quiser usá-lo), como esta extensão que economiza até 95 % RAM no seu navegador.
Como desativo ou desinstalo aplicativos?
Agora que você identificou o software desagradável que mancha o desempenho do seu belo PC, você terá que fazer escolhas, sem fazer nada. Em primeiro lugar, aconselhamos que você não toque em nenhum processo do sistema relacionado ao Windows, caso contrário, você poderá criar mau funcionamento.
Se o seu problema vem do consumo excessivo de RAM, você sempre pode (enquanto espera para adicionar um módulo talvez), consultar nosso tutorial sobre como executar sua memória RAM com potência máxima.
Por outro lado, não há problema com os aplicativos que você instalou e que ocuparam um pouco de espaço. Isso pode, por exemplo, ser um agente vinculado a um aplicativo que você instalou e que verificará novas atualizações cada vez que você o iniciar, ou mesmo um software que você testou uma vez e não usa mais.
Para desinstalar completamente um aplicativo, vá para Configurações > Sistema > Aplicativos e recursos. Você pode usar a guia de pesquisa para encontrar o aplicativo, clicar nele e escolher "Desinstalar".
- Ler : Google promete que Chrome 55 consumirá 50% menos RAM
Esperamos que este tutorial tenha ajudado você a limpar um pouco seu PC (sem precisar instalar novos aplicativos). Se você tiver alguma dúvida, sugestão ou encontrar alguma dificuldade, sinta-se à vontade para nos deixar um comentário logo abaixo.
O editorial aconselha:
- Mac: como criar uma unidade USB inicializável no macOS?
- Android: como ocultar aplicativos, fotos e arquivos confidenciais


























