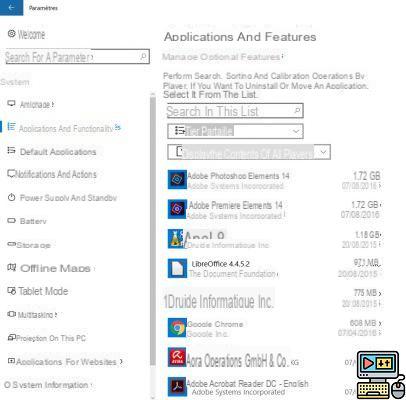
If you have noticed a drop in performance of your PC under Windows 10, whether in terms of battery consumption, RAM or startup speed, we give you the solutions to identify the applications that most impact your computer and take action. accordingly and get rid of cumbersome software!
How to find resource-intensive apps
The best weapon to identify the level of resource consumption of your applications is the Windows 10 task manager. To display it, press the keys simultaneously Ctrl + Alt + DelAnd click "Task Manager", or simply right-click on an empty space on the taskbar, then click “Task Manager”.
An impressive amount of useful information is then displayed before your eyes, such as open applications, those in the background and their level of consumption of the processor, RAM, disk or even the network.
The performance tab gives you an overview of the level of demand on your PC, and the startup tab the applications that launch when you turn on the computer. You can then choose to deactivate them.
Which apps affect your battery the most?
The Windows task manager does not display the applications that affect the PC's battery life the most (if you have a laptop, of course). To find this information, go to Settings > System > Battery > App battery usage. Then select a time period and a type of display to see the battery usage by application.
It's no secret that Google Chrome literally drains your PC's battery. Even if Google promises that the next versions of its browser will make great efforts on this point, there are in the meantime some solutions to remedy this without uninstalling Chrome (if you absolutely want to use it), like this extension which saves up to 95% RAM on your browser.
How do I disable or uninstall apps?
Now that you have identified the nasty software that taints the performance of your beautiful PC, you will have to make choices, without doing anything. First, we do not recommend that you touch any system process related to Windows, otherwise you may create malfunctions.
If your problem comes from excessive RAM consumption, you can always (while waiting to add a module perhaps), consult our tutorial on how to run your RAM memory at full power.
On the other hand, no problem concerning the applications that you installed yourself and which took up a little too much space. This can, for example, be an agent linked to an application that you have installed and which will check for new updates each time you start it, or even software that you have tested once and no longer use.
To completely uninstall an application, go to Settings > System > Apps & Features. You can then use the search tab to find the app, click on it and choose “Uninstall”.
- To read : Google promises that Chrome 55 will consume 50% less RAM
We hope this tutorial has helped you clean up your PC a bit (without having to install new applications). If you have any questions, suggestions, or encounter any difficulties, feel free to drop us a comment right below.
The editorial advises you:
- Mac: how to create a bootable USB drive in macOS?
- Android: how to hide sensitive apps, photos and files


























