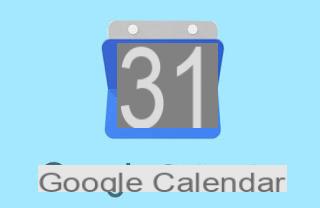 Google Calendar es uno de los servicios online más importantes de Google a nivel empresarial, ya que permite gestionar citas, eventos y compromisos en una agenda online que se puede personalizar en todos sus aspectos. microsoft Outlook en cambio, es el programa principal y más poderoso para administrar correos electrónicos en la computadora, que también tiene una interfaz eficaz y flexible para administrar citas y calendarios.
Google Calendar es uno de los servicios online más importantes de Google a nivel empresarial, ya que permite gestionar citas, eventos y compromisos en una agenda online que se puede personalizar en todos sus aspectos. microsoft Outlook en cambio, es el programa principal y más poderoso para administrar correos electrónicos en la computadora, que también tiene una interfaz eficaz y flexible para administrar citas y calendarios.Entonces se vuelve natural integrar el servicio en línea de Google Calendar en Outlook para ver todos los calendarios en un solo lugar y mantener la ventaja de sincronizar citas en cualquier otra aplicación.
En esta guía, le mostraremos cómo integrar Google Calendar en Outlook y sincronizar calendarios; Si no podemos usar Outlook, también le mostraremos cómo sincronizar el calendario en línea en Mozilla Thunderbird (cliente de correo y calendarios gratuitos) y cómo ver Google Calendar como una aplicación separada en la PC.
Agregar Google Calendar a Outlook
Para poder ver Google Calendar en Outlook, primero necesitaremos iniciar una suscripción de calendario en el servicio de Google. Para ello accedemos a la página online de Google Calendar, pulsamos sobre el icono con las tres líneas en la parte superior izquierda, seleccionamos el calendario a añadir en la columna, pulsamos sobre los tres puntos a su lado y finalmente pulsamos sobre Configuración y uso compartido.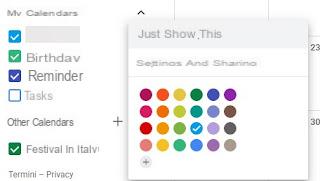
En la nueva ventana nos desplazamos hacia abajo para encontrar el artículo. Dirección secreta en formato iCal.
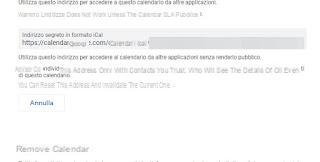
Copiamos el enlace que contiene y abrimos el programa Microsoft Outlook en nuestra computadora. Desde Outlook presionamos en la parte superior del menú Archivo, seleccionamos Configuraciones de la cuenta y presione en el artículo Configuraciones de la cuenta.
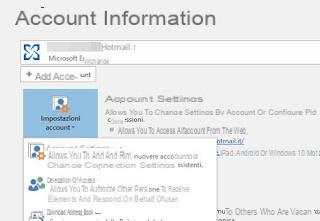
En la nueva ventana que se abre, haga clic en la pestaña Calendarios de Internet, seleccionamos el artículo Nuevo, pegue la dirección copiada en Google Calendar (también podemos presionar directamente CTRL + V en el teclado) y finalmente haga clic en Añadir. En la ventana de opciones de suscripción podemos elegir el nombre del calendario que queremos ver en Outlook, luego hacer clic en OK. Ahora el calendario de Google se mostrará entre los calendarios de Outlook, simplemente presione el icono de calendario en la parte inferior izquierda y seleccione el nombre proporcionado a la suscripción (presente a continuación Otros calendarios).
Nota: los cambios aplicados a Google Calendar en Outlook no se sincronizarán con el calendario en línea; en este caso es recomendable actuar siempre desde el sitio web. Si desea sincronizar Google Calendar en Outlook en un solo calendario, puede utilizar la herramienta Sincronización de calendario de Google Outlook, de código abierto y gratuito que proporciona sincronización unidireccional y bidireccional entre sus calendarios de Google y Outlook.
Si no tenemos Office y Microsoft Outlook en nuestra computadora, también podemos instalarlo gratis usando uno de los métodos descritos en nuestra guía. Todas las formas de usar y descargar Office gratis.
Ver Google Calendar en Mozilla Thunderbird
Si no tenemos Office y Microsoft Outlook en nuestra computadora, aún podemos instalar Mozilla Thunderbird de forma gratuita como administrador de correo electrónico y calendario. Una vez que Thunderbird esté instalado en nuestra computadora. En comparación con Outlook, con Thunderbird podemos sincronizar cambios en lectura y escritura, para mantener siempre actualizado el calendario.Una vez que Thunderbird está instalado en la PC, abrimos el navegador y descargamos el complemento Proveedor para Google Calendar, haciendo clic en el botón Descargar
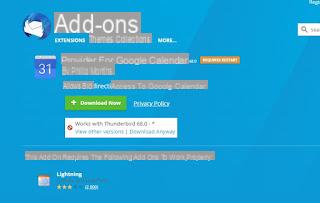
Al final de la descarga, abrimos el programa Mozilla Thunderbird, hacemos clic en el botón con las tres líneas horizontales en la parte superior derecha y seleccionamos el elemento Componentes adicionales, para abrir la pestaña Administrar complementos. Desde aquí presionamos el icono de engranaje, seleccionamos el elemento Instalar complemento desde archivo ..., seleccione el complemento descargado previamente y luego haga clic en Instalar ahora para integrarlo en el programa. Al final reiniciamos para finalizar la instalación.
Ahora podemos agregar Google Calendar a Thunderbird, haciendo clic en el icono con las tres líneas horizontales en la parte superior derecha, seleccionando Nuevo -> Calendario e indicando en la ventana En la red o En la red; ahora seleccionamos el artículo iCalendar (ICS), pegue el enlace a la suscripción del calendario de Google (como se ve al comienzo del capítulo en Outlook), presione en adelante y permitimos Proveedor de Google Calendar para acceder a la gestión completa del calendario. Al final podremos gestionar nuestro calendario directamente desde Thunderbird, con la posibilidad de añadir nuevas citas y eventos (también serán visibles desde el sitio online de Google Calendar).
Para utilizar Thunderbird de forma avanzada, podemos leer nuestra guía en Thunderbird, el programa de correo electrónico gratuito y más utilizado en PC (de Mozilla).
Cómo agregar Google Calendar en Windows
Si solo usamos Google Calendar y queremos evitar tener que instalar un programa aparte para gestionarlo, podemos conformarnos con la app Calendario integrada en Windows 10, que sincroniza automáticamente los contactos y eventos que tenemos guardados en la cuenta de Google.Para agregar Google Calendar en Windows, abra el menú Inicio en la parte inferior izquierda, busque la aplicación Calendario, ábrala, presione el icono de engranaje en la parte inferior izquierda y luego seleccione el elemento Cuentas de administración.
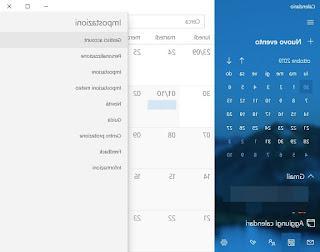
En la nueva ventana, haga clic en Agregar cuenta, haga clic en el icono de Google e ingrese nuestras credenciales de inicio de sesión en la cuenta de Google cuyos calendarios queremos ver. Al finalizar la adición, aparecerá un nuevo calendario en Windows, con todas las citas y eventos gestionados por Google Calendar perfectamente sincronizados dentro de Windows.
Conclusiones
Si usamos Google Calendar con frecuencia para trabajar, es recomendable sincronizar todas las citas y eventos importantes también en nuestro equipo, para tenerlos siempre a mano y recibir una notificación cada vez que estemos cerca del evento marcado. Como se ve en la guía podemos agregar el calendario de Google a Outlook (con algunas limitaciones), a Thunderbird (con control total) y a Windows (en este último caso sin instalar ninguna aplicación de terceros).Si utilizamos calendarios y agendas online para el trabajo, en otra guía te hemos mostrado todas las Las mejores agendas y calendarios en línea para fechas límite y citas.
Si, por el contrario, queremos un calendario clásico que sea claramente visible en el escritorio de la computadora, podemos agregar el que se informa en el artículo. Calendario en la pantalla del escritorio de la PC.
¿Nos encanta administrar nuestros calendarios en Word o Excel? En este caso, lo invitamos a utilizar una de las plantillas de calendario que se ven en la guía. Plantillas de calendario Word, Excel o PDF, para que pueda crear inmediatamente su propio calendario personalizado para citas, eventos y recordatorios.
Agregue Google Calendar a Outlook y sincronice calendarios


























