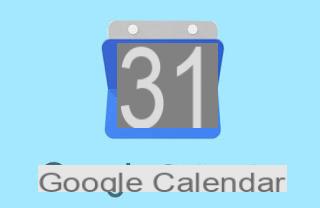 Google Agenda est l'un des services en ligne les plus importants de Google au niveau commercial, car il vous permet de gérer les rendez-vous, les événements et les engagements dans un agenda en ligne qui peut être personnalisé sous tous ses aspects. Microsoft Outlook au lieu de cela, c'est le programme principal et le plus puissant pour gérer les e-mails sur l'ordinateur, qui dispose également d'une interface efficace et flexible pour la gestion des rendez-vous et des calendriers.
Google Agenda est l'un des services en ligne les plus importants de Google au niveau commercial, car il vous permet de gérer les rendez-vous, les événements et les engagements dans un agenda en ligne qui peut être personnalisé sous tous ses aspects. Microsoft Outlook au lieu de cela, c'est le programme principal et le plus puissant pour gérer les e-mails sur l'ordinateur, qui dispose également d'une interface efficace et flexible pour la gestion des rendez-vous et des calendriers.Il devient alors naturel intégrer le service en ligne Google Agenda dans Outlook afin de afficher tous les calendriers au même endroit et garder l'avantage de synchroniser les rendez-vous sur n'importe quelle autre application.
Dans ce guide, nous allons vous montrer comment intégrer Google Calendar dans Outlook et synchroniser les calendriers ; si nous ne pouvons pas utiliser Outlook, nous vous montrerons également comment synchroniser le calendrier en ligne sur Mozilla Thunderbird (client de messagerie et calendriers gratuits) et comment afficher Google Calendar en tant qu'application distincte sur PC.
Ajouter Google Agenda à Outlook
Pour pouvoir voir Google Calendar dans Outlook, nous devrons d'abord démarrer un abonnement de calendrier dans le service Google. Pour ce faire, nous accédons à la page en ligne de Google Agenda, cliquez sur l'icône avec les trois lignes en haut à gauche, sélectionnez le calendrier à ajouter dans la colonne, appuyez sur les trois points à côté et enfin cliquez sur Paramètres et partage.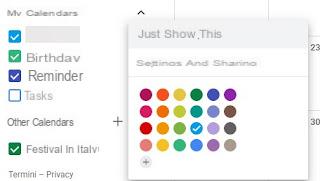
Dans la nouvelle fenêtre, nous faisons défiler vers le bas pour trouver l'élément Adresse secrète au format iCal.
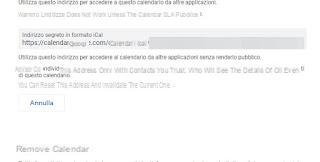
Nous copions le lien qu'il contient et ouvrons le programme Microsoft Outlook sur notre ordinateur. À partir d'Outlook, nous appuyons en haut du menu Déposez le, nous sélectionnons Paramètres du compte et appuyez sur l'élément Paramètres du compte.
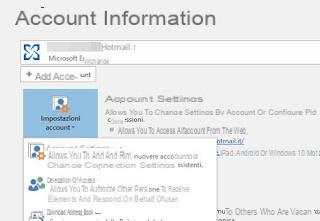
Dans la nouvelle fenêtre qui s'ouvre, cliquez sur l'onglet Calendriers Internet, nous sélectionnons l'article nouveau, collez l'adresse copiée dans Google Calendar (on peut aussi appuyer directement sur CTRL + V sur le clavier) et enfin cliquer sur Ajouter. Dans la fenêtre des options d'abonnement, nous pouvons choisir le nom du calendrier que vous souhaitez afficher dans Outlook, puis cliquer sur OK. Maintenant, le calendrier Google sera affiché parmi les calendriers Outlook, il suffit d'appuyer sur l'icône du calendrier en bas à gauche et de sélectionner le nom fourni à l'abonnement (présent ci-dessous Autres calendriers).
note: les modifications appliquées à Google Calendar dans Outlook ne seront pas synchronisées avec le calendrier en ligne ; dans ce cas, il est conseillé de toujours agir à partir du site Web. Si vous souhaitez synchroniser Google Agenda dans Outlook dans un seul calendrier, vous pouvez utiliser l'outil Synchronisation du calendrier Google Outlook, gratuit et open source qui fournit une synchronisation unidirectionnelle et bidirectionnelle entre vos calendriers Google et Outlook.
Si nous n'avons pas Office et Microsoft Outlook sur notre ordinateur, nous pouvons également l'installer gratuitement en utilisant l'une des méthodes décrites dans notre guide Toutes les façons d'utiliser et de télécharger Office gratuitement.
Voir Google Agenda dans Mozilla Thunderbird
Si nous n'avons pas Office et Microsoft Outlook sur notre ordinateur, nous pouvons toujours installer gratuitement Mozilla Thunderbird en tant que gestionnaire de messagerie et de calendrier. Une fois Thunderbird installé sur notre ordinateur. Par rapport à Outlook, avec Thunderbird, nous pouvons synchroniser les changements de lecture et d'écriture, afin de toujours garder le calendrier à jour.Une fois Thunderbird installé sur PC, nous ouvrons le navigateur et téléchargeons le module complémentaire Provider for Google Calendar, en cliquant sur le bouton Télécharger
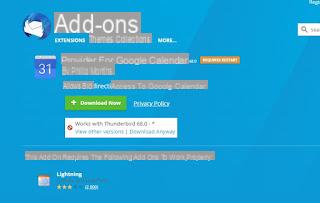
À la fin du téléchargement, nous ouvrons le programme Mozilla Thunderbird, cliquez sur le bouton avec les trois lignes horizontales en haut à droite et sélectionnez l'élément Composants supplémentaires, pour ouvrir l'onglet Gérer les modules complémentaires. De là, nous appuyons sur l'icône d'engrenage, sélectionnez l'élément Installer le module complémentaire à partir du fichier..., sélectionnez le module complémentaire précédemment téléchargé puis cliquez sur Installer maintenant pour l'intégrer au programme. À la fin, nous redémarrons pour terminer l'installation.
Maintenant, nous pouvons ajouter Google Calendar à Thunderbird, en cliquant sur l'icône avec les trois lignes horizontales en haut à droite, en sélectionnant Nouveau -> Calendrier et en indiquant dans la fenêtre Sur le net o Sur le réseau; maintenant nous sélectionnons l'article iCalendrier (ICS), collez le lien vers l'abonnement au calendrier Google (comme vu au début du chapitre sur Outlook), appuyez sur Avanti et nous permettons Fournisseur pour Google Agenda pour accéder à la gestion complète du calendrier. A terme nous pourrons gérer notre calendrier directement depuis Thunderbird, avec la possibilité d'ajouter de nouveaux rendez-vous et événements (ils seront également visibles depuis le site en ligne Google Calendar).
Pour utiliser Thunderbird de manière avancée, nous pouvons lire notre guide sur Thunderbird, le programme de messagerie le plus utilisé et gratuit sur PC (par Mozilla).
Comment ajouter Google Agenda dans Windows
Si nous n'utilisons que Google Calendar et voulons éviter d'avoir à installer un programme séparé pour le gérer, nous pouvons nous contenter de l'application Calendar intégrée à Windows 10, qui synchronise automatiquement les contacts et les événements que nous avons enregistrés sur le compte Google.Pour ajouter Google Agenda sous Windows, ouvrez le menu Démarrer en bas à gauche, recherchez l'application Calendrier, ouvrez-la, appuyez sur l'icône d'engrenage en bas à gauche, puis sélectionnez l'élément Gérer les comptes.
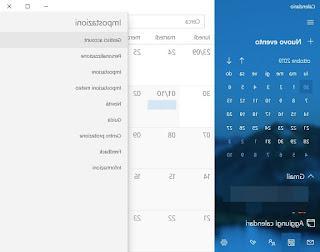
Dans la nouvelle fenêtre, cliquez sur Ajouter un compte, cliquez sur l'icône Google et entrez nos identifiants de connexion au compte Google dont nous voulons afficher les calendriers. À la fin de l'ajout, un nouveau calendrier apparaîtra sur Windows, avec tous les rendez-vous et événements gérés par Google Calendar parfaitement synchronisés au sein de Windows.
conclusions
Si nous utilisons souvent Google Agenda pour le travail, il est conseillé de synchroniser tous les rendez-vous et événements importants également sur notre ordinateur, afin de les avoir toujours à portée de main et de recevoir une notification chaque fois que nous sommes à proximité de l'événement marqué. Comme on le voit dans le guide, nous pouvons ajouter le calendrier Google à Outlook (avec certaines limitations), à Thunderbird (avec un contrôle total) et à Windows (dans ce dernier cas sans installer d'application tierce).Si nous utilisons des calendriers et des agendas en ligne pour le travail, dans un autre guide, nous vous avons montré tous les Meilleurs agendas et calendriers en ligne pour les dates limites et les rendez-vous.
Si par contre on veut un calendrier classique bien visible sur le bureau de l'ordinateur, on peut ajouter celui rapporté dans l'article Calendrier sur l'écran du bureau du PC.
Aimons-nous gérer nos calendriers dans Word ou Excel ? Dans ce cas, nous vous invitons à utiliser l'un des modèles de calendriers vus dans le guide Modèles de calendrier Word, Excel ou PDF, vous pouvez donc créer immédiatement votre propre calendrier personnalisé pour les rendez-vous, les événements et les rappels.
Ajouter Google Calendar à Outlook et synchroniser les calendriers


























