Cómo convertir una vieja PC en un servidor
Si su PC tiene algunos años sobre sus hombros, es una buena idea verificar que el hardware sea lo suficientemente rápido como para garantizar el acceso incluso a múltiples usuarios al mismo tiempo. De hecho, en el caso de que la computadora sea realmente demasiado vieja, existe el riesgo de que no pueda realizar todas las operaciones necesarias, especialmente si dos o más dispositivos están conectados entre sí. Por tanto, le aconsejo que compruebe detenidamente si los componentes de hardware más delicados están adecuadamente proporcionados a la tarea que tendrá que realizar el servidor.
Procesador

El procesador es el centro de procesamiento de datos y es muy importante dentro de un servidor. Para crear un buen servidor doméstico, debe asegurarse de que el procesador esté al menos dual-core, suficiente detalle para la creación de un servidor de datos o un servidor FTP, o de cuatro núcleos o superior si tiene la intención de convertir su computadora en un servidor de medios o servidor NAS (ya que esto puede requerir decodificación "sobre la marcha").
Puedes verificar la naturaleza del procesador usando un programa como CPU-Z (o uno de los programas para monitorear la temperatura de la CPU que te he propuesto en esta guía). Una vez en la página de descarga de CPU-Z, haga clic en el botón Preparar · Inglés colocado en la caja Descargar, repita la operación con el botón Descargar Ahora y, después de iniciar el archivo obtenido (ej. cpu-z_1.87-es), presiona el botón Sí, ponga la marca de verificación junto a la casilla acepto el acuerdo, presiona el botón Siguiente página cuatro veces consecutivas y finalizar la configuración presionando los botones Instalar e Tecnologías.
Una vez hecho esto, inicie el programa y preste mucha atención a la cantidad de núcleos en el procesador: para encontrarlo, vaya a la pestaña CPU y busca las voces Nucleos e Temas, generalmente ubicado en la esquina inferior derecha del programa.
RAM

Otro componente importante para el funcionamiento del servidor es el RAM, que debe ser adecuado para la cantidad de programas de ejecución automática que se iniciarán junto con el sistema operativo del servidor.
Para los propósitos de esta guía, es suficiente que la computadora que se va a convertir en un servidor tenga al menos 4 GB de la memoria RAM. Si la cantidad es mayor, el sistema se beneficiará mucho; por el contrario, preste atención a equipos con solo 2 GB de RAM (en este caso, le recomiendo que lo use solo para la creación de un servidor de datos, ya sea Web o FTP).
Para averiguar la cantidad de RAM en su computadora, reinicie CPU-Z, vaya a la pestaña Memoria y echa un vistazo al artículo Size. Alternativamente, puede obtener la información que desee siguiendo las instrucciones que le di en mi guía sobre cómo ver la RAM de su PC.
HDD

Il HDD es muy importante en un servidor, más aún si está destinado a convertirse en un servidor FTP o en un servidor multimedia, ya que en estos casos actuará como “almacén” para los demás dispositivos de la red.
Primero verifique que la capacidad del disco sea la adecuada para sus propósitos (para un servidor de medios o servidor de datos, el disco debe ser lo suficientemente grande, para que pueda contener cómodamente todo lo que desea), también verifique la posibilidad de expandir el almacenamiento de memoria, asegurándose de la presencia de sitios libres: si es así, tendrá la posibilidad de agregar, si es necesario, discos adicionales para usarlos para archivar. Absolutamente no se recomienda, en este caso, SSD (o unidades de estado sólido), que no son aptas para operaciones de almacenamiento de datos (el tiempo de duración de estos dispositivos disminuye a medida que aumentan las lecturas y escrituras realizadas).
Aquí hay algunos excelentes discos mecánicos internos disponibles en Amazon.
Ver oferta en Amazon Ver oferta en Amazon Ver oferta en Amazon Ver oferta en AmazonSi necesita más consejos sobre qué disco comprar para su servidor, le sugiero que eche un vistazo a mi guía de compra dedicada a los discos internos: estoy seguro de que encontrará lo que es adecuado para usted.
Tarjeta de red
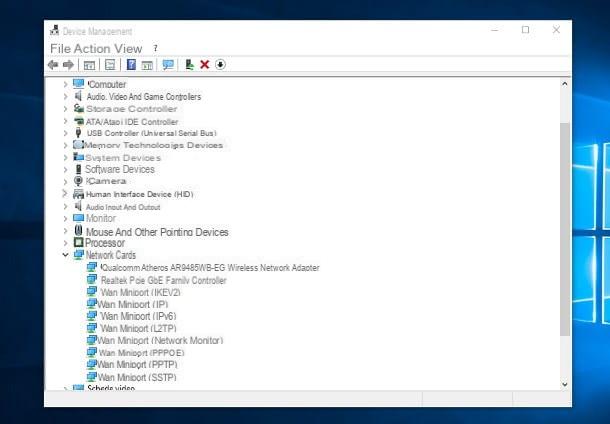
Otro componente que no debe subestimarse es el tarjeta de red, a menudo integrado dentro de la placa base: dado que el servidor se conectará al enrutador a través de un cable Ethernet (para evitar problemas debido a la mala calidad del Wi-Fi), debe ser lo suficientemente rápido para poder soportar las solicitudes realizadas por los dispositivos (incluso múltiples accesos al mismo archivo).
La mejor tarjeta de red es la que admite velocidades. Gigabit Ethernet, que permiten intercambiar datos a la velocidad máxima de 1000 Megabits por segundo. Para identificar la tarjeta de red en Windows, simplemente abra el software Gestión de dispositivos: para hacer esto, presione la combinación de teclas Win + R, escribe el comando devmgmt.msc en el campo de texto correspondiente y presione el botón Envío.
Una vez que el programa ha comenzado, expanda la entrada Tarjetas de red y compruebe si hay dispositivos marcados con el texto Gigabit Ethernet (o GbE). En caso de falla, deberías pensar en agregar una tarjeta de este tipo: a continuación te propongo algunas, disponibles en Amazon.
Ver oferta en Amazon Ver oferta en AmazonClaramente, la tarjeta de red debe estar instalada dentro de la computadora en cuestión: si nunca has hecho esto antes, te invito a que contactes con una persona un poco más experimentada o, mejor aún, a leer mi guía. Cómo montar una PC, en que te expliqué cómo identificar correctamente las ranuras a utilizar.
Sistema operativo
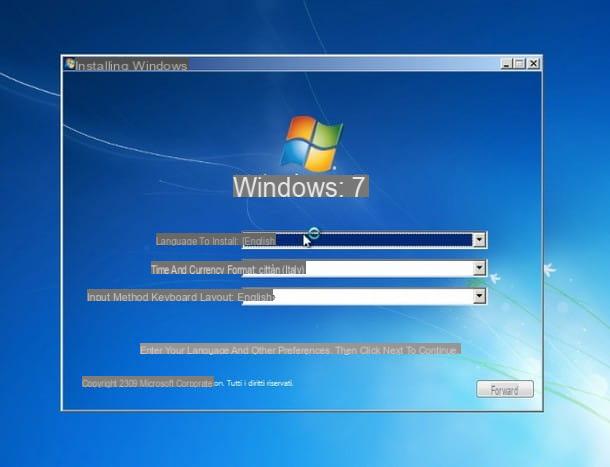
Por último, debe decidir qué sistema operativo usar en su servidor, ya que también afectará el tipo de programas que puede usar.
Como ya te mencioné al comienzo de esta guía, basaré el resto del tutorial en el sistema operativo Windows 7, ya que es suficientemente ligero y, por tanto, también apto para ordenadores más antiguos (aunque su soporte está a punto de acabar y, por tanto, está destinado a volverse vulnerable a fallos de seguridad); además, Windows 7 es compatible con la gran mayoría de programas existentes (especialmente los de configuración simple) y tiene una interfaz de usuario bastante intuitiva. Tenga en cuenta que, si aún no tiene una, deberá adquirir una licencia de Windows 7 (en este tutorial expliqué cómo hacerlo) y luego proceder con la instalación del sistema operativo en el servidor, siguiendo las instrucciones Te lo he dado en esta guía.
Una buena alternativa gratuita a los sistemas operativos de Microsoft es Linux, que proporciona varias distribuciones dedicadas al uso del servidor: sin embargo, te recomiendo que uses esta solución solo si ya estás familiarizado con el mundo del "pingüino", como la configuración de algún software puede ser bastante complejo.
Una vez finalizada la instalación del sistema operativo, conecte el ordenador a la red a través del cable Ethernet y, si lo considera oportuno, asígnele un dirección IP local estática (al hacerlo, la IP de la red no cambiará después de que se apague la computadora): Le he explicado los diversos métodos para hacer esto en mi tutorial sobre cómo asignar una IP estática.
Cómo convertir una PC en un servidor multimedia
Ahora que tiene toda la información que necesita para convertir una PC en un servidor, ha llegado el momento de realizar las configuraciones adecuadas, en función del tipo de servidor que pretendas crear. Dentro de este apartado, en particular, me ocuparé de explicar cómo crear un servidor multimedia, utilizando tanto las herramientas integradas en Windows 7 como algunos programas de terceros.
Windows DLNA
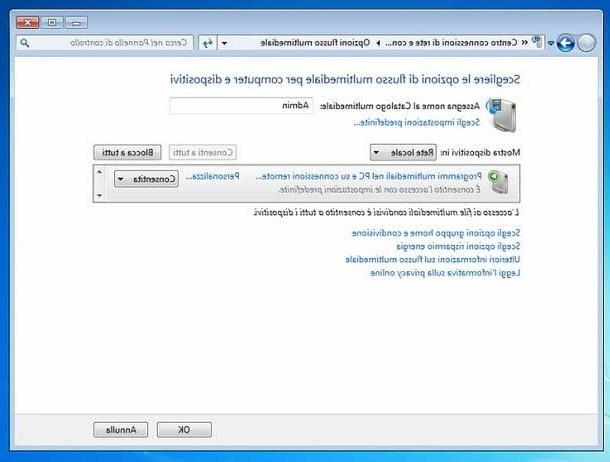
La primera técnica que puede aprovechar implica el uso de DLNA, el protocolo para compartir archivos multimedia a través de la red. Ya está integrado en Windows 7 y debe activarse manualmente para poder explotarlo correctamente.
Para continuar, abra el menú Inicio haciendo clic en el icono en forma de banderín ubicado en la parte inferior izquierda, escriba las palabras Flujos multimedia en el campo de búsqueda y haga clic en el elemento Opciones de transmisión de medios que aparece en la pantalla. En la ventana que se abre, haga clic en el botón Activar la transmisión de medios, ingrese un nombre de su elección en el campo al lado del artículo Nombra la biblioteca de medios y haga clic en el elemento Elija la configuración predeterminada para editar las colecciones multimedia incluidas en el catálogo (es decir, archivos multimedia para compartir en la red).
Cuando haya terminado, toque el elemento Permitir a todos y confirme los cambios presionando el botón arriba OK; finalmente, abierto Windows medios jugador y espere a que se indexen todos los archivos, para que estén disponibles en otros equipos o dispositivos de la red.
Universal Media Server
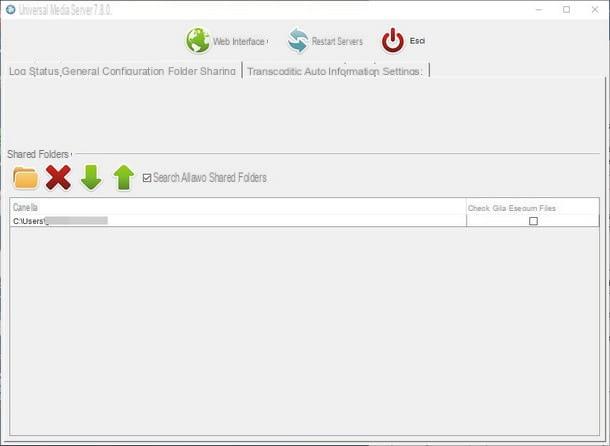
Si no está satisfecho con el sistema integrado en Windows, puede crear rápidamente un servidor de medios utilizando un programa gratuito como Universal Media Server. Para obtenerlo, después de conectarse a la página informada anteriormente, presione el botón Windows colocado en la parte superior y esperar el archivo de instalación (por ejemplo. UMS-xxxexe) se descarga en su computadora.
Una vez finalizada la descarga, inicie el archivo obtenido y haga clic en los botones Si, siguiente e Instalar para completar rápidamente la configuración; Si, durante el proceso, se le pidió que instalara el software adicional necesario para que el programa funcione, presione los botones Sí e Instalar cuando sea necesario.
Al final de la instalación, inicie el programa a través del icono creado en el escritorio y, si es necesario, presione el botón OK para comenzar a descargar automáticamente Java (que puede instalar más tarde simplemente presionando los botones Instalar e Sí). En este punto, haga clic en el botón Sí para confirmar el inicio del programa junto con Windows y seleccionar el elemento Cableado (Gigabit), para optimizar el rendimiento del servidor de medios; posteriormente, haga clic varias veces en Sí para confirmar la configuración predeterminada del programa.
Una vez en su pantalla principal, haga clic en la pestaña Compartiendo carpetas y luego en el icono en forma de cartella para agregar las carpetas multimedia que desea compartir: después de unos momentos, estas estarán inmediatamente disponibles para el resto de dispositivos de la red, a través de DLNA, sin necesidad de configuración adicional.
Plex
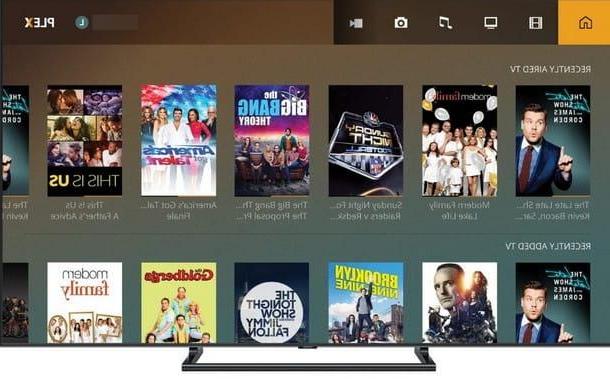
Otro programa que puede utilizar para crear un servidor de medios es Plex, un servidor multimedia válido y muy fácil de usar. Plex proporciona contenido de red local a través de su protocolo propietario (compatible con otras aplicaciones Plex, instaladas en una PC, consola o Smart TV), o mediante DLNA (para dispositivos que no son compatibles con el protocolo propietario).
Para instalarlo en la computadora destinada a ser utilizada como servidor de medios, conectado a la página oficial del programa, asegúrese de que el sistema operativo esté correctamente especificado y presione el botón Descargar para descargar el archivo de instalación.
Una vez que tengas el archivo, ejecútalo sin dudarlo y completa la configuración (con la consiguiente adición de Plex a los programas en auto-inicio con el sistema), siguiendo las instrucciones en pantalla. Si quieres conocer más sobre Plex y cómo configurarlo, te invito a leer la guía específica que hice sobre el tema.
Cómo convertir una PC en un servidor NAS
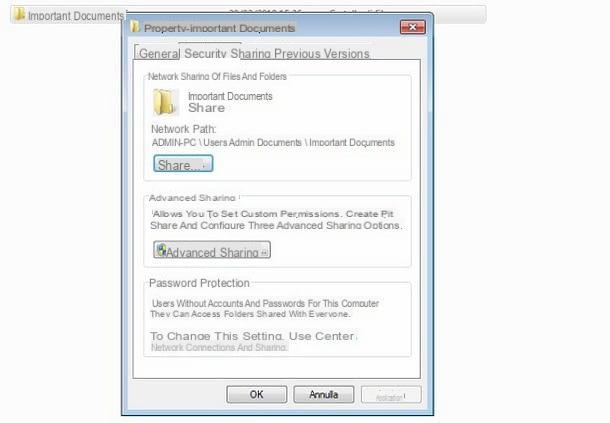
Un NAS (también conocido como Network Attached Storage) es un tipo de computadora que se puede conectar a la red local para compartir varios tipos de archivos, utilizando una variedad de protocolos disponibles en cualquier tipo de dispositivo.
El corazón de un NAS es, por tanto, el compartir carpetas, que también debe ser accesible desde otros dispositivos, en forma de carpetas de red. Para transformar una PC en un servidor NAS, por lo tanto, primero debe compartir las carpetas de su interés dentro de la red: para continuar, haga clic con el botón derecho en la carpeta que desea compartir, luego haga clic en el Propiedad adjunto al menú que se abre. En la nueva ventana que se abre, haga clic en la pestaña compartir y presiona el botón cuota colocado en el interior.
Si todo salió bien, debería abrirse una nueva pantalla en la que puede especificar los permisos de acceso para la carpeta: como regla, el NAS proporciona acceso a cualquier persona conectada a la red. Entonces, para replicar este comportamiento, escriba la palabra todo el mundo en el campo de texto ubicado en la parte superior (respetando mayúsculas y minúsculas), luego haga clic en el botón Añadir. Tan pronto como vea al nuevo usuario agregado al recurso compartido, use el menú desplegable ubicado cerca de él (debajo de la columna Nivel de autorización) para elegir si permitir el acceso a archivos en solo lectura o con autorización completa (dando así la posibilidad de ver, modificar y agregar nuevos archivos a la carpeta).
Cuando haya terminado, haga clic en los botones cuota e Operación completa para terminar de editar. Para comprobar si la carpeta está visible, inicie un administrador de archivos con soporte de red (está bien Explorador de archivos Windows) desde cualquier otro dispositivo conectado al mismo enrutador, acceda a la sección relativa a red y compruebe que el nombre de su servidor aparece entre los dispositivos disponibles.
Si esto no sucede, o si se le pide que proporcione un nombre de usuario o contraseña para acceder, regrese al servidor, abra el menú nuevamente Inicio y escribe la entrada en ella redes y recursos compartidos, luego haga clic en el primer resultado devuelto. Una vez en la nueva ventana, haga clic en el elemento Cambiar la configuración de uso compartido avanzado, expande el perfil Doméstico o laboral y comprobar que junto a las entradas Habilitar el descubrimiento de redes, Habilitar el uso compartido de archivos e impresoras e Habilite el uso compartido para permitir que todos los usuarios con acceso a la red lean y escriban archivos de carpetas públicas hay una marca de verificación; de lo contrario, configúrelo usted mismo; en su lugar, para eliminar la protección con contraseña, coloque la marca de verificación junto al elemento Deshabilitar el uso compartido protegido por contraseña. Cuando haya terminado, haga clic en el botón Guardar cambios e intente acceder a los archivos compartidos nuevamente, como le mostré anteriormente.
Si desea obtener más información sobre cómo compartir carpetas en la red, lo invito a leer mis guías sobre cómo compartir una carpeta en la red y cómo crear una carpeta compartida, donde encontrará otros consejos útiles para compartir archivos y carpetas.
Cómo convertir una PC en un servidor web
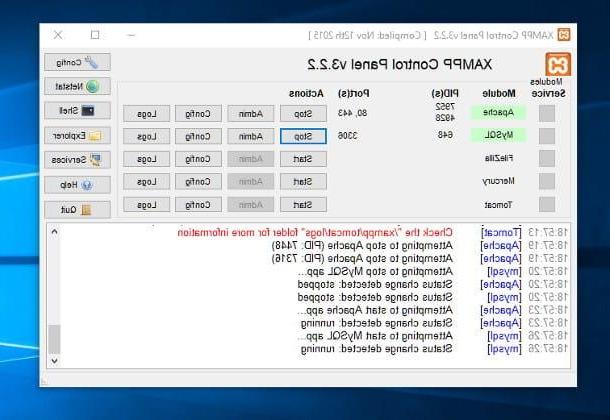
¿Cómo se dice? ¿Estás pensando en crear una web personal y, al menos inicialmente, te gustaría realizar todas las pruebas necesarias directamente en tu ordenador? Si este es su propósito, es posible que desee considerar convertir su antigua PC en un servidor web, configurado correctamente para ese propósito.
En este sentido, te recomiendo que confíes en el software XAMPP: este pequeño "conjunto" de programas, disponible para sistemas operativos Windows e Linux (y, en modo de compatibilidad, también para MacOS), le permite configurar rápidamente un servidor Web, completo con entornos PHP y Perl, así como una base de datos mySQL, sin tener que "jugar" con las configuraciones largas (ya menudo complejas) relacionadas con cada componente.
Para utilizarlo, conectado a la página principal del programa, haga clic en el botón que mejor se adapte a su sistema operativo (en este caso, XAMPP para Windows) y espere a que el instalador se descargue por completo en su computadora. A continuación, inicie el archivo obtenido (p. Ej. xampp-win32-xx-Y-installer.exe), presiona los botones Sí e Siguiente página tres veces, quite la marca de verificación de la casilla para Bitnami para XAMPP, vuelve a presionar el botón dos veces Siguiente página y espere a que se complete la configuración; si es necesario, puede que tenga que presionar el botón Permitir el acceso para autorizar al programa a eludir el firewall de Windows.
En este punto, haga clic en Bandera de estados unidos y luego en el botón Ahorra para configurar el programa en inglés, presione el ícono XAMPP ubicado cerca del reloj de Windows (en forma X blanca sobre fondo naranja), haga clic en el botón Inicio correspondiente a APACHE (el servidor web real) y eso es todo: ¡su servidor web finalmente está activo! Para acceder a él, ingrese la dirección localhost desde un navegador activo en el servidor, o http: // LocalIPAddressDelServer: 80 (p. ej. http://192.168.1.40:80) desde cualquier otro dispositivo conectado a la red.
Si tiene la intención de acceder a su servidor web también desde el exterior, primero debe obtener la IP pública del enrutador o configurar un DNS dinámico (le di más información sobre esto en las etapas finales de la siguiente sección), y luego abrir el puerto 80 del enrutador en la dirección IP local del servidor; Una vez completada la configuración, puede acceder a su espacio web escribiendo la dirección http: // PublicIPAddress (p. ej., http://12.34.56.78) o http: // DNS dinámico (p. ej., http: // .dyndns seguro para sitios web. org).
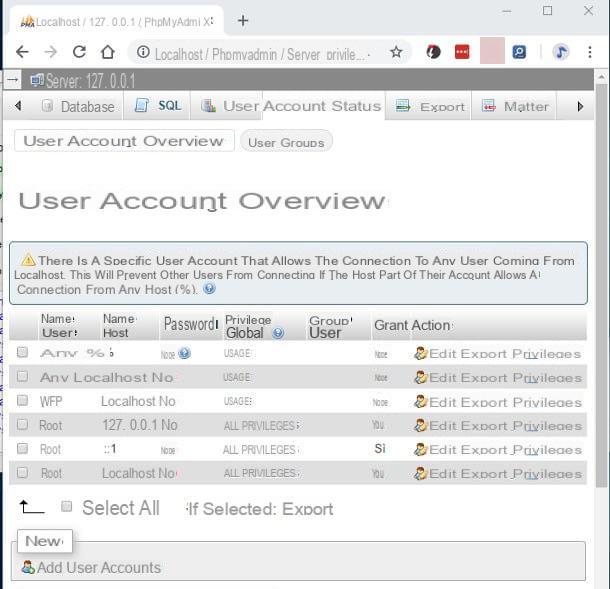
Puede comenzar a construir su sitio web de inmediato cargando los archivos necesarios en la carpeta "raíz" de Apache, que por defecto es C: xampphtdocs (puede acceder rápidamente a él haciendo clic en el botón Explorador ubicado en la pantalla principal de XAMPP).
Si necesita usar mySQL, el administrador de base de datos integrado (necesario si el sitio que desea crear necesita almacenar datos persistentes, si necesita instalar WordPress u otro CMS que requiera la presencia de una base de datos), haga clic en el botón Inicio ubicado en su correspondencia, nuevamente a través de la pantalla principal de XAMPP.
Tenga en cuenta que, de forma predeterminada, mySQL no contiene tablas, usa el motor MariaDB y requiere acceso solo por parte del usuario root, no protegido por contraseña. Para cambiar la configuración, puede actuar manualmente sobre el archivo my.ini, colocado en el camino C: xamppmysqlbin, o actuar a través del sistema de gestión phpMyAdmin, que puede invocar haciendo clic en el botón Administración correspondiente al cuadro mySQL, en la pantalla principal de XAMPP, o visitando la página localhost / phpmyadmin.
Cómo convertir una PC en un servidor FTP
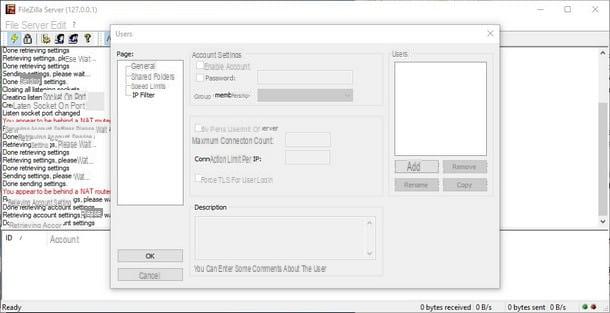
¿Quiere acceder a sus archivos personales incluso cuando está fuera de casa? La mejor forma de hacerlo es equiparse con un servidor FTP que, después de una configuración adecuada, puede hacer que las carpetas seleccionadas estén disponibles para acceso remoto a través de Internet.
Para ello, le recomiendo que recurra a Servidor FileZilla, un software gratuito diseñado específicamente con el propósito de crear un servidor FTP. Para usarlo, conéctese a su sitio web oficial y haga clic en el botón Descarga FileZilla Server para descargar inmediatamente el archivo de instalación. Una vez finalizada la operación, inicie el archivo así obtenido (ej. FileZilla_Server-xxxx.exe) y haga clic en los botones Sí, Estoy de acuerdo, siguiente por tres veces, Instalar e Cerrar para completar la configuración.
Al final de la instalación, el programa debe iniciarse inmediatamente y proponer una ventana con la solicitud de acceso al servidor: ingrese solo la contraseña de administración (diferente a la de acceso) en el campo Contraseña, coloque la marca de verificación junto al elemento Conéctese siempre a este servidor y finalmente haga clic en el botón Conéctese.
Después de este procedimiento, haga clic en el menú. Editar > Ajustes colocado en la parte superior, luego traído a la sección Configuración de FTP sobre TLS. Ahora, para permitir solo el intercambio de archivos de forma segura, coloque la marca de verificación junto al elemento Habilitar la compatibilidad con FTP sobre TLS (FTPS) o de No permitir FTP simple sin cifrar, luego genere su nuevo certificado haciendo clic en Generar nuevo certificado ....
Luego, complete el formulario propuesto con la información requerida, coloque la marca de verificación junto al elemento 2048 bits, haga clic en el botón Vistazo… para indicar una ubicación en la que guardar el certificado y, cuando haya terminado, presione los botones Ahorrar e Generar certificado. Una vez que se haya generado el certificado y se haya devuelto a la pantalla de configuración, haga clic en el elemento Otros y coloque la marca de verificación junto al elemento Iniciar minimizado; Finalmente, muévete a la sección Configuración del modo pasivo, activa la voz Usar rango de puertos personalizado e ingrese un rango de puertos para usar para el modo pasivo (por ejemplo 65000,65100). Cuando haya terminado, haga clic en el botón OK para confirmar todo.
Ahora que el servidor está configurado, deberá crear un usuario FTP, que podrá usar para decidir qué carpetas compartir y qué nombre de usuario y contraseña usar. Para hacer esto, vaya al menú Editar> Usuarios y, en la nueva ventana que aparece, haga clic en el botón Añadir: por lo tanto indica el nombre usuario para la cuenta FTP que se creará (que no sea la de la PC o Windows), luego haga clic en el botón OK.
Esto desbloqueará los otros elementos de configuración: coloque la marca de verificación junto al elemento Contraseña y elija una nueva contraseña de acceso (diferente de la contraseña de administración agregada hace un tiempo) y coloque la marca de verificación junto al elemento Forzar TLS para el inicio de sesión del usuario.
Para agregar carpetas para compartir a través de FTP, haga clic en el elemento carpetas compartidas ubicado en la parte superior izquierda, luego en el botón Añadir, y use la ventana propuesta para agregar nuevas carpetas al recurso compartido, especificando también el tipo de permisos (Leer para solo lectura, Escribe. para leer y escribir o, si lo desea, permisos específicos para agregar o eliminar archivos y subcarpetas). Una vez que se complete la configuración, simplemente haga clic en OK para que los cambios surtan efecto.
A partir de ahora, se podrá acceder al servidor FTP escribiendo, desde cualquier navegador conectado a la misma red que el servidor, la dirección IP asignada por el módem (le sugiero que establezca una IP local estática siguiendo las instrucciones que le di en esta guía ) seguido de la cadena:21 (p.ej. 192.168.1.192:21). Sin embargo, para acceder a los archivos desde el exterior, primero debe tomar nota de la dirección IP "pública" de su conexión a Internet (que puede encontrar desde cualquier dispositivo conectado a la red, siguiendo las instrucciones proporcionadas en este tutorial), y luego abrir en el puerto del enrutador 21 y la gama de puertos 65000,65100, consulte la dirección IP del servidor (aquí expliqué cómo hacerlo).
Por conveniencia, es posible que desee configurar un DNS dinámico, para que pueda acceder a su servidor FTP ingresando una dirección literal personalizada, en lugar de preocuparse por recuperar la IP pública dinámica cada vez: expliqué cómo hacerlo en la sección correspondiente de mi guía de VPN.
Una vez completadas estas operaciones, también puede acceder a los archivos desde el exterior escribiendo en el navegador la dirección IP pública (o DNS dinámico) de su enrutador, siguiendo la cadena : 21 (p.ej. 123.45.67.89:21 o -ftp.dyndns.org:21).
Para su comodidad, puede insertar FileZilla entre los programas de inicio automático, para iniciar su servidor FTP directamente junto con Windows: si no sabe cómo hacerlo, siga los pasos descritos en mi guía sobre cómo abrir programas cuando el se inicia el sistema operativo.
Si, por otro lado, desea obtener más información sobre FileZilla y los otros programas para administrar conexiones FTP, le sugiero que lea mis guías dedicadas al uso de FileZilla y los programas para FTP.
Cómo convertir una PC en un servidor

























