Como transformar um PC antigo em um servidor
Se o seu PC tem alguns anos sobre os ombros, é uma boa ideia verificar se o hardware é rápido o suficiente para garantir acesso até mesmo a vários usuários ao mesmo tempo. Na verdade, se o computador for realmente muito antigo, existe o risco de não ser capaz de realizar todas as operações necessárias, especialmente se dois ou mais dispositivos estiverem conectados entre si. Portanto, aconselho você a verificar cuidadosamente se os componentes de hardware mais delicados estão adequadamente proporcionais à tarefa que o servidor terá que executar.
Processador

O processador é o centro de processamento de dados e é muito importante dentro de um servidor. Para criar um bom servidor doméstico, você precisa se certificar de que o processador é, pelo menos, dual core-, detalhes suficientes para a criação de um servidor de dados ou um servidor FTP, ou quad-core ou superior, se você pretende converter seu computador em um servidor de mídia ou servidor NAS (pois isso pode exigir uma decodificação imediata).
Você pode verificar a natureza do processador usando um programa como CPU-Z (ou um dos programas para monitorar a temperatura da CPU que propus a você neste guia). Uma vez na página de download do CPU-Z, clique no botão instalação · Inglês colocado na caixa Baixar, repita a operação com o botão Faça o download e, após iniciar o arquivo obtido (por exemplo. cpu-z_1.87-en), pressiona o botão Sim, coloque a marca de seleção ao lado da caixa Aceito o contrato, aperte o botão Próximo quatro vezes consecutivas e finalize a configuração pressionando os botões Instalar e Terminar.
Feito isso, inicie o programa e preste muita atenção ao número de núcleos no processador: para encontrá-lo, vá até a guia CPU e procure as vozes Núcleos e Tópicos, geralmente localizado no canto inferior direito do programa.
RAM

Outro componente importante para o funcionamento do servidor é o RAM, que deve ser adequado para o número de programas de execução automática que serão iniciados junto com o sistema operacional do servidor.
Para os fins deste guia, é suficiente que o computador a ser convertido em servidor tenha pelo menos 4 GB de memória RAM. Se a quantidade for maior, o sistema se beneficiará muito; pelo contrário, preste atenção em computadores com apenas 2 GB de RAM (neste caso, sugiro que você use apenas para a criação de um servidor de dados, seja Web ou FTP).
Para descobrir a quantidade de RAM em seu computador, reinicie o CPU-Z, vá para a guia memória e dê uma olhada no item Size. Como alternativa, você pode obter as informações que deseja seguindo as instruções que dei no meu guia sobre como ver a RAM do seu PC.
HDD

Il HDD é muito importante num servidor, ainda mais se se destina a ser um servidor FTP ou um servidor multimédia, visto que nestes casos funcionará como um “armazém” para os restantes dispositivos da rede.
Primeiro verifique se a capacidade do disco é adequada para seus propósitos (para um servidor de mídia ou servidor de dados, o disco deve ser grande o suficiente, para que possa acomodar confortavelmente tudo o que você deseja), verifique também a possibilidade de expandir o armazenamento de memória, certificando-se da presença de slots livres: em caso afirmativo, você terá a possibilidade de adicionar, se necessário, discos adicionais a serem usados para o arquivamento. Absolutamente não recomendado, neste caso, SSDs (ou drives de estado sólido), que são inadequados para operações de armazenamento de dados (o tempo de duração desses dispositivos diminui à medida que as leituras e gravações aumentam).
Aqui estão alguns excelentes discos mecânicos internos disponíveis na Amazon.
Veja a oferta na Amazon See oferta na Amazon See oferta na Amazon See oferta na AmazonSe precisar de mais conselhos sobre qual disco comprar para o seu servidor, sugiro que dê uma olhada no meu guia de compra dedicado a discos internos: Tenho certeza que você encontrará o que é certo para você.
Cartão de rede
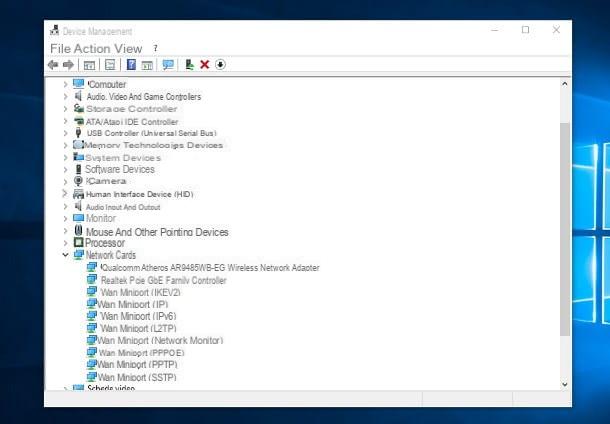
Outro componente que não deve ser subestimado é o placa de rede, muitas vezes integrado na placa-mãe: como o servidor será conectado ao roteador via cabo Ethernet (de forma a evitar problemas devido à má qualidade do Wi-Fi), deve ser rápido o suficiente para poder suportar as solicitações feitas pelos dispositivos (mesmo múltiplos acessos ao mesmo arquivo).
A melhor placa de rede é aquela que suporta velocidades Gigabit Ethernet, que permitem a troca de dados na velocidade máxima de 1000 Megabits por segundo. Para identificar a placa de rede no Windows, basta abrir o software Gerenciamento de dispositivos: para fazer isso, pressione a combinação de teclas Win + R, digite o comando devmgmt.msc no campo de texto apropriado e pressione o botão Transmissão.
Assim que o programa for iniciado, expanda a entrada Placas de rede e verifique se há dispositivos marcados com o texto Gigabit Ethernet (o GbE) Caso contrário, você deve pensar em adicionar um cartão deste tipo: abaixo proponho alguns, disponíveis na Amazon.
Veja a oferta na Amazon Veja a oferta na AmazonÉ claro que a placa de rede deve ser instalada dentro do computador em questão: se você nunca fez isso antes, convido-o a entrar em contato com uma pessoa um pouco mais experiente ou, melhor ainda, que leia o meu guia. Como montar um PC, em que expliquei a você como identificar corretamente os slots a serem usados.
OS
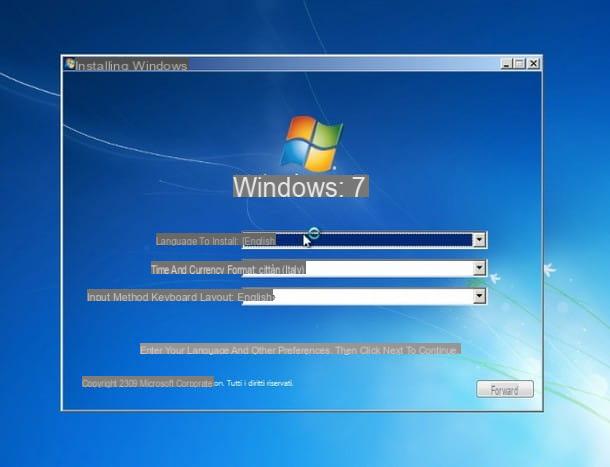
Por último, você precisa decidir qual sistema operacional usar em seu servidor, pois isso também afetará o tipo de programas que você pode usar.
Como já mencionei no início deste guia, basearei o restante do tutorial no sistema operacional janelas 7, uma vez que é suficientemente leve e, portanto, também adequado para computadores mais antigos (embora seu suporte esteja prestes a terminar e, portanto, está destinado a se tornar vulnerável a falhas de segurança); além disso, o Windows 7 é compatível com a grande maioria dos programas existentes (especialmente aqueles de configuração simples) e possui uma interface de usuário bastante intuitiva. Lembre-se de que, caso ainda não tenha, você precisará adquirir uma licença do Windows 7 (neste tutorial eu expliquei como fazer) e depois prosseguir com a instalação do sistema operacional no servidor, seguindo as instruções Eu dei a você neste guia.
Uma boa alternativa gratuita aos sistemas operacionais da Microsoft é o Linux, que oferece várias distribuições dedicadas ao uso de servidores: porém, recomendo que você use esta solução apenas se já estiver familiarizado com o mundo do "pinguim", desde a configuração de alguns softwares pode ser bastante complexo.
Assim que a instalação do sistema operacional estiver concluída, conecte o computador à rede por meio do cabo Ethernet e, se achar necessário, atribua a ele um endereço IP local estático (ao fazer isso, o IP da rede não mudará depois que o computador for desligado): Eu expliquei a você os vários métodos para fazer isso em meu tutorial sobre como atribuir IP estático.
Como transformar um PC em um servidor de mídia
Agora que você tem todas as informações de que precisa para transformar um PC em um servidor, chegou a hora de fazer as configurações adequadas, dependendo do tipo de servidor que você pretende criar. Nesta seção, em particular, vou lidar com a explicação de como criar um servidor multimídia, usando as ferramentas integradas no Windows 7 e alguns programas de terceiros.
Windows DLNA
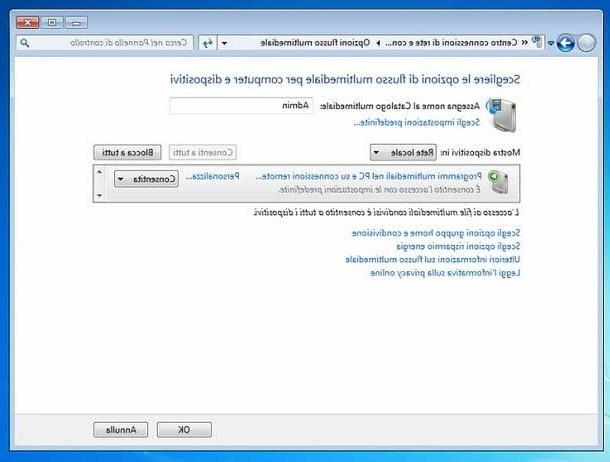
A primeira técnica da qual você pode tirar vantagem envolve o uso de DLNA, o protocolo para compartilhamento de arquivos multimídia na rede. Já está integrado no Windows 7 e deve ser ativado manualmente para poder explorá-lo adequadamente.
Para continuar, abra o menu Iniciar clicando no ícone em forma de bandeira localizado no canto inferior esquerdo, digite as palavras Fluxos multimídia no campo de pesquisa e clique no item Opções de streaming de mídia que aparece na tela. Na janela que se abre, clique no botão Ativar streaming de mídia, insira um nome de sua escolha no campo ao lado do item Nomeie a biblioteca de mídia e clique no item Escolha as configurações padrão para editar as coleções de multimídia incluídas no catálogo (ou seja, arquivos de multimídia a serem compartilhados na rede).
Quando terminar, toque no item Permitir a todos e confirme as alterações pressionando o botão para cima OK; finalmente, abra Windows Sociais jogador e aguarde a indexação de todos os arquivos, para que estejam disponíveis em outros computadores ou dispositivos da rede.
Servidor de mídia universal
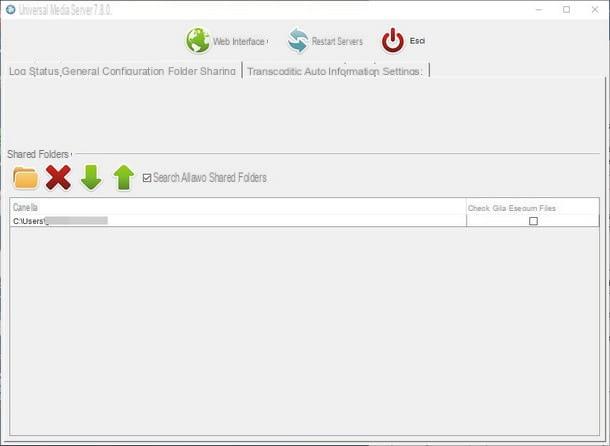
Se você não estiver satisfeito com o sistema integrado ao Windows, pode criar rapidamente um servidor de mídia usando um programa gratuito como o Universal Media Server. Para obtê-lo, após conectar-se à página informada acima, pressione o botão Windows colocado na parte superior e aguarde o arquivo de configuração (por exemplo, UMS-xxxexe) é baixado para o seu computador.
Depois de concluído o download, inicie o arquivo obtido e clique nos botões Sim, próximo e Instalar para concluir rapidamente a configuração; se, durante o processo, você foi solicitado a instalar software adicional necessário para o programa funcionar, pressione os botões Sim e Instalar quando requisitado.
Ao final da instalação, execute o programa por meio do ícone criado na área de trabalho e, se necessário, pressione o botão OK para iniciar o download automaticamente Java (que você pode instalar mais tarde simplesmente pressionando os botões Instalar e Sim) Neste ponto, clique no botão Sim para confirmar o início do programa junto com o Windows e selecionar o item Com fio (Gigabit), de forma a otimizar o desempenho do servidor de mídia; posteriormente, clique várias vezes em Sim para confirmar as configurações padrão do programa.
Uma vez na tela principal, clique na guia Compartilhando pastas e depois no ícone em forma de pasta para adicionar as pastas multimídia que deseja compartilhar: após alguns instantes, estas estarão imediatamente disponíveis para os demais dispositivos da rede, via DLNA, sem a necessidade de configurações adicionais.
Plex
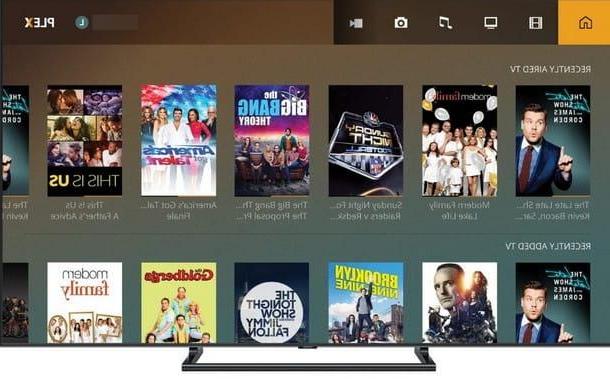
Outro programa que você pode usar para criar um servidor de mídia é Plex, um servidor multimídia válido e muito fácil de usar. O Plex fornece conteúdo de rede local por meio de seu protocolo proprietário (compatível com outros aplicativos Plex, instalado em um PC, console ou Smart TV) ou via DLNA (para dispositivos que não são compatíveis com o protocolo proprietário).
Para instalá-lo no computador que se pretende utilizar como servidor de mídia, conectado à página oficial do programa, certifique-se de que o sistema operacional esteja corretamente especificado e pressione o botão Baixar para baixar o arquivo de instalação.
Assim que tiver o arquivo, execute-o sem hesitar e conclua a configuração (com a conseqüente adição do Plex aos programas de inicialização automática do sistema), seguindo as instruções na tela. Se você quiser saber mais sobre o Plex e como configurá-lo, convido você a ler o guia específico que fiz sobre o assunto.
Como transformar um PC em um servidor NAS
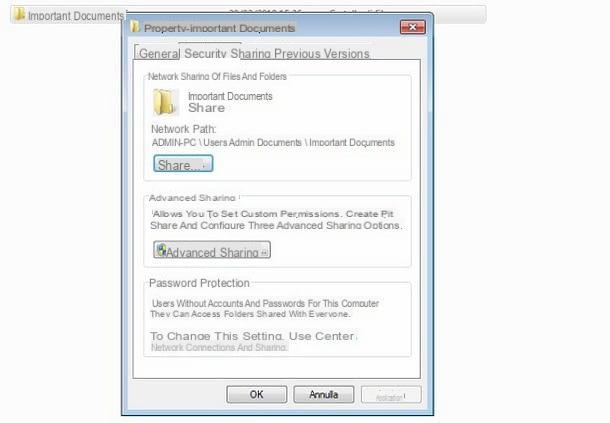
Um NAS (também conhecido como Network Attached Storage) é um tipo de computador que pode ser conectado à rede local para compartilhar vários tipos de arquivos, usando uma variedade de protocolos disponíveis em qualquer tipo de dispositivo.
O coração de um NAS é, portanto, o compartilhando pastas, que também deve estar acessível a partir de outros dispositivos, na forma de pastas de rede. Para transformar um PC em um servidor NAS, portanto, você deve antes de tudo compartilhar as pastas de seu interesse dentro da rede: para continuar, clique com o botão direito do mouse na pasta que deseja compartilhar e, em seguida, clique no botão Propriedade anexado ao menu que se abre. Na nova janela que se abre, clique na guia compartilhando e aperta o botão ação colocado dentro.
Se tudo correr bem, uma nova tela deve ser aberta na qual você pode especificar as permissões de acesso para a pasta: via de regra, o NAS fornece acesso para qualquer pessoa conectada à rede. Então, para replicar esse comportamento, digite a palavra todo o mundo no campo de texto localizado na parte superior (respeitando maiúsculas e minúsculas), clique no botão Adicionar. Assim que você ver o novo usuário adicionado ao compartilhamento, use o menu suspenso localizado perto dele (na coluna Nível de autorização) para escolher se deseja permitir o acesso aos arquivos em somente leitura ou com autorização total (dando assim a possibilidade de ver, modificar e adicionar novos arquivos à pasta).
Quando terminar, clique nos botões ação e Operação completa para terminar a edição. Para verificar se a pasta está visível, inicie um gerenciador de arquivos com suporte de rede (tudo bem Explorador de arquivos Windows) de qualquer outro dispositivo conectado ao mesmo roteador, acesse a seção relativa a rede e verifique se o nome do seu servidor aparece entre os dispositivos disponíveis.
Se isso não acontecer, ou se você for solicitado a fornecer um nome de usuário ou senha para acesso, volte ao servidor, abra o menu novamente Iniciar e digite a entrada nele rede e centro de compartilhamentoe clique no primeiro resultado retornado. Uma vez na nova janela, clique no item Alterar configurações de compartilhamento avançadas, expanda o perfil Doméstico ou trabalho e verifique se ao lado das entradas Habilitar descoberta de rede, Ativar compartilhamento de arquivo e impressora e Habilite o compartilhamento para permitir que todos os usuários com acesso à rede leiam e gravem arquivos de pastas públicas há uma marca de seleção, caso contrário, defina você mesmo; para remover a proteção por senha em vez disso, coloque a marca de seleção ao lado do item Desativar compartilhamento protegido por senha. Quando terminar, clique no botão Salvar alterações e tente acessar os arquivos compartilhados novamente, como mostrei anteriormente.
Se você quiser saber mais sobre como compartilhar pastas na rede, convido você a ler meus guias sobre como compartilhar uma pasta na rede e como criar uma pasta compartilhada, onde você encontrará outras dicas úteis para compartilhar arquivos e pastas.
Como transformar um PC em um servidor web
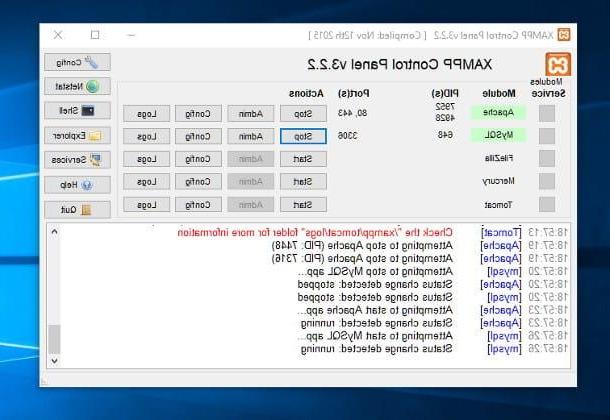
Como você diz? Está a pensar criar um site pessoal e, pelo menos num primeiro momento, gostaria de fazer todos os testes necessários directamente no seu computador? Se este for o seu propósito, você pode considerar transformar seu antigo PC em um servidor web, devidamente configurado para o propósito.
A este respeito, recomendo que você confie no software XAMPP: este pequeno "pacote" de programas, disponível para sistemas operacionais Windows e Linux (e, no modo de compatibilidade, também para MacOS), permite que você configure rapidamente um servidor Web, completo com ambientes PHP e Perl, bem como um banco de dados mySQL, sem ter que "mexer" com as configurações longas (e frequentemente complexas) relacionadas a cada componente.
Para utilizá-lo, conectado à página principal do programa, clique no botão que melhor se adapta ao seu sistema operacional (neste caso, XAMPP para Windows) e aguarde o download completo do instalador para o seu computador. Em seguida, inicie o arquivo obtido (por exemplo, xampp-win32-xx-Y-installer.exe), pressiona os botões Sim e Próximo três vezes, remova a marca de seleção da caixa para Bitnami para XAMPP, pressiona o botão duas vezes novamente Próximo e aguarde até que a configuração seja concluída; se necessário, você pode ter que pressionar o botão Permitir acesso para autorizar o programa a contornar o firewall do Windows.
Neste ponto, clique em Bandeira dos estados unidos e depois no botão Salvar para definir o programa em inglês, pressione o ícone XAMPP localizado próximo ao relógio do Windows (em forma X branco em fundo laranja), clique no botão Iniciar correspondendo a apache (o servidor web real) e pronto: o seu servidor web está finalmente pronto! Para acessá-lo, digite o endereço localhost de um navegador ativo no servidor ou http: // LocalIPAddressDelServer: 80 (por exemplo, http://192.168.1.40:80) de qualquer outro dispositivo conectado à rede.
Se você pretende acessar seu servidor da web também de fora, deve primeiro obter o IP público do roteador ou configurar um DNS dinâmico (forneci mais informações sobre isso nos estágios finais da próxima seção) e, em seguida, abrir a porta 80 do roteador no endereço IP local do servidor; depois de concluída a configuração, você pode acessar seu espaço da Web digitando o endereço http: // PublicIPAddress (por exemplo, http://12.34.56.78) ou http: // DNS dinâmico (por exemplo, http: // website-safe .dyndns. org).
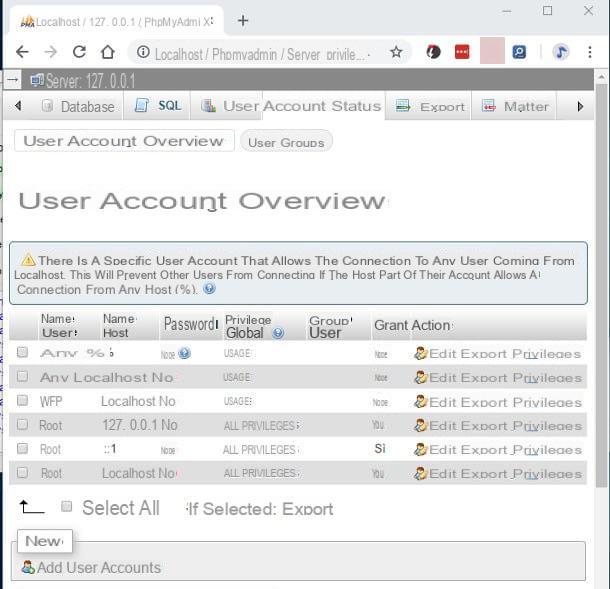
Você pode começar a construir seu site imediatamente, enviando os arquivos necessários para a pasta "raiz" do Apache, que por padrão é C: xampphtdocs (você pode acessá-lo rapidamente clicando no botão Explorer localizado na tela principal do XAMPP).
Se você precisa usar mySQL, o gerenciador de banco de dados integrado (necessário se o site que você pretende criar precisa armazenar dados persistentes, se você precisa instalar WordPress ou outro CMS que requeira a presença de um banco de dados), clique no botão Iniciar localizado em sua correspondência, novamente por meio da tela principal do XAMPP.
Lembre-se de que, por padrão, mySQL não contém tabelas, usa o mecanismo MariaDB e requer acesso apenas do usuário root, não protegido por senha. Para alterar as configurações, você pode agir manualmente no arquivo my.ini, colocado no caminho C: xamppmysqlbin, ou agir por meio do sistema de gestão phpMyAdmin, que você pode invocar clicando no botão administrador correspondente à caixa mySQL, na tela principal do XAMPP ou visitando a página localhost / phpmyadmin.
Como transformar um PC em um servidor FTP
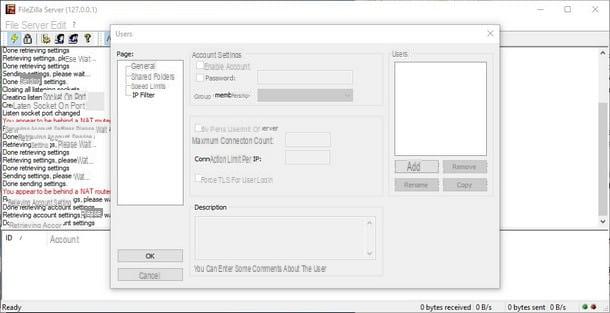
Você deseja acessar seus arquivos pessoais mesmo quando está fora de casa? A melhor maneira de fazer isso é equipar-se com um Servidor FTP que, após configuração adequada, é capaz de disponibilizar as pastas selecionadas para acesso remoto via Internet.
Para isso, recomendo que você entre em contato Servidor FileZilla, um software livre desenvolvido especificamente com o propósito de criar um servidor FTP. Para utilizá-lo, conecte-se ao seu site oficial e clique no botão Baixar FileZilla Server para baixar imediatamente o arquivo de configuração. Assim que a operação for concluída, inicie o arquivo assim obtido (por exemplo, FileZilla_Server-xxxx.exe) e clique nos botões Sim, Eu concordo, próximo por três vezes, Instalar e Fechar para completar a configuração.
Ao final da instalação, o programa deve iniciar imediatamente e propor uma janela com a solicitação de acesso ao servidor: digite apenas a senha de administração (diferente da de acesso) no campo Palavra-passe, coloque a marca de seleção ao lado do item Sempre conecte a este servidor e finalmente clique no botão Conecte-se:.
Após este procedimento, clique no menu Editar > Configurações colocado no topo e, em seguida, trazido para a seção Configurações de FTP sobre TLS. Agora, para permitir apenas a troca de arquivos de forma segura, coloque a marca de seleção ao lado do item Habilitar suporte a FTP sobre TLS (FTPS) e em Proibir FTP não criptografado simplese, em seguida, gere seu novo certificado clicando em Gerar novo certificado ....
Em seguida, preencha o formulário proposto com as informações necessárias, coloque a marca de seleção ao lado do item Pouco 2048, clique no botão Squeaky toy… para indicar um local onde salvar o certificado e, quando terminar, pressione os botões ressalva e Gerar certificado. Assim que o certificado for gerado e retornado à tela de configurações, clique no item Variado e coloque a marca de seleção ao lado do item Comece minimizado; Finalmente, vá para a seção Configurações do modo passivo, ative a voz Use o intervalo de portas personalizado e insira um intervalo de portas para usar no modo passivo (por exemplo 65000-65100) Quando terminar, clique no botão OK para confirmar tudo.
Agora que o servidor está configurado, você precisará criar um usuário FTP, que pode ser usado para decidir quais pastas compartilhar e qual nome de usuário e senha usar. Para fazer isso, vá para o menu Editar> Usuários e, na nova janela que aparecer, clique no botão Adicionar: portanto, indica o nome usuário para a conta de FTP a ser criada (diferente da do PC ou Windows) e, em seguida, clique no botão OK.
Isso irá desbloquear os outros itens de configuração: coloque a marca de seleção ao lado do item Palavra-passe e escolha uma nova senha de acesso (diferente da senha de administração adicionada há pouco) e coloque a marca de seleção ao lado do item Forçar TLS para login do usuário.
Para adicionar pastas para compartilhar via FTP, clique no item Pastas partilhadas localizado no canto superior esquerdo, a seguir no botão Adicionare use a janela proposta para adicionar novas pastas ao compartilhamento, especificando também o tipo de permissões (Leia para somente leitura, Escreva para ler e escrever ou, se desejado, permissões específicas para adicionar ou excluir arquivos e subpastas). Assim que a configuração estiver concluída, basta clicar OK para que as alterações tenham efeito.
A partir de agora, o servidor FTP estará acessível digitando, de qualquer navegador conectado à mesma rede do servidor, o endereço IP atribuído pelo modem (sugiro que você defina um IP local estático seguindo as instruções que dei neste guia ) seguido pela string:21 (Com art. 192.168.1.192:21) Para acessar os arquivos de fora, no entanto, você deve primeiro anotar o endereço IP "público" de sua conexão com a Internet (que você pode encontrar em qualquer dispositivo conectado à rede, seguindo as instruções fornecidas neste tutorial), e então aberto na porta do roteador 21 e a variedade de portas 65000-65100, consulte o endereço IP do servidor (aqui expliquei como fazê-lo).
Por conveniência, você pode querer configurar um DNS dinâmico, para que você possa acessar seu servidor FTP inserindo um endereço literal personalizado, em vez de se preocupar em recuperar o IP público dinâmico todas as vezes: Expliquei como fazer isso na seção apropriada do meu guia de VPN.
Uma vez que essas operações tenham sido concluídas, você também pode acessar os arquivos de fora, digitando no navegador o endereço IP público (ou DNS dinâmico) do seu roteador, seguindo a string : 21 (Com art. 123.45.67.89:21 ou -ftp.dyndns.org:21).
Por conveniência, você pode inserir o FileZilla entre os programas de inicialização automática, de forma a iniciar seu servidor FTP diretamente junto com o Windows: se você não sabe como fazê-lo, siga os passos descritos no meu guia sobre como abrir programas quando o sistema operacional é iniciado.
Se, por outro lado, você deseja aprender mais sobre o FileZilla e os outros programas para gerenciar conexões FTP, sugiro que leia meus guias dedicados ao uso do FileZilla e programas para FTP.
Como transformar um PC em um servidor

























