Cómo encontrar DNS primario y secundario
Si te estas preguntando cómo encontrar DNS en uso en enrutador, computadora, teléfono inteligente e tableta, las instrucciones que debe seguir son las que se muestran a continuación. No tendrás que hacer nada particularmente complicado, tienes mi palabra.
Encuentra el DNS del enrutador
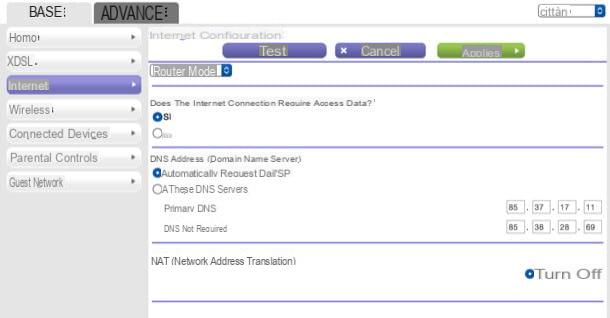
mirar encontrar el DNS configurado en el enrutador que utilizas para conectarte a Internet, te informo que puedes obtener los datos en cuestión conectándote al panel de administración del dispositivo.
Para hacer esto, abra el navegador que usa habitualmente para navegar por la red desde su computadora (por ejemplo, Chrome) y conéctese a uno de los siguientes Direcciones IP (que son los predeterminados para la mayoría de los dispositivos): 192.168.0.1 o 192.168.1.1. Si ninguna de estas coordenadas resulta ser correcta, lea mi tutorial sobre cómo encontrar la dirección IP del enrutador, para intentar arreglarlo.
En este punto, si se solicita, escriba nombre de usuario y contraseña para acceder a la configuración del dispositivo. Si no los ha cambiado, las combinaciones a utilizar deben ser admin / admin o clave de administrador, sin embargo, puede encontrar más información al respecto en mi guía sobre cómo averiguar la contraseña del módem.
Una vez que haya iniciado sesión, vaya a la sección del panel de administración del enrutador relacionada con Estado de conexión y busca las voces DNS 1 o DNS primario e DNS 2 o DNS secundario: esas son las direcciones de los servidores DNS que utiliza actualmente su conexión a Internet.
Desde la misma sección del panel de administración del enrutador también puede cambiar el DNS en uso. Para hacer esto, asegúrese de que la opción para usar dioses esté seleccionada servidores DNS personalizados, luego complete los campos adyacentes configurando el DNS primario y secundario. Para confirmar los cambios, recuerde hacer clic en el botón Aplicar o Ahorrar, generalmente colocado en la parte inferior.
Desafortunadamente, no puedo ser demasiado específico en mis explicaciones, ya que cada modelo de enrutador tiene un panel de administración estructurado de una manera diferente. Sin embargo, si cree que necesita más ayuda, puede consultar mis guías temáticas por marca y proveedor que encontrará en la lista a continuación.
- Cómo configurar un enrutador Netgear
- Cómo configurar un enrutador D-Link
- Cómo configurar un enrutador TP-Link
- Cómo configurar un enrutador TIM / Alice
- Cómo configurar un enrutador Infostrada
- Cómo configurar un enrutador Fastweb
- Cómo configurar Vodafone Station
En cualquier caso, ten en cuenta que si decides intervenir directamente en el enrutador, no tendrás que cambiar los servidores DNS también en los demás dispositivos conectados a tu red, siempre que no se hayan cambiado los ajustes por defecto en cada uno de ellos. ellos y, por lo tanto, siempre que los DNS personalizados no estén configurados en dispositivos individuales (como también explicaré en breve).
Encuentra el DNS de Windows
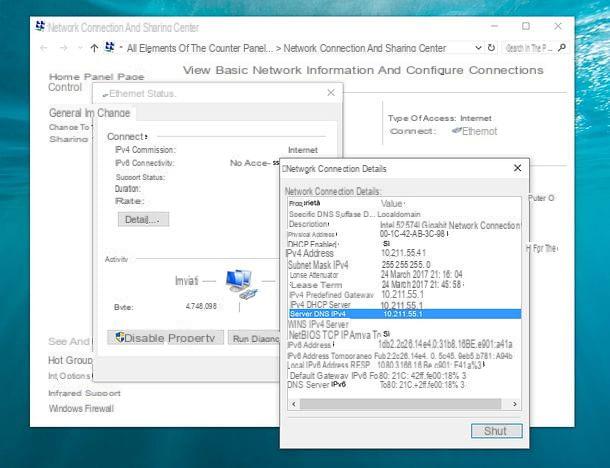
Te estas preguntando cómo encontrar DNS en una PC con Windows? Te arreglaré de inmediato. Sin embargo, anticipo que el procedimiento a seguir difiere ligeramente según la versión del sistema operativo utilizado.
Si esta usando Windows 10, Haga clic en Botón de inicio (el que tiene el bandera de windows) que se encuentra en la parte inferior izquierda de la barra de tareas, seleccione el icono de ajustes (el que tiene el rueda de engranaje) ubicado a la izquierda en el menú que aparece, haga clic en el elemento Redes e Internet en la ventana que se ha abierto en el escritorio y asegúrese de que la redacción esté seleccionada Estado en el menú lateral.
Después de completar los pasos anteriores, haga clic en el enlace Ver propiedades de la red presente a la derecha y encontrará los servidores DNS en uso junto al elemento servidor DNS, en la ventana adicional que se le muestra (si no los ha cambiado, serán los mismos que la dirección IP del enrutador).
Si está utilizando un versión anterior de Windows o en todo caso como alternativa a como ya he indicado, para ver el DNS en uso en el PC, pinchar en Botón de inicio, busca el Panel de control en el menú que se abre y seleccione el resultado de búsqueda más relevante.
En la ventana que aparece en este punto, seleccione el elemento Redes e Internet e / 0 redes y recursos compartidos (dependiendo del tipo de pantalla configurada). A continuación, haga clic en nombre de la conexión en uso (es Conexión de área local (LAN) o Ethernet) en la ventana que se abrió y presione el botón detalles. A continuación, encontrará los servidores DNS utilizados en la pantalla adicional que se le mostrará, en correspondencia con la redacción Servidor DNS IPv4.
Si, además de ver los DNS en uso, quieres cambiarlos, puedes hacerlo procediendo de la siguiente manera (independientemente de la versión del sistema operativo utilizado): dirígete al apartado Redes y recursos compartidos del Panel de control Windows como expliqué anteriormente, haga clic en nombre de la conexión utilizada y, en la ventana que aparece en pantalla, presione el botón Propiedad.
En este punto, haga doble clic en la entrada Protocolo de Internet versión 4 TCP / IPv4 presente en la lista La conexión utiliza los siguientes elementos, seleccione la opción Utilice las siguientes direcciones de servidor DNS y escriba las direcciones DNS que desea utilizar en los campos Servidor DNS preferido e Servidor DNS alternativo. Finalmente, haga clic en el botón OK y los cambios entrarán en vigor inmediatamente.
Si cambia de opinión, puede volver a configurar los servidores DNS predeterminados seleccionando la opción Obtener la dirección del servidor DNS automáticamente en la pantalla de arriba y luego presionando el botón OK, para guardar los cambios.
Encuentra macOS DNS
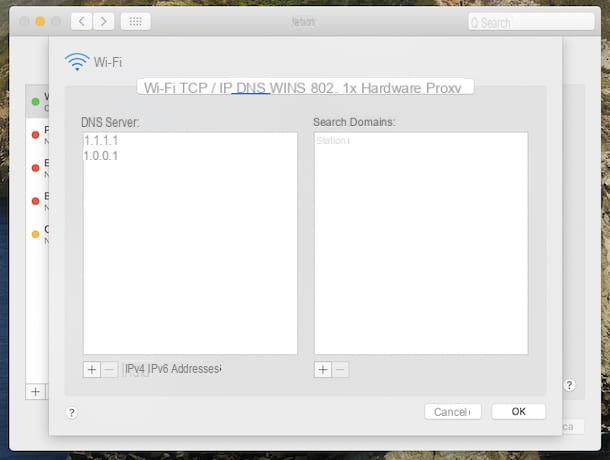
Y en Mac? ¿Cómo encuentras el DNS? Te lo explico enseguida, es un verdadero juego de niños y, además, el procedimiento a implementar es el mismo para todas las versiones de MacOS.
Para tener éxito, el primer paso que debe dar es hacer clic en el icono Preferencias del Sistema (el que tiene el rueda de engranaje) presente en el Barra de muelle y seleccione el artículo Red / Red desde la ventana que se abre.
En este punto, elija el tipo de conexión en uso (Ej. Wi-Fi), en la barra lateral izquierda, haga clic en el botón Avanzado ubicado en la parte inferior derecha y seleccione la pestaña DNS. A continuación, encontrará los servidores DNS utilizados en su Mac en correspondencia con la sección servidor DNS ubicado a la izquierda (si no los ha cambiado, serán los mismos que la dirección IP del enrutador).
Si lo desea, puede considerar cambiar el DNS configurado actualmente, actuando siempre desde la misma sección de Preferencias del Sistema. Para hacer esto, resalte los servidores DNS actualmente en uso en la sección servidor DNS de la tarjeta DNS, y elimínelos presionando el botón (-) ubicado en la parte inferior izquierda.
Luego agregue el nuevo DNS que desea usar haciendo clic en el botón (+) ubicado en la parte inferior izquierda y escribiendo la dirección del servidor primario en el campo que se agrega a la sección servidor DNS. Luego repita el mismo procedimiento para ingresar la dirección del servidor DNS secundario a usar y haga clic en el botón OK en la parte inferior, para guardar los cambios.
Si tiene que pensarlo nuevamente, puede volver a configurar el DNS predeterminado eliminando los que ingresó en la sección servidor DNS en la pantalla de arriba, usando la tecla [-].
Encuentra el DNS de Android
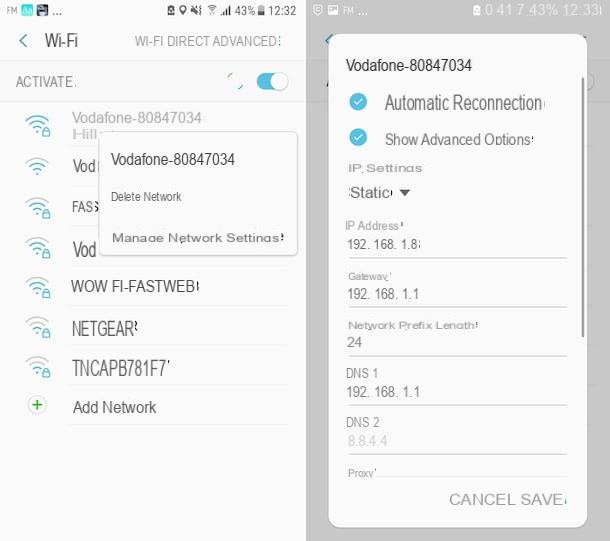
Si posee un teléfono inteligente o una tableta Android, puede encontrar el DNS utilizado en el dispositivo actuando sobre la configuración relativa. No es complicado, no te preocupes.
Para tener éxito en su intento, primero tome su dispositivo, desbloquéelo, acceda a la pantalla de inicio o al cajón y toque el ícono de ajustes (el que tiene el rueda de engranaje).
En la pantalla que se le muestra más tarde, seleccione el elemento Conexiones, toca el elemento Wi-Fi, localizar el nombre de la conexión en uso de la lista que aparece, presione sobre él con el dedo y continúe presionándolo durante unos segundos, luego elija, en el menú que se abre, la opción Administrar la configuración de la red.
En el cuadro que ahora ve aparecer en la pantalla, seleccione la opción Mostrar opciones avanzadas, elige la redacción estático del menú Configuración de IP y encontrará el DNS configurado para la conexión actual en correspondencia de los campos DNS 1 e DNS 2.
Si lo considera necesario, puede cambiar el DNS actualmente en su lugar, siempre actuando desde la pantalla anterior de ajustes de Android relacionado con la conexión, borrando lo informado en los campos DNS 1 e DNS 2, escribiendo los que desea usar y tocando el elemento Ahorrar, para aplicar los cambios.
Ten en cuenta que el procedimiento de cambio de DNS en Android que acabo de indicar es válido única y exclusivamente en el caso de conexiones realizadas a través de una red inalámbrica. Si usa un conexión de datos necesariamente debes recurrir al uso de aplicaciones específicas, como IP Tools: WiFi Scanner, que te permite visualizar toda la información relativa a la conexión actualmente existente, y Cloudflare 1.1.1.1, que instala un perfil para transmitir todas las solicitudes de "Traducción" de las direcciones a visitar a los servidores DNS de Cloudflare.
Nota: Las indicaciones relativas a los elementos a seleccionar en la configuración de Android que le he proporcionado pueden diferir ligeramente de lo que ve en la pantalla, dependiendo de la marca y modelo de teléfono inteligente o tableta utilizada, así como de la versión de Android instalada. .
Encuentra el DNS de iOS / iPadOS
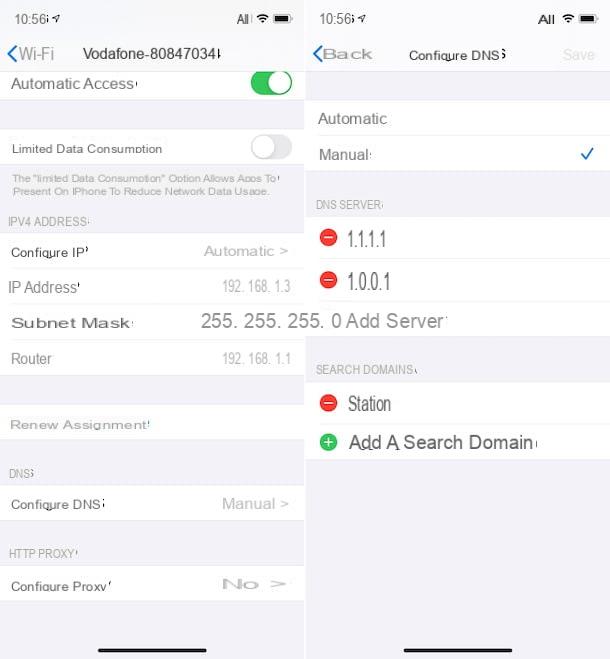
Incluso si tienes un dispositivo iOS / iPadOS, luego un iPhone o un iPad, puede encontrar el DNS utilizado. ¿Como lo haces? Te lo explicaré enseguida.
Primero, tome su dispositivo, desbloquéelo, vaya a la pantalla de inicio y seleccione el ícono de ajustes (el que tiene el rueda de engranaje). En la pantalla que ahora se le muestra, toque el elemento Wi-Fi y presiona el botón (I) que encuentras junto al nombre de la conexión inalámbrica que está utilizando, luego toca la redacción Configurar DNS y encontrarás el DNS en uso indicado en el apartado servidor DNS.
Si lo desea, también puede cambiar el DNS utilizado actualmente, actuando siempre desde la misma pantalla de arriba ajustes de iOS / iPadOS relacionado con la configuración de Wi-Fi. Para hacer esto, después de tocar el elemento Configurar DNS, asegúrese de que la opción esté seleccionada Manual desde el menú en la parte superior (de lo contrario, hágalo usted mismo) y elimine el DNS ya configurado en la sección servidor DNS, tocando en el botón circular rojo en su correspondencia y luego en el botón Eliminar.
Luego, toca la redacción Agregar servidor, escriba la dirección del servidor primario en el campo que ve aparecer y repita los mismos pasos también para el servidor secundario. Cuando se completen los cambios, toque el elemento Ahorrar ubicado en la parte superior derecha y eso es todo.
Si tiene que pensarlo de nuevo, puede volver a configurar el DNS predeterminado, eliminando los que configuró en la pantalla. Configurar DNS, procediendo como te expliqué en las líneas anteriores.
Incluso en el caso de iOS / iPadOS, el procedimiento que acabo de indicar se aplica solo a las redes Wi-Fi. Si desea ver y posiblemente también cambiar el DNS utilizado a continuación red de datos, debe ponerse en contacto con aplicaciones específicas, como Network Analyzer, que proporciona todos los detalles necesarios sobre las conexiones utilizadas, y 1.1.1.1 de Cloudflare, para aprovechar los servidores DNS de Cloudflare incluso bajo la red de datos.
Cómo encontrar un mejor DNS

Veamos ahora cómo encontrar el DNS. mejor, o cómo identificar más rápido que los que se utilizan actualmente en enrutadores, computadoras y dispositivos móviles.
Entre los servidores DNS más rápidos y fiables se encuentran los de Google, Cloudflare e OpenDNS, así que si no quiere perder demasiado tiempo, simplemente configure uno de estos directamente y definitivamente estará bien. Las "coordenadas" que se utilizarán son las siguientes.
google DNS (muy rápido y capaz de eludir los bloques regionales )
- Servidor DNS primario: 8.8.8.8
- Servidor DNS secundario: 8.8.4.4
Cloudflare DNS (muy rápido, capaz de eludir los bloques regionales y garantiza la máxima privacidad)
- Servidor DNS primario: 1.1.1.1
- Servidor DNS secundario: 1.0.0.1
OpenDNS (quizás un poco más lento que los otros informados, capaz de eludir los bloques regionales y con la posibilidad adicional de configurar filtros personalizables para los sitios a bloquear)
- Servidor DNS primario: 208.67.222.222
- Servidor DNS secundario: 208.67.220.220
Si, por otro lado, desea mirar a su alrededor, puede averiguar qué servidores DNS son realmente los más rápidos para su conexión a Internet confiando en uno de estos programas ad hoc.
- NombreBanco (Windows / macOS / Linux): aplicación gratuita y multiplataforma que le permite encontrar los servidores DNS más rápidos para la conexión utilizada. Funciona probando todos los DNS más populares y comparándolos entre sí y con los del proveedor que proporciona la conexión a Internet.
- DNS Jumper (Windows) - es un software totalmente gratuito para Windows que lo hace todo automáticamente: encuentra los mejores servidores para la conexión en uso y los configura en la PC, sin tener que configurar personalmente la configuración del sistema operativo. Además, no requiere instalación y tiene una interfaz completamente traducida al en tu idioma.
Para obtener más información sobre el software que le acabo de informar y para descubrir en detalle cómo funcionan, le recomiendo que lea mi revisión dedicada específicamente a los programas DNS.
Cómo encontrar el DNS de un sitio
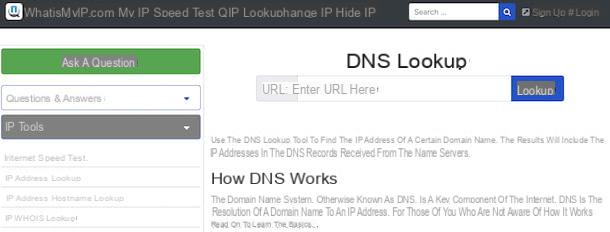
Ahora quiero explicar cómo encontrar el DNS de un lugar. Es una práctica rastrear el nombre del host conectado a Internet conociendo su dirección IP.
Para hacer esto, puede confiar en el uso de especiales. servicios en línea di Búsqueda DNS, como en el caso del que ofrecen WhatIsMyIP o DNS Checker.
En todos los casos, simplemente escriba elEnlance del sitio web de su interés en el campo correspondiente y haga clic en botón para iniciar la búsqueda, para conocer la respuesta.
Cómo encontrar DNS

























