Comment trouver le DNS primaire et secondaire
Si vous vous demandez comment trouver DNS en cours d'utilisation sur routeur, ordinateur, smartphone e comprimé, les instructions que vous devez suivre sont celles énumérées ci-dessous. Vous n'aurez rien à faire de particulièrement compliqué, vous avez ma parole.
Trouver le DNS du routeur
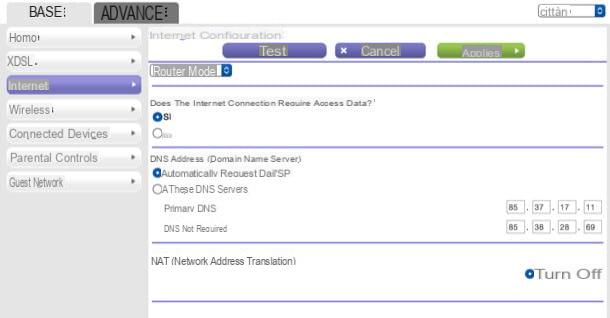
regardez trouver le DNS défini sur le routeur que vous utilisez pour vous connecter à Internet, je vous informe que vous pouvez obtenir les données en question en vous connectant au panneau d'administration appareil.
Pour ce faire, ouvrez le navigateur que vous utilisez habituellement pour surfer sur le Net depuis votre ordinateur (par exemple Chrome) et connectez-vous à l'un des adresses IP (qui sont les valeurs par défaut pour la plupart des appareils) : 192.168.0.1 ou 192.168.1.1. Si aucune de ces coordonnées ne s'avère correcte, lisez mon tutoriel sur la recherche de l'adresse IP du routeur, pour tenter d'y remédier.
À ce stade, si demandé, tapez nom d'utilisateur et mot de passe pour accéder aux paramètres de l'appareil. Si vous ne les avez pas modifiés, les combinaisons à utiliser doivent être admin / admin ou mot de passe administrateur, cependant, vous pouvez trouver plus d'informations à ce sujet dans mon guide sur la façon de trouver le mot de passe du modem.
Une fois connecté, rendez-vous dans la section du panneau d'administration du routeur relative au statut de connexion et cherche les voix DNS 1 ou DNS principal e DNS 2 ou DNS secondaire: ce sont les adresses des serveurs DNS actuellement utilisés par votre connexion internet.
Depuis la même section du panneau d'administration du routeur, vous pouvez également modifier le DNS utilisé. Pour ce faire, assurez-vous que l'option d'utilisation des dieux est sélectionnée serveurs DNS personnalisés, puis remplissez les champs adjacents en définissant le DNS principal et secondaire. Pour valider les modifications, n'oubliez pas de cliquer sur le bouton Appliquer o Sauver, généralement placé en bas.
Malheureusement, je ne peux pas être trop précis dans mes explications, car chaque modèle de routeur a un panneau d'administration structuré de manière différente. Si vous sentez que vous avez besoin d'aide supplémentaire, vous pouvez consulter mes guides thématiques par marque et par fournisseur que vous trouverez dans la liste ci-dessous.
- Comment configurer un routeur Netgear
- Comment configurer un routeur D-Link
- Comment configurer un routeur TP-Link
- Comment configurer un routeur TIM / Alice
- Comment configurer un routeur Infostrada
- Comment configurer un routeur Fastweb
- Comment configurer la station Vodafone
Dans tous les cas, gardez à l'esprit que si vous décidez d'intervenir directement sur le routeur, vous n'aurez pas à changer également les serveurs DNS sur les autres appareils connectés à votre réseau, tant que les paramètres par défaut n'ont pas été modifiés sur chacun. d'entre eux et, par conséquent, à condition que les DNS personnalisés ne soient pas définis sur des appareils individuels (comme je l'expliquerai également sous peu).
Trouver le DNS Windows
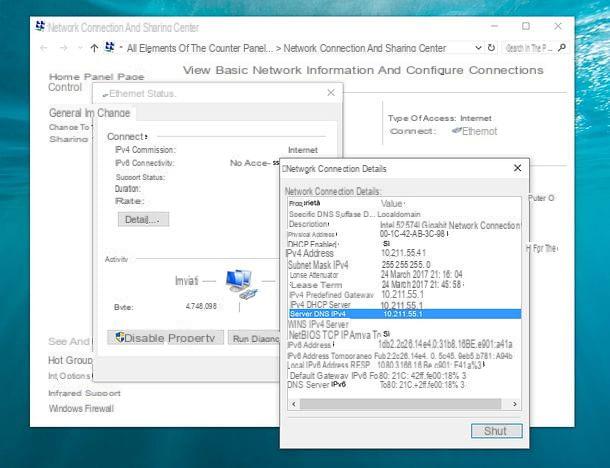
Vous vous demandez comment trouver DNS sur un PC Windows? Je vais vous régler immédiatement. Cependant, je prévois que la procédure à suivre diffère légèrement selon la version du système d'exploitation utilisé.
Si vous utilisez fenêtres 10, cliquez sur sul Bouton Démarrer (celui avec le drapeau de fenêtres) qui se trouve en bas à gauche de la barre des tâches, sélectionnez l'icône de réglages (celui avec le roue dentée) situé à gauche dans le menu qui apparaît, cliquez sur l'élément Réseau et Internet dans la fenêtre qui s'est ouverte sur le bureau et assurez-vous que le libellé est sélectionné Pays dans le menu latéral.
Après avoir terminé les étapes ci-dessus, cliquez sur le lien Afficher les propriétés du réseau présent sur la droite et vous trouverez les serveurs DNS utilisés à côté de l'élément Serveur DNS, dans la fenêtre suivante qui s'affiche (si vous ne les avez pas modifiées, elles seront identiques à l'adresse IP du routeur).
Si vous utilisez un ancienne version de Windows ou en tout cas comme alternative à comme je l'ai déjà indiqué, pour visualiser le DNS en cours d'utilisation sur le PC, cliquez sur Bouton Démarrer, Cherchez le Panneau de configuration dans le menu qui s'ouvre et sélectionnez le résultat de recherche le plus pertinent.
Dans la fenêtre qui apparaît à ce stade, sélectionnez l'élément Réseau et Internet e / 0 centre de réseau et partage (selon le type d'ensemble d'affichage). Ensuite, cliquez sur nom de la connexion utilisée (est Connexion au réseau local (LAN) o Ethernet) dans la fenêtre qui s'est ouverte et appuyez sur le bouton Détails. Vous retrouverez alors les serveurs DNS utilisés dans l'écran supplémentaire qui vous sera présenté, en correspondance avec le libellé Serveur DNS IPv4.
Si, en plus de visualiser les DNS utilisés, vous souhaitez les modifier, vous pouvez le faire en procédant comme suit (quelle que soit la version du système d'exploitation utilisé) : rendez-vous dans la rubrique Centre de réseau et partage de la Panneau de configuration Windows comme je l'ai expliqué plus tôt, cliquez sur nom de la connexion utilisée et, dans la fenêtre qui apparaît à l'écran, appuyez sur le bouton propriété.
À ce stade, double-cliquez sur l'entrée Protocole Internet version 4 TCP/IPv4 présent dans la liste La connexion utilise les éléments suivants, sélectionnez l'option Utilisez les adresses de serveur DNS suivantes et tapez les adresses DNS que vous souhaitez utiliser dans les champs Serveur DNS préféré e Serveur DNS alternatif. Enfin, cliquez sur le bouton OK et les modifications prendront effet immédiatement.
Si vous changez d'avis, vous pouvez à nouveau définir les serveurs DNS par défaut en sélectionnant l'option Obtenir l'adresse du serveur DNS automatiquement dans l'écran ci-dessus, puis en appuyant sur le bouton OK, pour enregistrer les modifications.
Trouver le DNS macOS
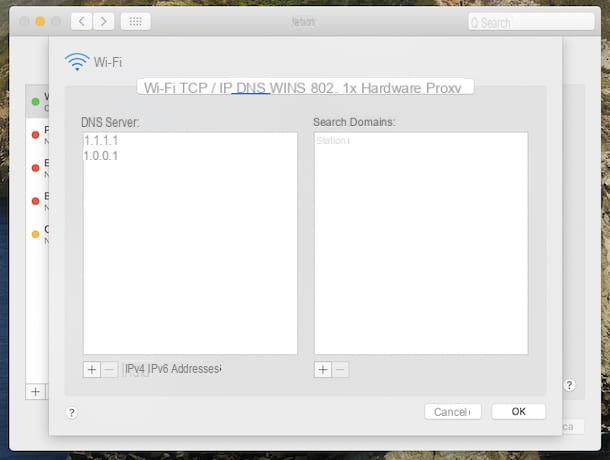
Et sur Mac? Comment trouvez-vous DNS? Je vous l'explique tout de suite, c'est un vrai jeu d'enfant et en plus la procédure à mettre en place est la même pour toutes les versions de MacOS.
Pour réussir, la première étape que vous devez faire est de cliquer sur l'icône Préférences de système (celui avec le roue dentée) présent sur le barre de quai et sélectionnez l'article Réseau / Réseau de la fenêtre qui s'ouvre.
À ce stade, choisissez le type de connexion utilisé (Par ex. Wi-Fi), dans la barre latérale gauche, cliquez sur le bouton Avancé situé en bas à droite et sélectionnez l'onglet DNS. Vous trouverez alors les serveurs DNS utilisés sur votre Mac en correspondance avec la rubrique Serveur DNS situé à gauche (si vous ne les avez pas modifiés, ils seront les mêmes que l'adresse IP du routeur).
Si vous le souhaitez, vous pouvez envisager de modifier le DNS actuellement défini, en agissant toujours à partir de la même section de Préférences de système. Pour cela, mettez en surbrillance les serveurs DNS actuellement utilisés dans la section Serveur DNS de la carte DNS, et retirez-les en appuyant sur le bouton (-) situé en bas à gauche.
Ajoutez ensuite le nouveau DNS que vous souhaitez utiliser en cliquant sur le bouton (+) situé en bas à gauche et en tapant l'adresse du serveur principal dans le champ qui est ajouté à la section Serveur DNS. Répétez ensuite la même procédure pour saisir l'adresse du serveur DNS secondaire à utiliser et cliquez sur le bouton OK en bas, pour enregistrer les modifications.
Si vous devez repenser, vous pouvez redéfinir le DNS par défaut en supprimant ceux que vous avez entrés dans la section Serveur DNS sur l'écran ci-dessus, à l'aide de la touche [-].
Trouver le DNS Android
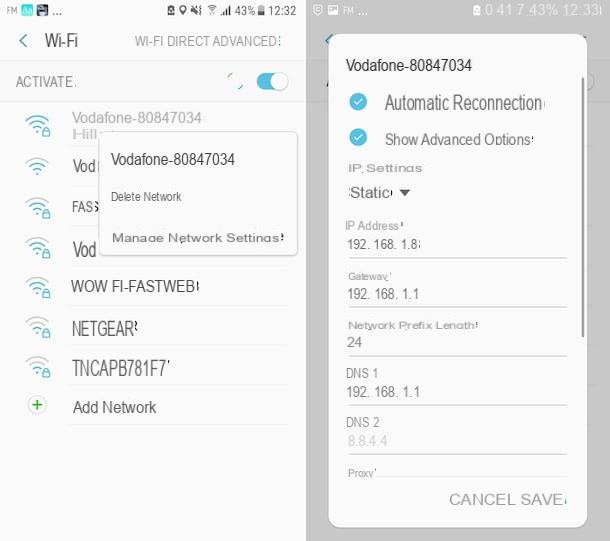
Si vous possédez un smartphone ou une tablette Android, vous pouvez trouver le DNS utilisé sur l'appareil en agissant sur les paramètres relatifs. Ce n'est pas compliqué, ne vous inquiétez pas.
Pour réussir votre intention, prenez tout d'abord votre appareil, déverrouillez-le, accédez à l'écran d'accueil ou au tiroir et appuyez sur l'icône de réglages (celui avec le roue dentée).
Dans l'écran qui vous est présenté plus tard, sélectionnez l'élément Liens, appuyez sur l'élément Wi-Fi, localisez le nom de la connexion utilisée dans la liste qui apparaît, appuyez dessus avec le doigt et maintenez la pression quelques secondes dessus, puis choisissez, dans le menu qui s'ouvre, l'option Gérer les paramètres réseau.
Dans la boîte que vous voyez maintenant apparaître à l'écran, sélectionnez l'option Montrer les options avancées, choisissez la formulation Statique du menu Paramètres IP et vous trouverez le DNS défini pour la connexion actuelle en correspondance des champs DNS 1 e DNS 2.
Si vous le jugez nécessaire, vous pouvez modifier le DNS actuellement en place, en agissant toujours à partir de l'écran ci-dessus de réglages d'Android relatif à la connexion, en supprimant ce qui est signalé dans les champs DNS 1 e DNS 2, en tapant ceux que vous souhaitez utiliser et en appuyant sur l'élément Sauver, afin d'appliquer les modifications.
Gardez à l'esprit que la procédure de changement de DNS sur Android que je viens d'indiquer n'est valable que et exclusivement dans le cas de connexions effectuées via un réseau sans fil. Si vous utilisez un connexion de données vous devez obligatoirement recourir à l'utilisation d'applications spécifiques, comme IP Tools : WiFi Scanner, qui permet de visualiser toutes les informations relatives à la connexion actuellement en place, et Cloudflare 1.1.1.1, qui installe un profil pour véhiculer toutes les demandes de "Traduction" des adresses à visiter sur les serveurs DNS de Cloudflare.
Observation: les indications relatives aux éléments à sélectionner dans les paramètres Android que je vous ai donné peuvent différer légèrement de ce que vous le voyez à l'écran, selon la marque et le modèle de smartphone ou tablette utilisé, ainsi que la version d'Android installée .
Trouver le DNS iOS/iPadOS
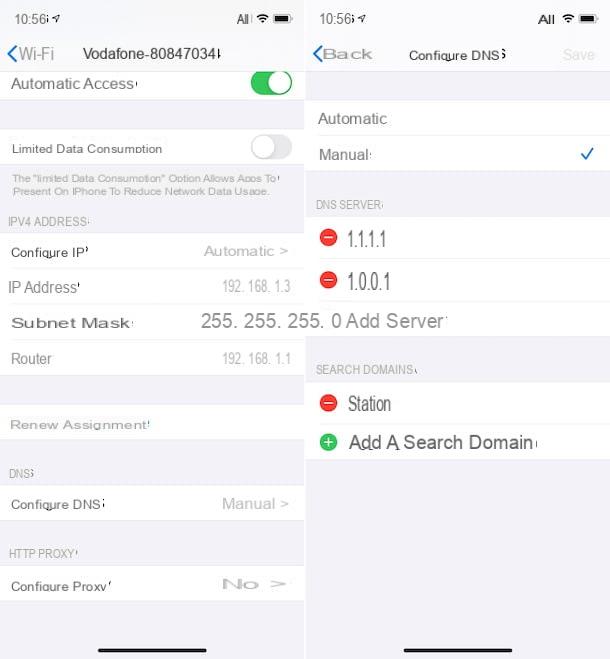
Même si vous possédez un appareil iOS / iPadOS, puis un iPhone ou un iPad, vous pouvez trouver le DNS utilisé. Comment fais-tu ? Je vais vous l'expliquer tout de suite.
Tout d'abord, saisissez votre appareil, déverrouillez-le, accédez à l'écran d'accueil et sélectionnez l'icône de réglages (celui avec le roue dentée). Dans l'écran qui s'affiche maintenant, appuyez sur l'élément Wi-Fi et appuyez sur le bouton (I) que vous trouvez à côté du nom de la connexion sans fil que vous utilisez, puis touchez le libellé Configurer le DNS et vous trouverez les DNS en cours d'utilisation indiqués dans la rubrique Serveur DNS.
Si vous le souhaitez, vous pouvez également modifier le DNS actuellement utilisé, en agissant toujours à partir du même écran ci-dessus réglages d'iOS / iPadOS liés à la configuration Wi-Fi. Pour ce faire, après avoir tapé sur l'élément Configurer le DNS, assurez-vous que l'option est sélectionnée Manuel dans le menu du haut (sinon vous le faites vous-même) et supprimez le DNS déjà défini dans la section Serveur DNS, en appuyant sur le bouton circulaire rouge dans leur correspondance puis sur le bouton supprimer.
Ensuite, appuyez sur le libellé Ajouter un serveur, saisissez l'adresse du serveur principal dans le champ que vous voyez apparaître et répétez les mêmes étapes pour le serveur secondaire également. Lorsque les modifications sont terminées, appuyez sur l'élément Sauver situé en haut à droite et c'est tout.
Si vous devez réfléchir à nouveau, vous pouvez définir à nouveau le DNS par défaut, en supprimant ceux que vous avez configurés à l'écran Configurer le DNS, en procédant comme je vous l'ai expliqué dans les lignes précédentes.
Même dans le cas d'iOS/iPadOS, la procédure que je viens d'indiquer s'applique uniquement aux réseaux Wi-Fi. Si vous souhaitez afficher et éventuellement modifier également le DNS utilisé ci-dessous réseau de données, vous devez contacter des applications spécifiques, telles que Network Analyzer, qui fournit tous les détails nécessaires concernant les connexions utilisées, et Cloudflare 1.1.1.1, pour profiter des serveurs DNS de Cloudflare même sous le réseau de données.
Comment trouver un meilleur DNS

Voyons maintenant comment trouver le DNS les meilleures, ou comment s'identifier plus rapidement que ceux actuellement utilisés sur les routeurs, les ordinateurs et les appareils mobiles.
Parmi les serveurs DNS les plus rapides et les plus fiables figurent ceux de Google, Cloudflare e OpenDNS, donc si vous ne voulez pas perdre trop de temps, configurez-en un directement et tout ira bien. Les "coordonnées" à utiliser sont les suivantes.
Google DNS (très rapide et capable de contourner les blocs régionaux dans votre languens)
- Serveur DNS principal : 8.8.8.8
- Serveur DNS secondaire : 8.8.4.4
Cloudflare DNS (très rapide, capable de contourner les blocs régionaux dans votre languens et assure une confidentialité maximale)
- Serveur DNS principal : 1.1.1.1
- Serveur DNS secondaire : 1.0.0.1
OpenDNS (peut-être un peu plus lent que les autres signalés, capable de contourner les blocs régionaux dans votre languens et avec la possibilité supplémentaire de définir des filtres personnalisables pour les sites à bloquer)
- Serveur DNS principal : 208.67.222.222
- Serveur DNS secondaire : 208.67.220.220
Si, par contre, vous souhaitez regarder autour de vous, vous pouvez découvrir quels serveurs DNS sont réellement les plus rapides pour votre connexion Internet en vous appuyant sur l'un de ces programmes ad hoc.
- NomBench (Windows / macOS / Linux) - application gratuite et multiplateforme qui vous permet de trouver les serveurs DNS les plus rapides pour la connexion utilisée. Il fonctionne en testant tous les DNS les plus populaires et en les comparant entre eux et avec ceux du fournisseur qui fournit la connexion Internet.
- Cavalier DNS (Windows) - c'est un logiciel totalement gratuit pour Windows qui fait tout automatiquement : il trouve les meilleurs serveurs pour la connexion utilisée et les configure sur le PC, sans avoir à régler personnellement les paramètres du système d'exploitation. De plus, il ne nécessite pas d'installation et dispose d'une interface entièrement traduite en dans votre languen.
Pour plus d'informations sur les logiciels que je viens de vous rapporter et pour connaître en détail leur fonctionnement, je vous renvoie à la lecture de ma revue dédiée spécifiquement aux programmes DNS.
Comment trouver le DNS d'un site
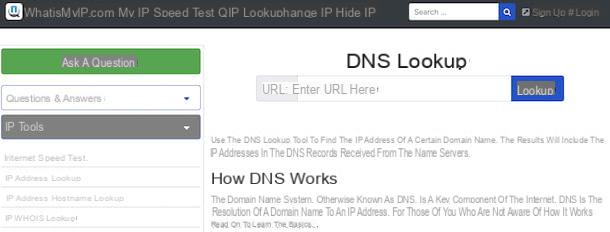
Maintenant, je veux expliquer comment trouver le DNS d'un place. Il est d'usage de retracer le nom de l'hôte connecté à Internet en connaissant son adresse IP.
Pour ce faire, vous pouvez compter sur l'utilisation de modèles spéciaux services en ligne di Recherche DNS, comme dans le cas de celui proposé par WhatIsMyIP ou DNS Checker.
Dans tous les cas, il suffit de taper leURL du site Web qui vous intéresse dans le champ approprié et cliquez sur bouton pour lancer la recherche, pour connaître la réponse.
Comment trouver le DNS

























