How to find primary and secondary DNS
If you're wondering how to find DNS in use his router, computer, smartphone and tablet, I'll keep hearing from you below. You won't have to do anything particularly difficult, so here's mine.
DNS router find
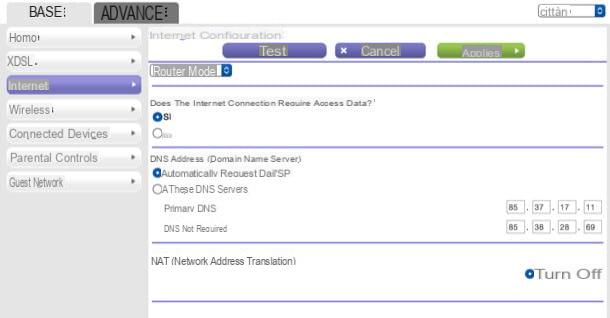
If you want to find and DNS set on the router you use to connect to the Internet, be informed that you can get the data in question by connecting to the device's administration panel.
To do this, open the browser you usually use to browse the web from your computer (e.g. Chrome) and connect to one of the following IP addresses (which has been defaulted by most devices): 192.168.0.1 or 192.168.1.1. You don't need to coordinate this result, it is correct, my tutorial is how the IP address of the router is routed, but it will be brought back to fix it.
At this point, you will be prompted, type in your username and password to access the device settings. If you have not changed, you will use the should be admin / admin or admin / password, you will find more information about this in my guide how to find out the modem password.
After logging in, go to the section of the router's admin panel related to the connection status I was next to you DNS 1 or Primary DNS and DNS 2 or Secondary DNS: those are the addresses of the DNS servers used by your Internet connection.
From the same section of the router's administration panel you can also change the DNS in use. To do this, make sure that the option to use custom DNS servers is checked, then fill in and adjacency the field imposing the primary and secondary DNS. To do so, remember to click on your Apply or Save button at the bottom.
Unfortunately I can't be too specific in my explanations, in which case one model of the router has a differently structured admin panel. I have received the latest news, but I will consult my guide on the topic of brand and vendor following it.
- How will I configure a Netgear router
- How to configure a D-Link router
- How to configure a TP-Link router
- How will I configure a TIM / Alice router
- How to configure an Infostrada router
- How will I configure a Fastweb router
- How will I configure Vodafone Station
In any case, it was present that it was decided to intervene directly on the router, you will not have to modify the DNS server on the other devices connected to your network, provided that on each of them have not been changed the default settings and, therefore, provided that you do not set custom DNS on individual devices (as I will explain in a little).
Find Windows DNS
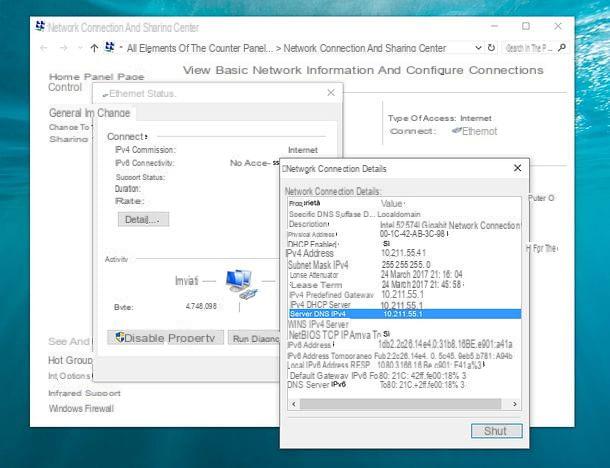
Wondering how to find DNS on a Windows PC? You're happy. I anticipate that the procedure will continue to differ significantly from the version of the operating system employed.
You are using Windows 10click here the Start button (cheer with the windows flag) located at the bottom left of the taskbarselect the Settings icon (The one with the gear wheel) located at the bottom of the displayed menu, click on the Network and Internet item in the window that has opened on the desktop and make sure that the Status heading on the side menu is selected.
After completing the above steps, click on the View network properties link present after the entry you will find reported and DNS server in use next to the entry DNS server, in the additional window that is sampled (if you do not have them ways, they will be equal to the IP address of the router).
Are you using an older version of Windows or communicate alternatively to what you say, for the display and DNS in use on your PC, by clicking on it the Start button close the Control Panel In the menu, if you want to select the relevant question, please.
In the window that now compares, select the item Network and Internet and/or Network and Sharing Center (depending on the type of view set). Next, click on your connection name in use (either Local Area Connection (LAN) or Ethernet) in the window that opened and press the Details button. You will then find the DNS servers used in the further screen that will be shown to you, in correspondence to the wording IPv4 DNS Server.
To view and use the DNS as modified, you could proceed as follows (depending on the version of the operating system used): go to the Network and Sharing Center section of the Windows Control Panel as I explained earlier, click on the name of the connection used and, in the window that appears on the screen, press the Property button.
At this point, double-click on the Internet Protocol version 4 TCP / IPv4 item in the Connection uses the following elements list, select the Use the following DNS servers option and type the DNS addresses you wish to use in the Preferred DNS Server and Alternative DNS Server fields. Finally, click on the OK button and change it immediately.
If you have second thoughts, you can set the default DNS servers again by selecting the Get DNS server address automatically option in the above screenshot and then press the OK button to save the changes.
Find macOS DNS
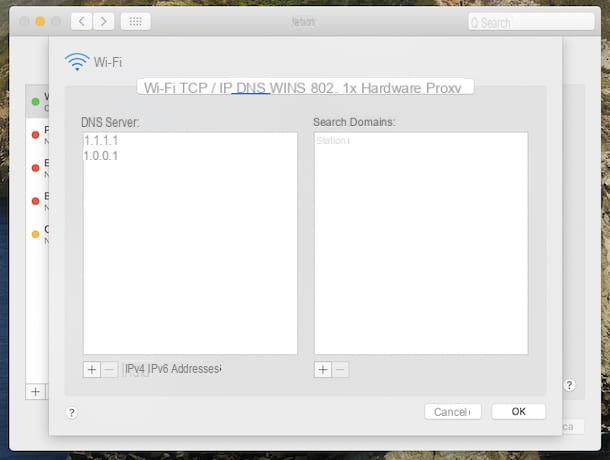
What about on Mac? How do you find the DNS? I'll add it to you, it's a piece of cake and, moreover, the procedure is identical for all versions of macOS.
To succeed in your attempt, the first step you need to take is to click on the System Preferences icon (the one with the cogwheel) present on the Dock bar and select the Network item from the window that opens.
At this point, choose the type of connection you're using (e.g. Wi-Fi), from the sidebar on the left, click on the Advanced button located at the bottom right and select the DNS tab. You'll then find the DNS servers used on your Mac under the DNS servers section visited on the left (if you haven't changed them, they'll be the same as your router's IP address).
If you want, you can think about changing your current DNS settings in the same section of System Preference. To do this, try and DNS servers currently in use, in the DNS servers section of the DNS tab, and remove them by pressing the negative (-) wire located at the bottom left.
Next, add the new DNS you want it to use, by clicking on the positive (+) capacitor button located at the bottom left and typing the primary server address into the field that is added to the DNS server section. Repeat the same procedure to enter the secondary DNS server address and click on the OK button at the bottom, to save the changes.
If you have second thoughts, you can set new default DNS by deleting the ones entered in the DNS server section of the previous screen using the [-] button.
Find Android DNS
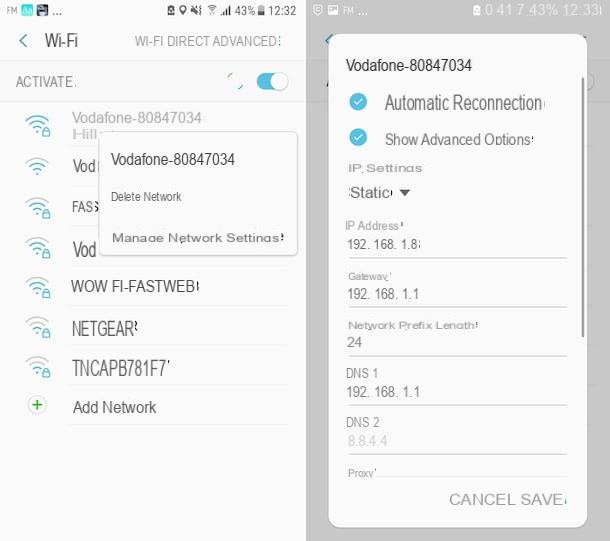
A smartphone or tablet is available Android, you can find the DNS used on the device walking to act on its settings. It's not complicated, don't worry.
To succeed in your intent, first of all take your device, unlock it, access the home screen or drawer and tap the icon of Settings (Quella with the gear wheel).
In the screen that next comes sample, select the voice Connections, tap on the item Wi-Fiindividual name of the connection in use from the list that appears, press on it with your finger and continue to hold down on it for a few seconds, then choose, from the menu that opens, the Manage network settings option.
In the box that now appears on the screen, select the Show options advance option, choose the Static option from the IP settings menu and you will find the DNS settings for the current connection in the DNS 1 and DNS 2 fields.
If necessary, I will be able to modify and DNS currently in place, acting semper from the above screen of the Android Settings related to the connection, deleting what is reported in the fields DNS 1 and DNS 2, typing that you intend to use the by tapping on SaveIn mode to apply the changes.
You also have the procedure to change your DNS in your Android, which is indicated only if it is valid only in the case of the connections made process wireless network. A Data connection you must necessarily need to use the application, such as IP Tools: WiFi Scanner, which is allows you to view all information related to the connection currently in place, and Cloudflare's 1.1.1.1, which installs a profile to convey all requests for "Translation" of the addresses gives visit to Cloudflare's DNS servers.
Please note: The indication relative to you will select the impossibility of Android that I have provided you just now may differ slightly from whichever day you visualize your screen, to second of the brand of the model of the smartphone or tablet user, as well as the version of Android installed.
Find DNS on iOS / iPadOS
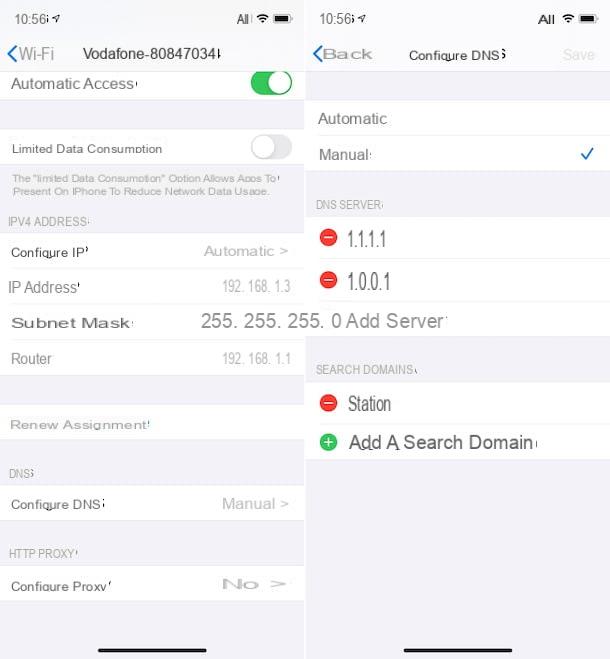
An device was enabled iOS / iPadOSSo an iPhone or an iPad, you can find the DNS used. Eat if fa? I add it to you.
First, take your device, unlock it, go to the home screen and select the Settings icon (the one with the gear wheel). In the screen that now comes show you, tap on the voice Wi-Fi and press pulsating (I) that you find next to the name of the wireless connection you are using, then touch the words Configure DNS and you will find indicated the DNS in use in correspondence of the section DNS server.
If you want, you can also change the DNS currently used, always acting from the same screen as above in the Settings of iOS / iPadOS related to the Wi-Fi configuration. To do so, after tapping on the Configure DNS item, make sure the Manual give the menu on top option is selected (otherwise you can do it yourself) and remove the DNS already set in the DNS server section, by tapping on the red circular button in their correspondence and then on the Remove button.
Next, tap on the Add serverEnter the address of the primary server in the field that will be shared and ripened with the password for the secondary server. A modifications completed, tap on Save which is at the top right and that's it.
If you have second thoughts, you can set new default DNS, canceling those set by you in the screen Configure DNS, proceeding like you I explained in the previous lines.
Regardless of the iOS / iPadOS case, the procedure shown here is valid only for Wi-Fi removal. It will be visualized and eventually I will modify the DNS and the used under data network, you have to turn to special apps, such as Network Analyzer, which provides all the details of the Case about the connections used, and Cloudflare's 1.1.1.1, to take advantage of Cloudflare's DNS servers even under data network.
How to find better DNS

Let's see now how to find the best DNS, that is as identi of faster than the ones currently in use your router, computer and mobile device.
Among the fastest and most reliable DNS servers are those from Google, CloudFlare and OpenDNS, so if you don't want to waste too much time directly configuring one of these you'll definitely be fine. The "coordinate" gives you use of it according to you.
Google DNS (very fast and able to bypass the cityn regional blocks)
- Primary DNS Server: 8.8.8.8
- Secondary DNS Server: 8.8.4.4
Cloudflare DNS (very fast, able to bypass the cittàn regional blocks and ensures maximum privacy)
- Primary DNS Server: 1.1.1.1
- Secondary DNS Server: 1.0.0.1
OpenDNS (Maybe a little less fast than the others, able to bypass the cittàn regional blocks and with in more the possibility of setting customizable filters for the sites to block)
- Primary DNS Server: 208.67.222.222
- Secondary DNS Server: 208.67.220.220
It is invented as a safeguard, which can be effectively utilized by the DNS server at the same time as the internet connection to one of the ad hoc programs these.
- NameBench (Windows / macOS / Linux) - Free cross-platform application with constant find and DNS server for speed with usability. It acts by walking around testing all the most popular DNS and comparing them to each other and to the provider providing the Internet connection.
- DNS Jumper (Windows) - if you try a totally free software for Windows that works automatically: it finds the best servers for your connection and configures your PC, having to take the operating system settings yourself. Plus, it requires no installation and features a fully translated interface.
For more information about the software I have just mentioned and to find out in detail how they work, I refer you to my review dedicated specifically to DNS programs.
How to find the DNS of a site
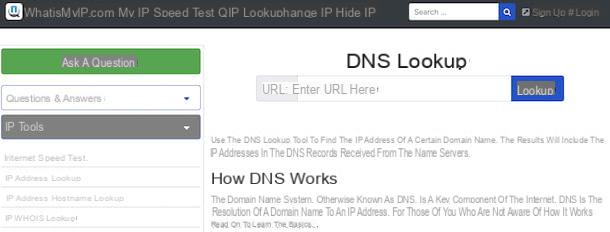
Now I want to explain how to find and DNS of a place. If you tried to give a practice to trace the host name with the Internet, you would turn to the IP address.
To do this, you can rely on the use of special online services of DNS lookup as in the case of the offer of WhatIsMyIP or DNS Checker.
In all the almost, you just need to type the URL of the Internet site of your interest in the ready field and click on your button to start the search.
How to find DNS


























