Información preliminar

Antes de llegar al corazón de esta guía y explicar, en la práctica, cómo hacer una videollamada con WhatsApp Web, déjame darte más información sobre cómo puede suceder esto.
En el momento de redactar esta guía, aún no se ha implementado, en web WhatsApp un sistema para hacer llamadas de audio y video "directamente" a otros usuarios de la aplicación de mensajería. En cualquier caso, no se preocupe: para superar este problema, de hecho, es fácilmente posible utilizar el cliente de escritorio de WhatsApp o su aplicación para Windows 10 e macOS 10.
Alternativamente, también puede hacer esto usando Salas de mensajería, el sistema de videollamadas de Facebook, bien integrado en WhatsApp, o aún puedes instalar la versión "clásica" de WhatsApp para Android en tu computadora, usando un emulador especial.
Independientemente de la solución que elija, puede iniciar fácilmente videollamadas, utilizando la cámara web y el micrófono de su computadora, sin tener que realizar configuraciones complejas o utilizar métodos muy poco ortodoxos. Para conocer todos los detalles, sigue leyendo.
Cómo hacer videollamadas con WhatsApp Web desde PC
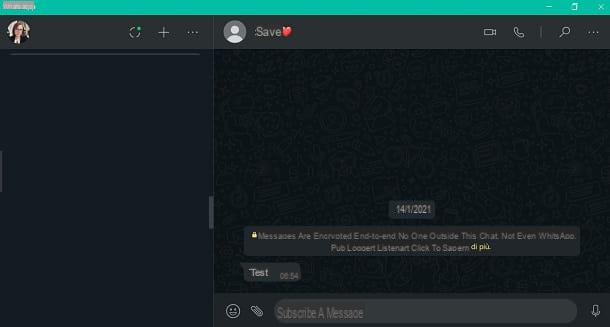
Para hacer una videollamada con web WhatsApp necesita utilizar el cliente de escritorio de WhatsApp que puedes descargar gratis desde su web oficial o llevarlo, nuevamente en relación a los sistemas operativos Windows e MacOS, desde la tienda predeterminada de su dispositivo, Microsoft Store o Mac App Store.
Dicho esto, para comenzar, todo lo que tiene que hacer es descargar WhatsApp en la PC: luego conéctese a la sección de descargas y presione el botón Descarga para Windows o Descargar para Mac OS X 10.10 y posterior. Si, en cambio, desea descargar la aplicación para Windows 10 presiona el botón Instalar o en el nombrado Ottieni, De MacOS.
Al final de la descarga, inicie el cliente de WhatsApp y escanee el Código QR, actuando a través de su dispositivo y, más precisamente, accediendo a la sección Configuración> WhatsApp Web. Después de realizar esta operación, de hecho, podrá aprovechar todas las funciones de la aplicación. WhatsApp incluso en una computadora.
Una vez hecho esto, para realizar una videollamada debes actuar de forma similar a lo que es posible a través de la aplicación. WhatsApp para smartphone. Luego, ubique la conversación con el usuario que le interesa, usando la sección izquierda, y haga clic en ella para abrirla.
Luego, presioneicono de cámara de video y espere a que se establezca contacto por video con el usuario al que llamó. En cualquier momento, si lo desea, puede cambiar a la llamada de voz solamente, presionando elicono de cámara de video, para desactivarlo. Para cambiar el microfonoen su lugar, haga clic en el icono del mismo. Finalmente, para colgar la videollamada, presioneicono de auricular rojo.
Cómo hacer una llamada con WhatsApp Web
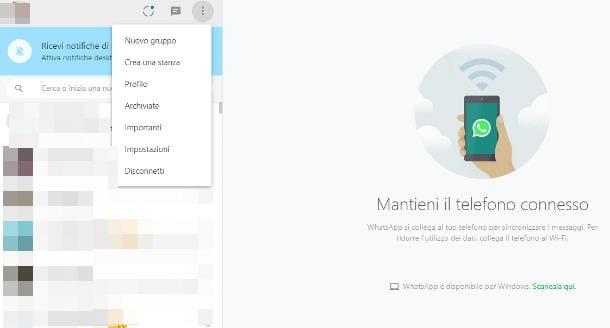
Otra ruta que te sugiero que tomes, si quieres hacer una llamada con WhatsApp Web (o con el cliente de WhatsApp para PC), implica la ayuda de Salas de mensajería, el sistema de "salas virtuales" introducido por Facebook a principios de 2020, que permite crear y gestionar videollamadas de una forma muy sencilla.
Para que todo salga bien, es fundamental que el usuario que crea la habitación (usted, en este caso) tenga un cuenta de Facebook. Por tanto, si todavía no estás suscrito a la red social más famosa del mundo, puedes solucionarlo siguiendo las instrucciones que te he dado en este tutorial. Esta condición no es necesaria para todos los demás participantes de la videollamada: pueden tener o no una cuenta de Facebook, no importa.
Realizadas las aclaraciones necesarias, ha llegado el momento de pasar al trabajo. Para comenzar, conéctese a la página de inicio web de WhatsApp y espere unos momentos a que se cargue la lista de chats activos.
Si aún no ha emparejado la aplicación WhatsApp con su PC, debería ver una página que contiene el Código QR utilizar para el emparejamiento. En ese caso, proceda así: abra la aplicación WhatsApp en su teléfono inteligente y, si usa Android, toca el botón (⋮) en la parte superior derecha y seleccione el elemento web WhatsApp del menú propuesto; si, por el contrario, utiliza un iPhone, toca la pestaña ajustes en la parte inferior derecha y seleccione el elemento WhatsApp Web / Escritorio desde la siguiente pantalla.
Ahora, no importa qué modelo de teléfono inteligente esté utilizando, toque el botón OK, consentido acceder a la cámara del teléfono respondiendo afirmativamente al siguiente mensaje (si se solicita), luego escanear el código QR que se muestra en la página web de WhatsApp y espere a que finalice la asociación entre los dos dispositivos.
Cuando esto sucede, debería ver la lista de chats activos directamente en la ventana del navegador; por lo tanto, colocado frente a la PC, haga clic en el botón (⋮) residente en la parte superior de la barra lateral izquierda y seleccione el elemento Crea una habitación en el menú que se muestra.
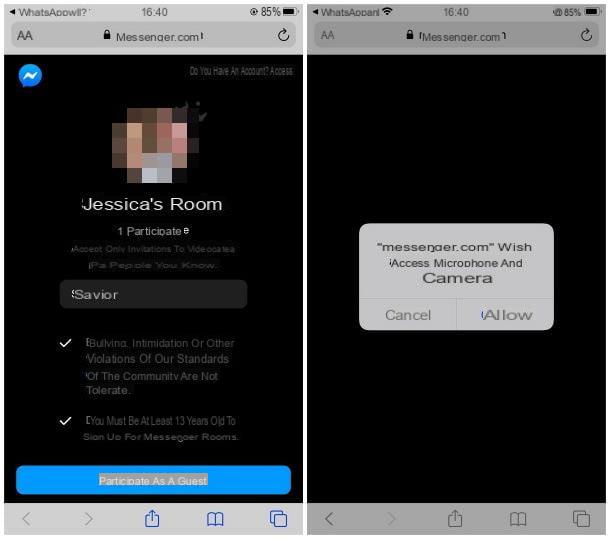
Luego presione el botón Continuar en Messenger ubicado en el panel que aparece en pantalla, para acceder a las Habitaciones en una nueva pestaña del navegador. Si ya ha iniciado sesión en Facebook, haga clic en el botón Crea la habitación como [tu nombre] para empezar a crear la habitación; si no, presione el botón Inicia e ingrese sus credenciales de perfil social. Si se le solicita, haga clic en el botón permitir para que las Salas puedan acceder a la webcam y micrófono integrados o conectados al ordenador.
¡La habitación está lista! Finalmente, solo debes hacer clic en el botón Copiar colocado en el centro de la pantalla, para copiar el enlace participación en la videollamada y envíelo a través de WhatsApp Web (o cualquier otro sistema de mensajería) a los usuarios que desea agregar a la conferencia.
Este último podrá participar iniciando sesión con Facebook (y / o usando la aplicación Messenger), o iniciando sesión como invitado, a través del sitio Messenger.com (utilizable desde PC, teléfono inteligente y tableta).
Otros métodos para hacer una videollamada con WhatsApp desde PC
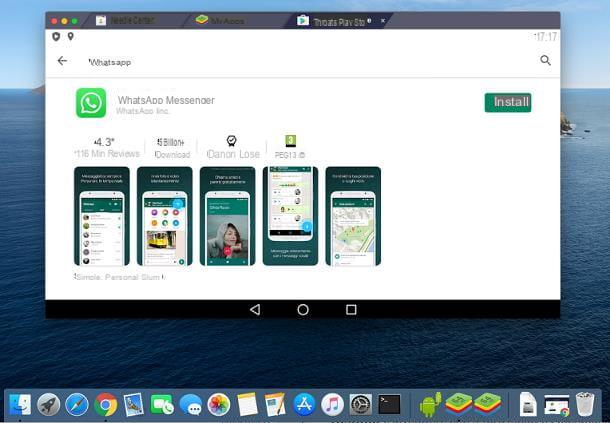
Como alternativa a la solución vista hace un rato, puedes realizar una videollamada con WhatsApp desde una PC instalando elAplicación oficial de WhatsApp para Android en este último, con la ayuda de uno especial emulatore. Aunque es un trámite sencillo de completar, es bueno que seas consciente de sus limitaciones: no es posible, siguiendo este camino, utilizar WhatsApp tanto desde la PC como desde el smartphone.
La configuración de la aplicación en el emulador, que será tratado "como" un teléfono real, resultará de hecho en la desconexión de WhatsApp del teléfono inteligente original; para poder volver a utilizar WhatsApp en este último, será necesario reconfigurarlo (esto se debe a que tap requiere el uso de un solo dispositivo al mismo tiempo por cuenta, es decir, por número de teléfono).
Además, hay que tener en cuenta que la modificación continua del dispositivo de acceso puede resultar en el bloqueo, temporal o permanente (en los casos más graves), de la cuenta de WhatsApp. ¡Entonces no me digas que no te lo advertí!
¿Todo claro? Bien, entonces procedamos. Para evitar la pérdida de los chats, te aconsejo, antes de continuar, hacer una copia de seguridad de los mismos en la nube: si no sabes cómo hacerlo, echa un vistazo a mi guía sobre cómo hacer una copia de seguridad de WhatsApp.
Una vez hecho esto, puede proceder con la instalación de un emulador especial de Android en la PC, como BlueStacks: este software le permite crear un entorno virtual equipado con el sistema operativo del robot verde, a través del cual puede descargar y usar aplicaciones exactamente como si estuviera frente a la pantalla de un teléfono inteligente o tableta equipada con el mismo sistema operativo. BlueStacks es gratuito y es compatible tanto con Windows como con macOS.
Para obtenerlo, vaya a su página de inicio, presione el botón Descarga BlueStacks y espere a que se descargue el archivo de instalación del software. Una vez que se completa la descarga, si usa Windows, lanza el paquete .exe obtenido y haga clic en los botones Sí e Instalar, luego espere a que se complete la instalación del software.
Si, por el contrario, emplea un Mac, abre el archivo .dmg descargado previamente, haga doble clic en elIcono de BlueStacks colocado en la ventana que aparece en la pantalla, haga clic en los botones Abri e Instalar ahora, introducir el la contraseña de la Mac y presione el botón Asistente de instalación.
En este punto, para completar la instalación del software, debe habilitar las extensiones del sistema BlueStacks: para hacer esto, haga clic en el botón Abrir preferencias de seguridad e Seguridad y privacidad abiertas, Haga clic en Lucchetto ubicado en la esquina inferior izquierda de la nueva pantalla propuesta y, después de ingresar al la contraseña en tu Mac, presiona el botón permitir correspondiente a la redacción El desarrollador "BlueStack Systems, Inc." bloqueó la carga del software del sistema..
Bueno, ahora los procedimientos son los mismos independientemente del sistema operativo utilizado. En el primer inicio de BlueStacks, se le pedirá que inicie sesión con su cuenta de Google para configurar Play Store y Play Services: luego haga clic en los botones Regístrate e Inicia, introduzca las credenciales del Perfil de Google a través de la cual desea utilizar el emulador (si WhatsApp está instalado en un teléfono inteligente animado por Android, sería preferible usar la misma cuenta configurada en este último) y presionar los botones adelante e acepto, para aceptar las condiciones de uso de los servicios de Google e iniciar sesión.
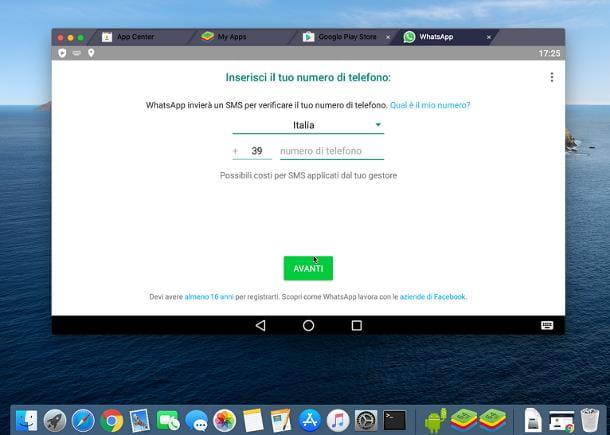
Ahora, especifique si desea activar o no el copia de seguridad datos en Google, vuelva a pulsar el botón acepto y espera el Play Store aparecer en el emulador; si esto no sucede, abre el mercado de Google haciendo doble clic en el icono que aparece en el cajón virtual.
Ya casi llegamos: haga clic ahora en la barra de búsqueda ubicada en la parte superior, escriba la palabra WhatsApp adentro y haga clic en el primer resultado propuesto, para abrir la sección específica de la aplicación; ahora, presiona el botón Instalar tener la aplicación instalada en el emulador.
En este punto, vaya a la sección Inicio al hacer clic en la pestaña correspondiente en la parte superior de la ventana BlueStacks, haga clic en la pestaña Biblioteca y luego en el icono de WhatsApp, para iniciar la aplicación; ahora, solo debes proceder con la configuración del mismo, insertando el tuyo numero di telefono y codigo de seguridad recibido más tarde a través de SMS. Ten en cuenta que, tras esta operación, la copia de WhatsApp instalada en el smartphone dejará de funcionar (hasta que la vuelvas a activar, perdiendo así el acceso desde el PC).
Una vez completada la configuración, finalmente puede iniciar una videollamada con sus contactos: haga clic en la pestaña Llamada de WhatsApp, luego el ícono que representa un teléfono con el símbolo "+", ubicado en la parte inferior derecha, luego toque el símbolo de camara de video colocado en el primer contacto con el que desea comunicarse, para iniciar la conferencia.
Tan pronto como este último acepte la conversación, verá un botón con un hombrecito con el símbolo "+": para agregar un nuevo participante a la conferencia, presiónelo, ubique el nombre del contacto en el que quieres participar y pulsa sobre Añadir, para concluir.
Para más información sobre cómo realizar videollamadas grupales en WhatsApp, echa un vistazo a la guía específica que he dedicado al tema.


























