Preliminary information

Before getting to the heart of this guide and explaining, in practice, how to make a video call with WhatsApp Web, let me give you some more information on how this can happen.
At the time of writing this guide, it has not yet been implemented, in Web WhatsApp a system for making video and audio calls “directly” to other users of the messaging app. In any case, do not worry: to overcome this problem, in fact, it is easily possible to use the desktop client of WhatsApp or its application for Windows 10 e macOS 10.
Alternatively, you can also do this by using Messenger Rooms, the Facebook video calling system, well integrated into WhatsApp, or you can still install the "classic" version of WhatsApp for Android on your computer, using a special emulator.
Regardless of the solution you choose, you can easily start video calls, using the webcam and microphone on your computer, without having to perform complex configurations or use very unorthodox methods. For all the details, read on.
How to make video calls with WhatsApp Web from PC
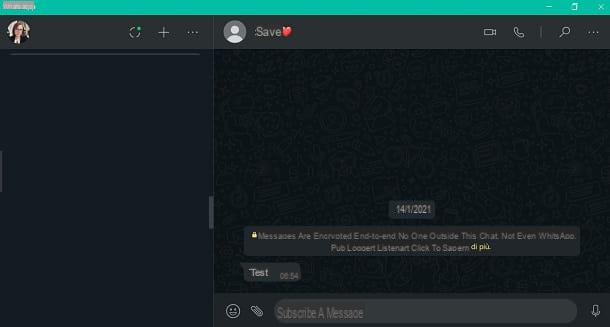
To make a video call with Web WhatsApp you need to use the desktop client of WhatsApp that you can download for free from its official website or take it, again in relation to operating systems Windows e MacOS, from your device's default store, the Microsoft Store or the Mac App Store.
Having said that, to start, all you have to do is download WhatsApp on PC: then connect to the download section and press the button Download for Windows o Download for Mac OS X 10.10 and later. If, on the other hand, you would like to download the application for Windows 10 pulsating award Install or on the one named Get, its MacOS.
At the end of the download, start the WhatsApp client and scan the QR code, acting through your device and, more precisely, by going to the section Settings> WhatsApp Web. After performing this operation, in fact, you will be able to take advantage of all the features of the app WhatsApp even on a computer.
Once this is done, to make a video call you must act in a similar way to what is possible through the app WhatsApp for smartphone. Then locate the conversation with the user you are interested in, using the left section, and click on it to open it.
Then, press onvideo camera icon and wait for video contact to be established with the user you called. At any time, if you wish, you can switch to the voice call only, by pressing on thevideo camera icon, to deactivate it. To change the microphoneinstead, press the icon of the same. Finally, to hang up the video call, press onred handset icon.
How to make a call with WhatsApp Web
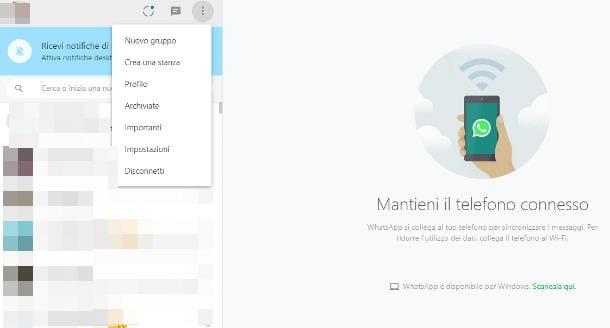
Another route that I suggest you take, if you want to make a call with WhatsApp Web (or with the WhatsApp client for PC), involves the help of Messenger Rooms, the system of "virtual rooms" introduced by Facebook at the beginning of 2020, which allows you to create and manage video calls in a very simple way.
In order for everything to go smoothly, it is essential that the user who creates the room (you, in this case) has a Facebook account. If, therefore, you are not yet subscribed to the most famous social network in the world, you can deal with it by following the instructions I have given you in this tutorial. This condition is not necessary for all the other participants in the video call: they may or may not have a Facebook account, it does not matter.
Having made the necessary clarifications, the time has come to move on to the work. To start, then connected to the WhatsApp Web home page and wait a few moments for the list of active chats to be loaded.
If you have not yet paired the WhatsApp app with your PC, you should instead see a page containing the QR code to use for pairing. In that case, proceed like this: open the WhatsApp app on your smartphone and, if you use Android, fai tap sul pulsating (⋮) posto in alto a destra and selects the voice Web WhatsApp from the proposed menu; if, on the other hand, you use a iPhone, play the scheda Settings at the bottom right and select the item WhatsApp Web / Desktop from the next screen.
Now, no matter what smartphone model you are using, tap the button OK, granted access to the phone's camera by replying affirmatively to the next message (if requested), then scan the QR code displayed on the WhatsApp Web page and wait for the association between the two devices to be finalized.
When this happens, you should see the list of active chats directly in the browser window; therefore positioned in front of the PC, click on the button (⋮) resident at the top of the left sidebar and select the item Create a room give the menu visualizzato.
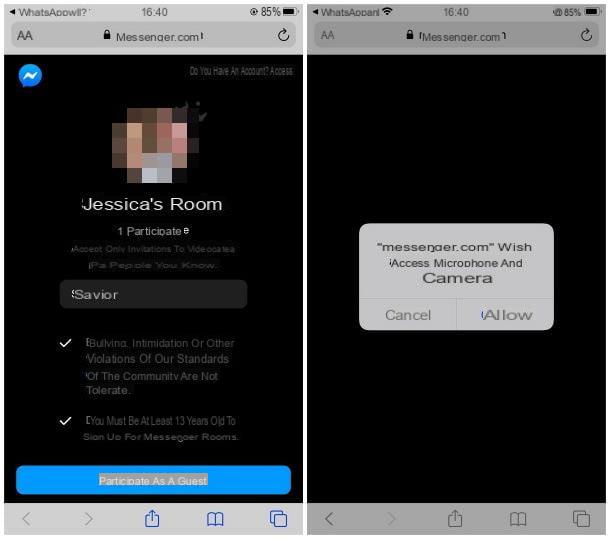
In Seguito, Premium Pulsing Continue in Messenger located in the panel that appears on the screen, in order to access Rooms in a new browser tab. If you are already logged in to Facebook, click on the button Create the room as [your name] to start creating the room; if not, press the button Log in and enter your social profile credentials. If prompted, then click on the button Allow so that Rooms can access the webcam and microphone integrated or connected to the computer.
The room is ready! Finally, you just have to click on the button Copy placed in the center of the screen, in order to copy the link participation in the video call, and deliver it via WhatsApp Web (or any other messaging system) to the users you intend to add to the conference.
The latter will be able to participate either by logging in with Facebook (and / or using the Messenger app), or by logging in as a guest, through the Messenger.com site (usable from PC, smartphone and tablet).
Other methods to make a video call with WhatsApp from PC
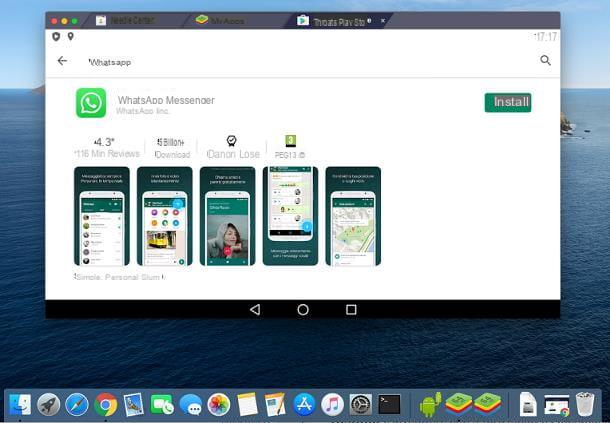
As an alternative to the solution seen a little while ago, you can make a video call with WhatsApp from a PC by installing theWhatsApp official app for Android on the latter, with the help of a special one emulator. Although it is a simple procedure to complete, it is good that you are aware of its limitations: it is not possible, following this path, to use WhatsApp from both PC and smartphone.
The configuration of the app in the emulator, which will be treated "like" a real phone, will in fact result in the disconnection of WhatsApp from the original smartphone; to be able to use WhatsApp again on the latter, it will be necessary to reconfigure it (this is because tap requires the use of only one device at the same time per account, i.e. by phone number).
Furthermore, keep in mind that the continuous modification of the access device can result in the block - temporary or permanent (in the most serious cases) - of the WhatsApp account. Then don't tell me I didn't warn you!
All clear? OK, then let's proceed. In order to avoid the loss of the chats, I advise you, before proceeding, to make a backup of the same on the cloud: if you do not know how to do it, take a look at my guide on how to backup WhatsApp.
Once this is done, you can proceed with the installation of a special Android emulator on the PC, such as BlueStacks: this software allows you to create a virtual environment equipped with the green robot operating system, through which you can download and use apps exactly as if you were in front of the screen of a smartphone or tablet equipped with the same operating system. BlueStacks is free and is compatible with both Windows and macOS.
To get it, go to its home page, press the button Download BlueStacks and wait for the software installation file to download. Once the download is complete, if you use Windows, launch the package .exe obtained and click on the buttons Yes e Install, then wait for the software installation to complete.
If, on the other hand, you employ a Mac, april il .dmg file previously downloaded, double-click theBlueStacks icon placed in the window that appears on the screen, click on the buttons apri e Install now, enter the Password of the Mac and press the button Install assistant.
At this point, to complete the software installation, you need to enable BlueStacks system extensions: to do this, click on the button Open Security preferences e Open Security & Privacyclick here padlock located in the lower left corner of the proposed new screen and, after entering the Password on your Mac, press the button Allow Corresponding to the dicitura System software was blocked from loading by developer "BlueStack Systems, Inc.".
Well, now the procedures are the same regardless of the operating system used. At the first start of BlueStacks, you will be asked to log in with your Google account, in order to configure the Play Store and Play Services: then click on the buttons Sign Up e Log in, enter the credentials of the Google profile through which you want to use the emulator (if WhatsApp is installed on a smartphone animated by Android, it would be preferable to use the same account configured on the latter) and press the buttons NEXT e Accept, to accept the terms of use of Google services and log in.
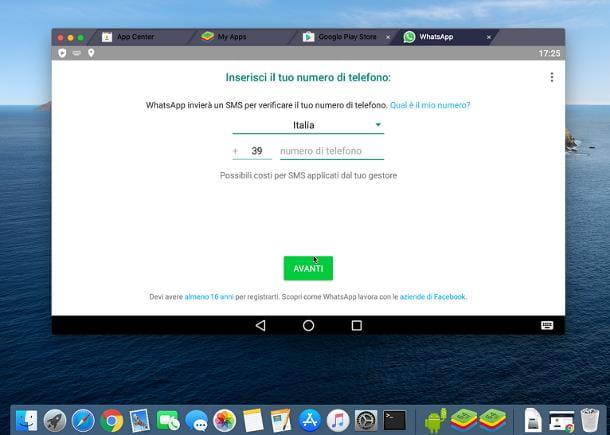
Now, specify whether or not to activate the backup data on Google, press the button again Accept and wait for the Play Store appear in the emulator; if this does not happen, open the Google market by double clicking on the icon that appears in the virtual drawer.
We are almost there: click now on the search bar located at the top, type the word WhatsApp inside and click on the first proposed result, in order to open the specific section for the app; now, press the button Install to have the app installed on the emulator.
At this point, go to the section Home by clicking on the appropriate tab at the top of the BlueStacks window, click on the tab Library and then on the icon of WhatsApp, in order to start the app; now, you just have to proceed with the configuration of the same, inserting yours telephone number and security code received later via SMS. Keep in mind that, following this operation, the copy of WhatsApp installed on the smartphone will cease to work (until you reactivate it, consequently losing access from the PC).
Once the configuration is complete, you can finally start a video call with your contacts: click on the tab Call of WhatsApp, then the icon depicting a handset with "+" symbol, located at the bottom right, then tap on the symbol of video camera placed at the first contact you intend to communicate with, to start the conference.
As soon as the latter accepts the conversation, you will see a button with a little man with the "+" symbol: to add a new participant to the conference, press it, locate the name of the contact you want to participate and press on Add, to conclude.
For more information on how to make group video calls on WhatsApp, take a look at the specific guide I have dedicated to the topic.


























