Informations préliminaires

Avant d'entrer dans le vif de ce guide et d'expliquer, en pratique, comment passer un appel vidéo avec WhatsApp Web, permettez-moi de vous donner plus d'informations sur la façon dont cela peut se produire.
Au moment de la rédaction de ce guide, il n'a pas encore été mis en œuvre, en WhatsApp Web un système permettant de passer des appels vidéo et audio « directement » vers d'autres utilisateurs de l'application de messagerie. Dans tous les cas, ne vous inquiétez pas : pour pallier ce problème, en effet, il est facilement possible d'utiliser le client de bureau de WhatsApp ou son application pour fenêtres 10 e macOS 10.
Alternativement, vous pouvez également le faire en utilisant Salles de messager, le système d'appel vidéo Facebook, bien intégré à WhatsApp, ou vous pouvez toujours installer la version "classique" de WhatsApp pour Android sur votre ordinateur, à l'aide d'un émulateur spécial.
Quelle que soit la solution que vous choisissez, vous pouvez facilement démarrer des appels vidéo, à l'aide de la webcam et du microphone de votre ordinateur, sans avoir à effectuer de configurations complexes ou à utiliser des méthodes très peu orthodoxes. Pour tous les détails, lisez la suite.
Comment passer des appels vidéo avec WhatsApp Web depuis un PC
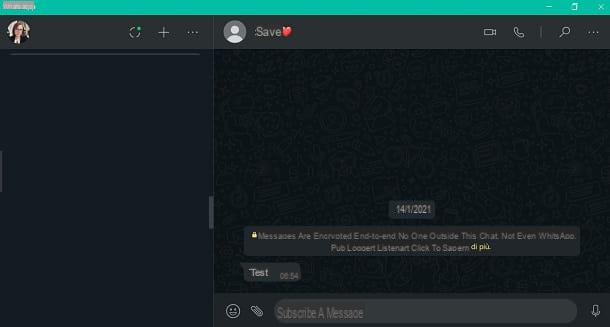
Pour passer un appel vidéo avec WhatsApp Web vous devez utiliser le client de bureau de WhatsApp que vous pouvez télécharger gratuitement à partir de son site officiel ou le prendre, encore une fois en relation avec les systèmes d'exploitation Windows e MacOS, depuis le magasin par défaut de votre appareil, le Microsoft Store ou le Mac App Store.
Ceci dit, pour commencer, il vous suffit de télécharger WhatsApp sur PC : connectez-vous ensuite à la section téléchargement et appuyez sur le bouton Télécharger pour Windows o Télécharger pour Mac OS X 10.10 et versions ultérieures. Si, par contre, vous souhaitez télécharger l'application pour fenêtres 10 appuie sur le bouton Installer ou sur celui nommé Ottieni, le MacOS.
A la fin du téléchargement, démarrez le client WhatsApp et scannez le QR code, en agissant via votre appareil et, plus précisément, en vous rendant dans la rubrique Paramètres> WhatsApp Web. Après avoir effectué cette opération, en fait, vous pouvez profiter de toutes les fonctionnalités de l'application WhatsApp même sur un ordinateur.
Une fois cela fait, pour passer un appel vidéo, vous devez agir de la même manière que ce qui est possible via l'application WhatsApp pour smartphone. Ensuite, localisez la conversation avec l'utilisateur qui vous intéresse, en utilisant la section de gauche, et cliquez dessus pour l'ouvrir.
Ensuite, appuyez suricône de caméra vidéo et attendez que le contact vidéo soit établi avec l'utilisateur que vous avez appelé. A tout moment, si vous le souhaitez, vous pouvez basculer sur l'appel vocal uniquement, en appuyant sur laicône de caméra vidéo, pour le désactiver. Pour changer le microfonoà la place, cliquez sur l'icône du même. Enfin, pour raccrocher l'appel visio, appuyez suricône de combiné rouge.
Comment passer un appel avec WhatsApp Web
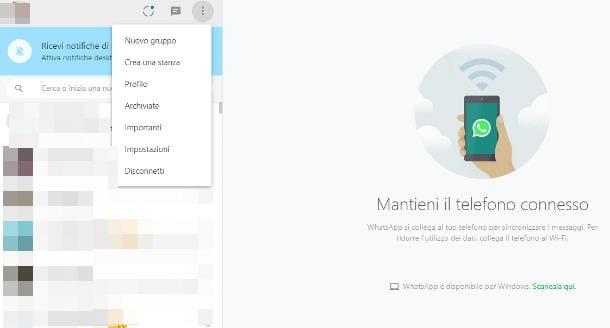
Un autre itinéraire que je vous suggère de suivre, si vous souhaitez passer un appel avec WhatsApp Web (ou avec le client WhatsApp pour PC), implique l'aide de Salles de messager, le système de "salles virtuelles" introduit par Facebook début 2020, qui permet de créer et de gérer des appels vidéo de manière très simple.
Pour que tout se passe bien, il est essentiel que l'utilisateur qui crée la pièce (vous, dans ce cas) dispose d'un compte Facebook. Si donc vous n'êtes pas encore abonné au réseau social le plus connu au monde, vous pouvez y faire face en suivant les instructions que je vous ai données dans ce tutoriel. Cette condition n'est pas nécessaire pour tous les autres participants à l'appel vidéo : ils peuvent ou non avoir un compte Facebook, peu importe.
Après avoir apporté les précisions nécessaires, le moment est venu de passer aux travaux. Pour commencer, connectez-vous ensuite à la page d'accueil Web de WhatsApp et attendez quelques instants que la liste des discussions actives se charge.
Si vous n'avez pas encore couplé l'application WhatsApp avec votre PC, vous devriez plutôt voir une page contenant le QR code à utiliser pour le jumelage. Dans ce cas, procédez comme ceci : ouvrez l'application WhatsApp sur votre smartphone et, si vous utilisez Android, appuyez sur le bouton () en haut à droite et sélectionnez l'élément WhatsApp Web du menu proposé; si, par contre, vous utilisez un iPhone, appuyez sur l'onglet réglages en bas à droite et sélectionnez l'élément WhatsApp Web/Bureau à partir de l'écran suivant.
Maintenant, quel que soit le modèle de smartphone que vous utilisez, appuyez sur le bouton OK, Autoriser accéder à l'appareil photo du téléphone en répondant affirmativement au message suivant (si demandé), puis scannez le code QR affiché sur la page Web WhatsApp et attendez que l'association entre les deux appareils soit finalisée.
Lorsque cela se produit, vous devriez voir la liste des discussions actives directement dans la fenêtre du navigateur ; donc positionné devant le PC, cliquez sur le bouton (⋮) résidant en haut de la barre latérale gauche et sélectionnez l'élément Créer une chambre du menu affiché.
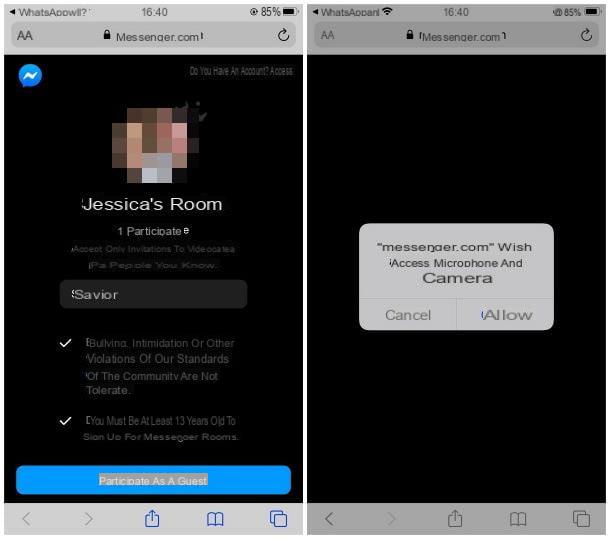
Appuyez ensuite sur le bouton Continuer dans Messenger situé dans le panneau qui apparaît à l'écran, afin d'accéder aux salles dans un nouvel onglet du navigateur. Si vous êtes déjà connecté à Facebook, cliquez sur le bouton Créez la pièce en tant que [votre nom] commencer à créer la pièce; sinon, appuyez sur le bouton Clients enregistrés et entrez vos informations d'identification de profil social. Si vous y êtes invité, cliquez sur le bouton permettre afin que les salles puissent accéder à la webcam et au microphone intégrés ou connectés à l'ordinateur.
La chambre est prête ! Enfin, il vous suffit de cliquer sur le bouton Copia placé au centre de l'écran, afin de copier le lien participer à l'appel vidéo, et le transmettre via WhatsApp Web (ou tout autre système de messagerie) aux utilisateurs que vous avez l'intention de rattacher à la conférence.
Ce dernier pourra participer soit en se connectant avec Facebook (et/ou en utilisant l'application Messenger), soit en se connectant en tant qu'invité, via le site Messenger.com (utilisable depuis PC, smartphone et tablette).
Autres méthodes pour passer un appel vidéo avec WhatsApp depuis un PC
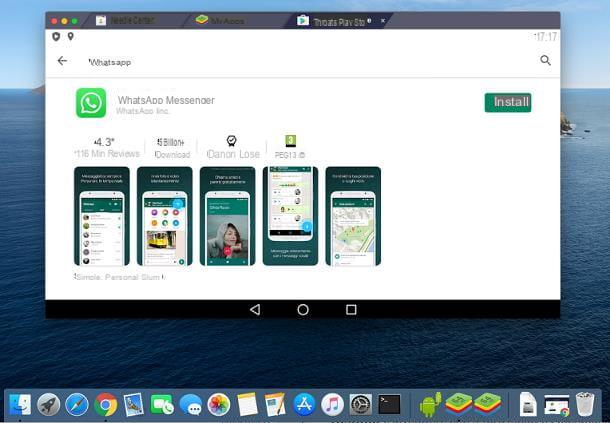
Comme alternative à la solution vue tout à l'heure, vous pouvez passer un appel vidéo avec WhatsApp depuis un PC en installant leApplication officielle WhatsApp pour Android sur ce dernier, avec l'aide d'un spécial emulatore. Bien qu'il s'agisse d'une procédure simple à réaliser, il est bon que vous connaissiez ses limites : il n'est pas possible, en suivant ce chemin, d'utiliser WhatsApp à la fois depuis un PC et un smartphone.
La configuration de l'application dans l'émulateur, qui sera traitée « comme » un vrai téléphone, entraînera en effet la déconnexion de WhatsApp du smartphone d'origine ; pour pouvoir à nouveau utiliser WhatsApp sur ce dernier, il faudra le reconfigurer (en effet, le tap nécessite l'utilisation d'un seul appareil à la fois par compte, c'est-à-dire par numéro de téléphone).
De plus, gardez à l'esprit que la modification continue du dispositif d'accès peut entraîner le blocage - temporaire ou permanent (dans les cas les plus graves) - du compte WhatsApp. Alors ne me dis pas que je ne t'ai pas prévenu !
Tout est clair? OK, alors continuons. Afin d'éviter la perte des chats, je vous conseille, avant de continuer, de faire une sauvegarde de ceux-ci sur le cloud : si vous ne savez pas comment le faire, jetez un œil à mon guide sur la sauvegarde de WhatsApp.
Une fois cela fait, vous pouvez procéder à l'installation d'un émulateur Android spécial sur le PC, tel que BlueStacks: ce logiciel permet de créer un environnement virtuel équipé du système d'exploitation du robot vert, à travers lequel vous pouvez télécharger et utiliser des applications exactement comme si vous étiez devant l'écran d'un smartphone ou d'une tablette équipée du même système d'exploitation. BlueStacks est gratuit et compatible avec Windows et macOS.
Pour l'obtenir, rendez-vous sur sa page d'accueil, appuyez sur le bouton Télécharger BlueStacks et attendez le téléchargement du fichier d'installation du logiciel. Une fois le téléchargement terminé, si vous utilisez Windows, lancez le paquet .exe obtenu et cliquez sur les boutons Oui e Installer, puis attendez la fin de l'installation du logiciel.
Si, par contre, vous employez un Mac, ouvrez le fichier .dmg précédemment téléchargé, double-cliquez sur leIcône BlueStacks placé dans la fenêtre qui apparaît à l'écran, cliquez sur les boutons Avri e Installer maintenant, entrer le Mot de passe du Mac et appuyez sur le bouton Assistant d'installation.
À ce stade, pour terminer l'installation du logiciel, vous devez activer les extensions système BlueStacks : pour cela, cliquez sur le bouton Ouvrir les préférences de sécurité e Ouvrez Sécurité et confidentialité, cliquez sur sul cadenas situé dans le coin inférieur gauche du nouvel écran proposé et, après avoir entré le Mot de passe sur votre Mac, appuyez sur le bouton permettre correspondant à l'énoncé Le logiciel système a été bloqué dans le chargement par le développeur "BlueStack Systems, Inc.".
Eh bien, maintenant les procédures sont les mêmes quel que soit le système d'exploitation utilisé. Au premier démarrage de BlueStacks, il vous sera demandé de vous connecter avec votre compte Google, afin de configurer le Play Store et les Services Play : puis cliquez sur les boutons Inscription e Clients enregistrés, entrez les informations d'identification du Profil Google à travers lequel vous souhaitez utiliser l'émulateur (si WhatsApp est installé sur un smartphone animé par Android, il serait préférable d'utiliser le même compte configuré sur ce dernier) et appuyez sur les boutons Avanti e J ’accepte, pour accepter les conditions d'utilisation des services Google et vous connecter.
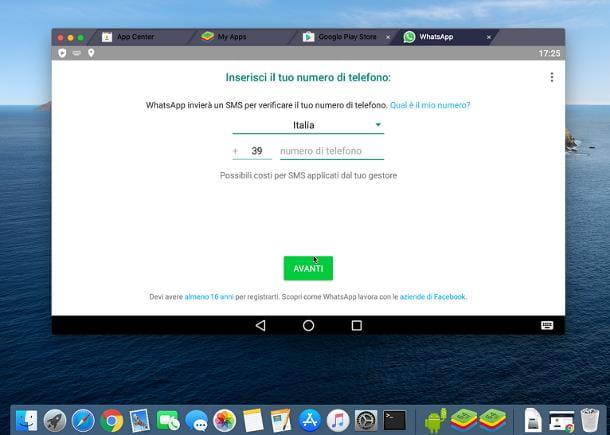
Maintenant, spécifiez s'il faut ou non activer le sauvegarde données sur Google, appuyez à nouveau sur le bouton J ’accepte et attendre le Play Store apparaître dans l'émulateur ; si cela ne se produit pas, ouvrez le marché Google en double-cliquant sur l'icône qui apparaît dans le tiroir virtuel.
Nous y sommes presque : cliquez maintenant sur la barre de recherche située en haut, tapez le mot WhatsApp à l'intérieur et cliquez sur le premier résultat proposé, afin d'ouvrir la section spécifique pour l'application ; maintenant, appuyez sur le bouton Installer pour que l'application soit installée sur l'émulateur.
À ce stade, accédez à la section Accueil en cliquant sur l'onglet approprié en haut de la fenêtre BlueStacks, cliquez sur l'onglet Bibliothèque puis sur l'icône de WhatsApp, afin de démarrer l'application ; maintenant, il vous suffit de procéder à la configuration du même, en insérant le vôtre numéro de téléphone et le code de sécurité reçu plus tard par SMS. Gardez à l'esprit qu'à la suite de cette opération, la copie de WhatsApp installée sur le smartphone cessera de fonctionner (jusqu'à ce que vous la réactiviez, perdant par conséquent l'accès depuis le PC).
Une fois la configuration terminée, vous pouvez enfin démarrer un appel visio avec vos contacts : cliquez sur l'onglet appel de WhatsApp, puis l'icône représentant un combiné avec le symbole "+", situé en bas à droite, puis appuyez sur le symbole de caméra vidéo placé au premier contact avec lequel vous avez l'intention de communiquer, pour démarrer la conférence.
Dès que ce dernier accepte la conversation, vous verrez un bouton avec un petit homme avec le symbole "+": pour ajouter un nouveau participant à la conférence, appuyez dessus, localisez le nom du contact auquel vous souhaitez participer et appuyez sur Ajouter, de conclure.
Pour plus d'informations sur la façon de passer des appels vidéo de groupe sur WhatsApp, consultez le guide spécifique que j'ai consacré au sujet.


























