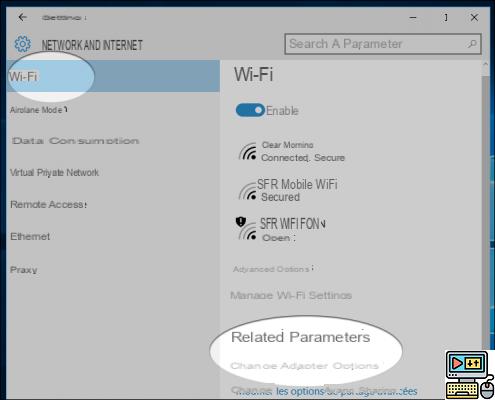
Windows 10 facilita la búsqueda de la contraseña de una red WiFi con una línea de comando simple o pasando por la configuración del sistema. En este tutorial le mostraremos cómo proceder.
No es necesario ser administrador de WiFi o tener el código de interfaz de administrador de la caja de Internet. Si se ha conectado al menos una vez a una red WiFi y la contraseña está guardada en la computadora, Windows 10 facilita la recuperación. Tal vez lo necesite para iniciar sesión en un teléfono inteligente, otra PC o para dárselo a un invitado.
¿Cómo recuperar la contraseña de WiFi en Windows 10?
Le mostraremos dos métodos sencillos para recuperar la contraseña de WiFi en Windows 10. Tiene la opción de recuperar el código a través de una línea de comandos o mediante la interfaz de usuario si los comandos no son su gusto. Aunque en este caso, solo necesita copiar el comando presentado en este artículo.
Método 1: recuperar el código WiFi con el símbolo del sistema de Windows 10 o PowerShell
- Inicie el símbolo del sistema escribiendo CMD en la barra de búsqueda de Windows y valide. Alternativamente, puede iniciar PowerShell haciendo clic en a la derecha en el menú de inicio> PowerShell (Admin)
- Una vez que se abra la interfaz, copie y pegue el siguiente código: netsh wlan show profile name = "SSID" key = clear. Una vez hecho esto, reemplace el SSID con el nombre de la red WiFi y valide
- En el resultado que aparece, busque la línea Contenido clave. Corresponde a la contraseña de WiFi. Copia el código al frente y listo.
Método 2: pasar por la configuración de Windows
- Ir a Parámetros Windows 10, haga clic en Redes e Internet.
- En el menú de la izquierda, haz clic en Éescritura. En la pantalla actual, haga clic en Cambiar la configuración del adaptador.
- Seleccione la red para la que desea recuperar la contraseña de la lista que aparece.
- Hacer un clic derecho> Estado> Propiedad inalámbrica.
- En la pestaña Seguridad, haga clic en Muestra caracteres para ver la contraseña en el campo Código de seguridad de la red.
Esto no es tan complicado. Ahora sabe cómo mostrar el código de red WiFi directamente desde Windows 10 sin pasar por la administración de la caja. Entonces no tienes que ser el dueño. Es suficiente si ya se ha conectado al menos una vez al WiFi en cuestión.
El equipo editorial te aconseja:
- Box internet: cómo detectar y bloquear un intruso en tu red wifi
- Cómo poner una contraseña en una memoria USB
- Windows 10: 3 consejos para encontrar archivos más fácilmente


























