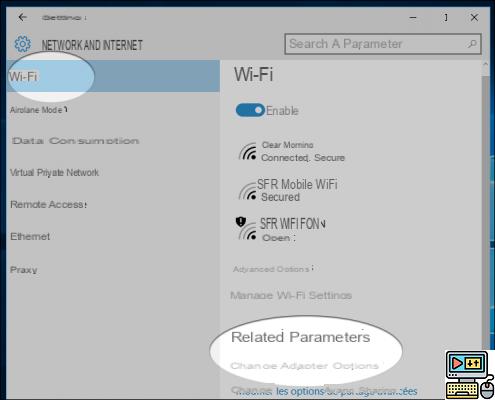
O Windows 10 facilita a localização da senha de uma rede WiFi com uma simples linha de comando ou através das configurações do sistema. Neste tutorial, mostraremos como proceder.
Não há necessidade de ser um administrador de WiFi ou ter o código de interface de administrador da caixa de Internet. Se você se conectou pelo menos uma vez a uma rede WiFi e a senha está salva no computador, O Windows 10 facilita a recuperação. Talvez você precise fazer login em um smartphone, outro PC ou para dá-lo a um convidado.
Como recuperar a senha WiFi no Windows 10?
Mostraremos dois métodos fáceis para recuperar a senha WiFi no Windows 10. Você tem a opção de recuperar o código por meio de uma linha de comando ou da interface do usuário, se os comandos não forem sua preferência. Embora neste caso, você apenas precise copiar o comando apresentado neste artigo.
Método 1: recuperar o código WiFi com o prompt de comando do Windows 10 ou PowerShell
- Inicie o prompt de comando digitando CMD na barra de pesquisa do Windows e valide. Como alternativa, você pode iniciar o PowerShell clicando em à direita no menu iniciar> PowerShell (Admin)
- Assim que a interface abrir, copie e cole o seguinte código: netsh wlan mostrar nome do perfil = "SSID" chave = limpar. Assim que terminar, substitua o SSID pelo nome da rede WiFi e valide
- No resultado que aparece, encontre a linha Conteúdo principal. Corresponde à senha WiFi. Copie o código na frente e pronto.
Método 2: passar pelas configurações do Windows
- Ir para parametros Windows 10, clique Rede e Internet.
- No menu esquerdo, clique em ...tat. Na tela atual, clique em Altere as configurações do adaptador.
- Selecione a rede para a qual deseja recuperar a senha na lista que aparece.
- Faça um clique com o botão direito> Status> Propriedade sem fio.
- Na guia Segurança, clique em Mostrar caracteres para ver a senha no campo chave de segurança de rede.
Isso não é tão complicado. Agora você sabe exibir o código de rede WiFi diretamente do Windows 10 sem passar pela administração da caixa. Então você não precisa ser o dono. É suficiente se você já tiver conectado pelo menos uma vez ao WiFi em questão.
O editorial aconselha:
- Box internet: como detectar e bloquear um intruso na sua rede wifi
- Como colocar uma senha em um pendrive USB
- Windows 10: 3 dicas para encontrar arquivos com mais facilidade


























