Convertisseur vidéo en vidéo (Windows)
Le premier parmi les programmes que vous pouvez utiliser pour convertir vos vidéos MPEG-4 vers d'autres formats est Convertisseur vidéo en vidéo. Il peut être utilisé sous Windows et dans une version portable (vous n'avez donc pas besoin de l'installer pour pouvoir l'utiliser) et, séparément, il prend en charge tous les principaux formats de fichiers vidéo. Il est suffisamment intuitif et l'interface est entièrement traduite en En tu idioma. Essayez-le maintenant, je suis sûr que cela vous satisfera.
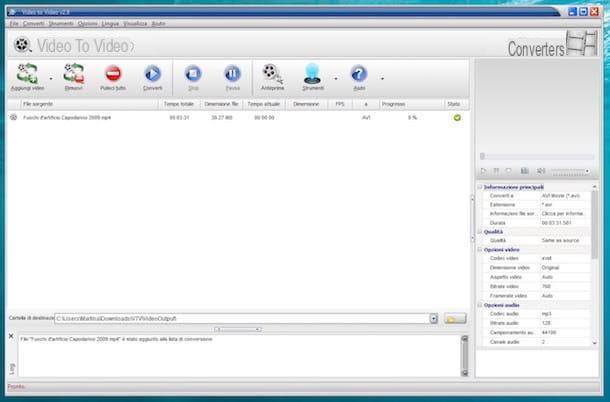
Pour télécharger la version portable de Video to Video Converter sur votre ordinateur, connectez-vous à son site Web et appuyez d'abord sur le bouton Télécharger puis sur le lien Cliquez ici pour télécharger l'archive ZIP présente sous la rubrique Télécharger Video to Video Converter - Version portable.
Une fois le téléchargement terminé, ouvrez le fichier ZIP que vous venez d'obtenir (VTV.zip), extrayez le contenu dans n'importe quel emplacement de votre Windows et exécutez l'exécutable vv.exe présent à l'intérieur.
Maintenant, définissez l'En tu idioma comme langue à l'aide du menu déroulant approprié, appuyez sur OK et faites glisser et déposez les vidéos MPEG-4 que vous souhaitez convertir dans un autre format dans la fenêtre que vous voyez apparaître sur votre bureau.
Sélectionnez ensuite l'icône du format de fichier de sortie, cliquez sur le bouton OK, indiquez le chemin où vous souhaitez enregistrer les vidéos converties en cliquant sur l'icône dossier qui se trouve en bas à droite puis appuie sur le bouton Convertir qui est en haut à gauche. Attendez donc que la procédure de traitement du fichier soit lancée et terminée (les délais varient en fonction de la taille du fichier d'entrée).
Si vous en avez besoin, vous pouvez également ajuster les paramètres trouvés dans la barre latérale droite du programme pour ajuster la qualité des vidéos de sortie, la résolution, la taille, le rapport hauteur/largeur, les pistes audio, etc. Si vous n'avez pas de besoins particuliers, je vous recommande quand même de laisser la qualité (même que la source) ou sélectionnez des valeurs plus élevées.
Convertisseur vidéo Freemake (Windows)
Le logiciel dont je vous ai déjà parlé ne vous a-t-il pas convaincu d'une manière particulière ? Alors essayez maintenant Freemake Video Converter et vous verrez que vous ne le regretterez pas. C'est un convertisseur de fichiers vidéo très connu et apprécié (ainsi que des fichiers audio) dans l'environnement Windows. Il est également en En tu idioma et offre plusieurs fonctions supplémentaires telles que la gravure de DVD et la fusion de vidéos en plusieurs parties. Malheureusement, il insère un logo au début et à la fin des vidéos converties et un filigrane au centre de ces dernières : pour lever ces limitations il faut acheter la version payante du programme (9,95 euros/an soit 19,95 euros unique).
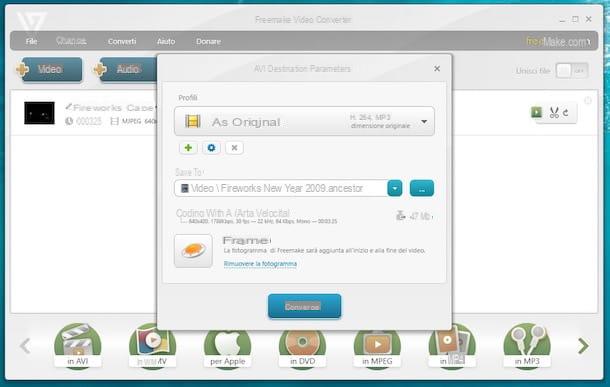
Pour télécharger Freemake Video Converter sur votre ordinateur, commencez simplement par vous connecter au site Web du programme et cliquez sur le bouton Téléchargement Gratuit.
Une fois le téléchargement terminé, ouvrez le fichier d'installation FreemakeVideoConverter.exe e pas cher prima su Oui et par la suite sur OK. Par conséquent, supprimez la coche de l'entrée pour l'envoi des statistiques d'utilisation à Freemake Video Converter et cliquez sur le bouton Avanti. Ensuite, cochez la case à côté de Installation personnalisée, désélectionnez l'option d'installation d'un logiciel promotionnel supplémentaire (le cas échéant) et terminez la configuration en cliquant sur Avanti pendant trois fois.
Une fois que la fenêtre du logiciel apparaît sur le bureau, faites glisser et déposez les vidéos MPEG-4 que vous souhaitez y convertir. Alternativement, sélectionnez les fichiers "manuellement" en appuyant sur le bouton + Vidéos qui est en haut à gauche. Cliquez ensuite sur le bouton correspondant au format dans lequel vous souhaitez convertir vos vidéos à l'aide des boutons du bas.
Ensuite, assurez-vous qu'au menu Profils l'article est sélectionné Comme d'origine (et sinon, sélectionnez-le vous-même) afin d'obtenir la même qualité de la vidéo originale même avec le fichier final et cliquez sur le bouton Convertir. Attendez ensuite que la procédure démarre et à la fin de la conversion vous retrouverez vos vidéos converties dans le dossier Vidéos du PC.
Convertisseur intelligent (Mac)
Si vous utilisez un Mac, les programmes que j'ai indiqués dans les lignes précédentes ne conviennent pas. Comme je l'ai déjà précisé, ils ne peuvent en fait être utilisés que sous Windows. Sur macOS/OS X, cependant, vous pouvez faire appel à Convertisseur intelligent, un petit programme qui offre des fonctions de conversion essentielles mais est parfaitement capable d'effectuer la tâche dont il est chargé. Quant aux types de fichiers supportés, MPEG-4 apart permet d'intervenir sur tous les grands types de vidéo. De plus, il peut être téléchargé directement depuis le Mac App Store et c'est gratuit.
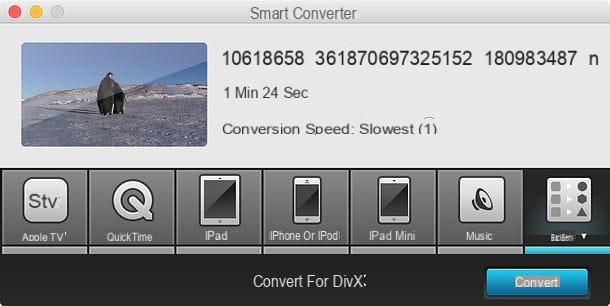
Pour télécharger immédiatement sur votre Mac, connecté à la section appropriée du Mac App Store en ligne, appuyez sur le bouton Voir dans le Mac App Store et, une fois la fenêtre Mac App Store affichée sur le bureau de l'ordinateur, cliquez sur le bouton Obtenir / Installer l'application présent à gauche. Si vous y êtes invité, saisissez également le mot de passe de votre identifiant Apple.
Une fois l'installation terminée, appelez le programme à partir de Laucnhpad en cliquant sur son icône puis si on vous demande d'accorder à Smart Converter la possibilité d'accéder à vos contacts pour obtenir votre adresse e-mail cliquez sur le bouton Ne permettent pas (il n'y a aucune raison pour que vous le permettiez) puis appuyez sur Démarrez.
À ce stade, vous pouvez enfin profiter de votre première opération de conversion. Pour ce faire, faites glisser le film sur lequel vous souhaitez agir dans la fenêtre principale de Smart Converter, sélectionnez le format cible que vous préférez dans le menu Autres qui est en bas à droite et cliquez sur Convertir. Si vous voyez l'écriture apparaître Vitesse de conversion : la plus lente (vitesse de conversion plus lente), ne vous inquiétez pas : cela signifie que le logiciel devra convertir à la fois la vidéo et l'audio de votre fichier vidéo pour le transformer en un autre format.
Lorsque le processus de conversion est terminé, par défaut toutes les vidéos de sortie sont enregistrées dans le dossier de Films> Convertisseur intelligent du Mac.
Total Video Converter Lite (Mac)
Comme alternative à l'application susmentionnée, si vous utilisez un Mac, vous pouvez également contacter Total Video Converter Lite. Il s'agit d'une autre solution simple mais très efficace sans frais pour macOS / OS X qui vous permet de convertir tous les principaux formats de fichiers vidéo, y compris MPEG-4. L'interface est traduite en En tu idioma (mais pas parfaitement) et s'avère être un outil suffisamment intuitif.
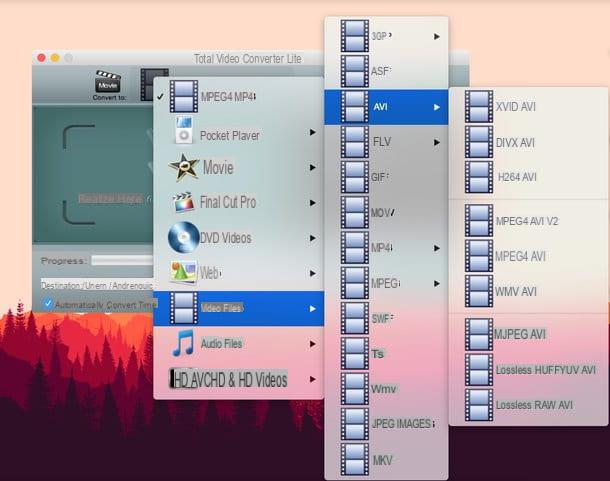
Pour installer Total Video Converter Lite sur votre Mac, connectez-vous d'abord à la page Web dédiée du Mac App Store Online et cliquez sur Voir dans le Mac App Store. Attendez ensuite quelques instants que la vraie fenêtre du Mac App Store s'ouvre sur le bureau de l'ordinateur et cliquez sur le bouton Ottieni/Installez l'application qui est à gauche. Si vous y êtes invité, saisissez également votre mot de passe Apple ID pour finaliser l'opération.
Lancez ensuite Total Video Converter Lite en cliquant sur son icône qui a été ajoutée à Launchpad, faites glisser la vidéo vers MPEG-4 que vous souhaitez convertir dans la fenêtre du logiciel, puis utilisez le menu déroulant en haut pour sélectionner le format de conversion en cliquant d'abord sur l'élément Fichier vidéo puis sur celui relatif au type de fichier de destination.
Enfin, indiquez l'emplacement sur votre Mac où vous souhaitez enregistrer le fichier de sortie et appuyez sur le bouton Choisissez des pour initialiser la conversion. Par défaut les vidéos seront enregistrées dans le dossier Films de l'ordinateur.
Convertisseur vidéo en ligne (en ligne)
Vous n'avez pas envie de télécharger de nouveaux programmes sur votre ordinateur mais vous avez encore besoin de convertir MPEG-4 ? Alors faites-le, ouvrez votre navigateur Web et contactez immédiatement Convertir une vidéo en ligne. Il s'agit, comme son nom l'indique, d'un service en ligne gratuit et efficace grâce auquel il est possible de transformer des vidéos d'un format à un autre sans avoir à télécharger et installer quoi que ce soit sur le PC. Il prend en charge plus de 300 formats différents et vous permet également d'agir sur plusieurs éléments simultanément. La seule chose qui doit être prise en compte est le fait que les vidéos à télécharger peuvent avoir une taille maximale de 2 Go, pas plus.
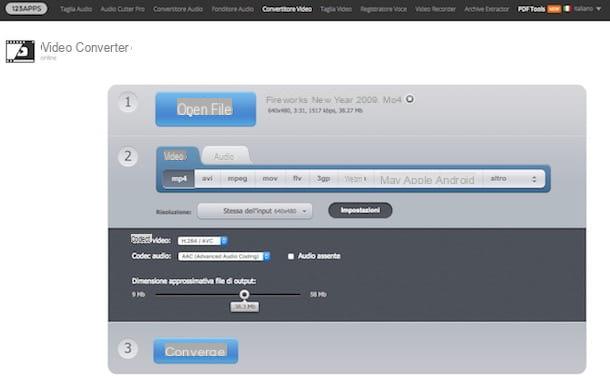
Pour l'utiliser, connectez-vous à sa page principale et appuyez sur le bouton Fichier Apri qui est en haut pour sélectionner la vidéo à convertir qui se trouve sur votre ordinateur. En option, vous pouvez également profiter du glisser-déposer en faisant glisser le fichier directement dans la fenêtre du navigateur.
Si vous le souhaitez, vous pouvez également transformer les fichiers MPEG-4 sur votre compte Google Drive ou Dropbox ou vous pouvez les télécharger directement depuis le Web, cliquez simplement sur les boutons appropriés en haut et vous avez terminé.
Attendez ensuite que la procédure de téléchargement de la vidéo soit terminée, puis sélectionnez le format de sortie en cliquant sur le bouton correspondant sous l'onglet Vidéos (si vous ne trouvez pas celui qui vous intéresse, sélectionnez Autre et choisissez le format de conversion à partir de là).
Quant à la résolution, vous pouvez également laisser la valeur par défaut (Identique à l'entrée) sans rien toucher dans le menu approprié, sinon définissez-en un plus grand que celui en cours. Vous pouvez également appuyer sur le bouton réglages et intervenir sur le codec vidéo, sur le codec audio et sur la taille approximative du fichier de sortie.
Enfin, cliquez sur le bouton Convertir et attendez quelques instants que toute la procédure de transformation soit lancée et terminée. Appuyez ensuite sur le lien Télécharger pour télécharger la vidéo sur votre ordinateur ou cliquez sur les icônes Google Drive o Dropbox pour l'enregistrer dans le cloud.
Comment convertir MPEG-4

























