Video to Video Converter (Windows)
The first among the programs you can use to convert your MPEG-4 videos to other formats is Video To Video Converter. It can be used on Windows and in a portable version (so you do not need to install it to be able to use it) and, separately, it supports all major video file formats. It is sufficiently intuitive and has the interface completely translated into cittàn. Try it now, I'm sure it will satisfy you.
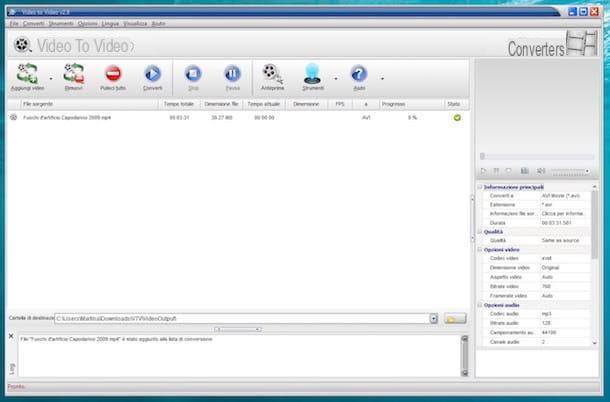
To download the portable version of Video to Video Converter on your computer, connect to its website and first press the button Download and then on the link Click here to download ZIP archive present under the heading Download Video to Video Converter - Portable Version.
When the download is complete, open the ZIP file you just obtained (VTV.zip), extract the contents to any location on your Windows and run the executable vv.exe present inside.
Now, set cittàn as the language using the appropriate drop-down menu, press on OK and drag and drop the MPEG-4 videos you are interested in converting to another format into the window you see appear on your desktop.
Then select the output file format icon, click the button OK, indicate the path where you want to save the converted videos by clicking on the icon folder which is located at the bottom right and then presses the button Converted which is at the top left. Therefore, wait for the file processing procedure to be started and completed (times vary according to the size of the input file).
If you need to, you can also adjust the settings found in the right sidebar of the program to adjust the quality of the output videos, the resolution, the size, the aspect ratio, the audio tracks and so on. If you have no special needs, I still recommend that you leave the quality (same as source) or to select you need higher values.
Freemake Video Converter (Windows)
Didn't the software I have already told you about convinced you in a particular way? Then try now Freemake Video Converter and you will see that you will not regret it. It is a very famous and appreciated video file converter (as well as audio files) in the Windows environment. It is also in cittàn and offers several extra functions such as DVD burning and merging videos into multiple parts. Unfortunately, it inserts a logo at the beginning and at the end of the converted videos and a watermark in the center of the latter: to remove these limitations, it is necessary to purchase the paid version of the program (9,95 euros / year or 19,95 euros one-off).
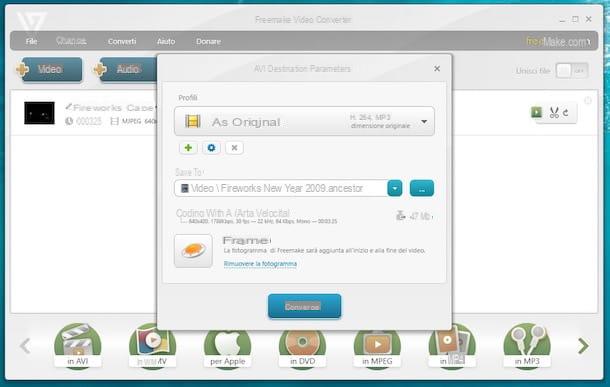
To download Freemake Video Converter on your computer, just to start connected to the program's website and click on the button Free download.
Once the download is complete, open the installation file FreemakeVideoConverter.exe e cheap prima su Yes and subsequently on OK. Therefore, remove the check mark from the entry for sending usage statistics to Freemake Video Converter and click sul bottone NEXT. Then put the check mark next to Custom installation, deselect the option to install additional promotional software (if any) and complete the setup by clicking on NEXT for three times.
Once the software window appears on the desktop, drag and drop the MPEG-4 videos you want to convert into it. Alternatively, select the files "manually" by pressing the button + Videos which is up on the left. Then click on the button corresponding to the format in which you want to convert your videos using the buttons at the bottom.
Then make sure that at the menu profiles the item is selected As original (and if not, select it yourself) so as to obtain the same quality of the original video even with the final file and click on the button Converted. Then wait for the procedure to start and at the end of the conversion you will find your converted videos in the folder Video of the PC.
Smart Converter (Mac)
If what you are using is a Mac the programs that I have indicated in the previous lines are not suitable. As I have already specified, they can in fact only be used on Windows. On macOS / OS X, however, you can appeal to Smart Converter, a small program that offers essential conversion functions but is perfectly capable of performing the task for which it is intended. As for the supported file types, MPEG-4 apart allows you to intervene on all major types of video. Plus, it can be downloaded directly from the Mac App Store and it's free.
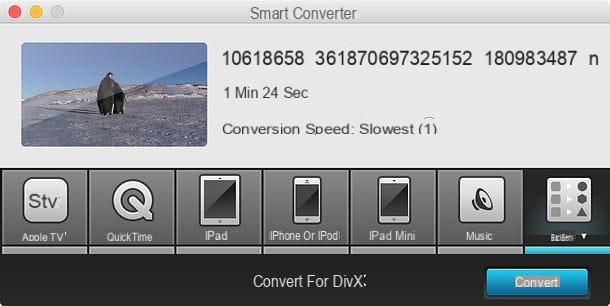
To download immediately on your Mac, connected to the appropriate section of the Mac App Store online, press the button View in the Mac App Store and, once the Mac App Store window is displayed on the computer desktop, click on the button Get / Install the app present on the left. If prompted, also enter your Apple ID password.
When installation is complete, call the program from Laucnhpad by clicking on its icon and then if you are asked to grant Smart Converter the ability to access your contacts to get your email address click on the button Do not allow (there is no reason why you should allow this) then hit Get Started.
At this point, you can finally enjoy your first conversion operation. To do this, drag the movie you want to act on in the main window of Smart Converter, select the target format you prefer from the menu More at the bottom right and click on Convert. If you see the writing appear Conversion speed: slowest (slower conversion speed), don't be alarmed: it means the software will have to convert both the video and audio of your video file to turn it into other format.
When the conversion process is complete, by default all the output videos are saved in the folder of Movies> Smart Converter from the Mac.
Total Video Converter Lite (Mac)
As an alternative to the aforementioned application, if you use a Mac you can also contact Total Video Converter Lite. This is another simple but very efficient no-cost solution for macOS / OS X that allows you to convert all major video file formats, including MPEG-4. The interface is translated into cittàn (although not flawlessly) and turns out to be a sufficiently intuitive tool.
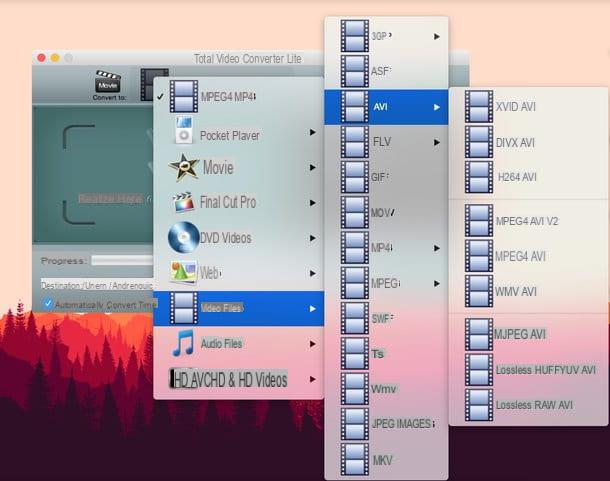
To install Total Video Converter Lite on your Mac, first connect to the dedicated Mac App Store Online web page and click on View in the Mac App Store. Then wait a few moments for the real Mac App Store window to open on the computer desktop and click on the button Get/Install the app which is on the left. If prompted, also enter your Apple ID password to finalize the operation.
Then start Total Video Converter Lite by clicking on its icon which has been added to Launchpad, drag the video to MPEG-4 you want to convert into the software window and then use the drop-down menu at the top to select the conversion format by first clicking on the item Video File and then on that relating to the type of destination file.
Finally, indicate the location on your Mac where you want to save the output file and press the button Choose to initialize the conversion. By default the videos will be saved in the folder Movies Of computer.
Online Video Converter (Online)
Don't feel like downloading new programs to your computer but still need to convert MPEG-4? So do this, open your web browser and contact immediately Convert Online Video. This is, as the name implies, a free and efficient online service thanks to which it is possible to transform videos from one format to another without having to download and install anything on the PC. It supports over 300 different formats and also allows you to act on multiple elements simultaneously. The only thing that must be taken into account is the fact that the videos to be uploaded can have a maximum size of 2GB, not more.
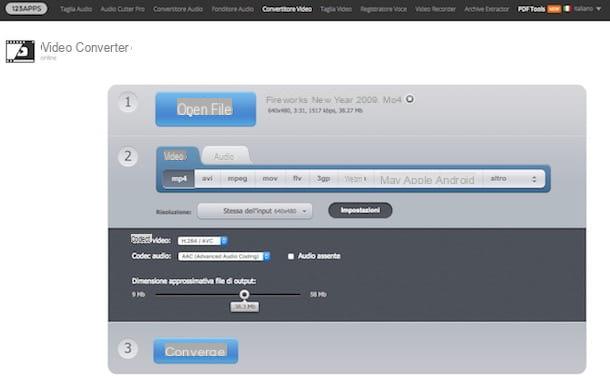
To use it, connect to its main page and press the button Open file which is at the top to select the video to convert that is on your computer. Optionally, you can also take advantage of drag and drop by dragging the file directly into the browser window.
If you want, you can also transform the MPEG-4 files on your Google Drive or Dropbox account or you can download them directly from the Web, just click on the appropriate buttons at the top and that's it.
Then wait for the video upload procedure to be completed and then select the output format by clicking on the relevant button under the tab Video (if you can't find what you're interested in, select Other and choose the conversion format from there).
As for the resolution, you can also leave the default (Same as the input) without touching anything from the appropriate menu, otherwise set a larger one than the current one. You can also press the button Settings and intervene on the video codec, on the audio codec and on the approximate size of the output file.
To conclude, click on the button Converted and wait a few moments for the whole transformation procedure to be started and completed. Then press on the link download for free to download the video to your computer or click on the icons Google Drive o dropbox to save it to the cloud.
How to convert MPEG-4

























