Programmes pour convertir TIFF en PDF
vouloir convertir TIFF en PDF recourir à une méthode "traditionnelle" programme pour ordinateur ? Ensuite, testez les outils que vous trouvez ci-dessous. Il y a les deux pour Windows que, pour MacOS et ils sont tous gratuits. N'hésitez pas à choisir ce que vous pensez faire le plus pour vous et à l'utiliser tout de suite.
XnView NP (Windows/macOS/Linux)
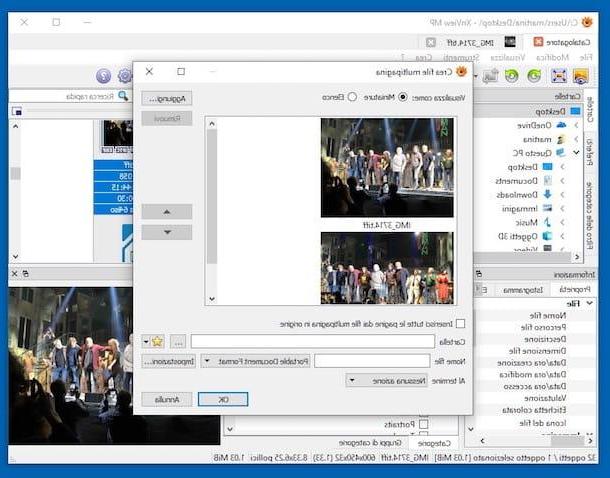
Le premier parmi les logiciels utiles aux fins que je vous invite à considérer est XnView NP. C'est une visionneuse d'images qui peut lire tous les principaux formats de fichiers graphiques et comprend quelques fonctions d'édition simples. En plus de remplir le but en question, il est capable de transformer des images TIFF en PDF, c'est pourquoi j'ai choisi de vous en parler dans ce guide. C'est gratuit (mais à des fins non commerciales uniquement) et peut être utilisé à la fois sur Windows et macOS (ainsi que Linux).
Pour le télécharger sur votre ordinateur, visitez le site Web du programme et cliquez sur le bouton Zip Win 64 bits (si vous utilisez Windows 64 bits), sur ça Zip Win 32 bits (si vous utilisez Windows 32 bits) ou sur OSX DMG 64 bits (si vous utilisez MacOS).
Une fois le téléchargement terminé, si vous utilisez Windows, extraire leArchives ZIP obtenu dans n'importe quelle position, ouvrez le fichier xnviewmp.exe qu'il contient et, dans la fenêtre qui apparaît, cliquez sur le bouton Cours. Si, ce faisant, vous voyez un message d'erreur, faites un clic droit sur l'icône du programme et sélectionnez l'élément Exécuter en tant qu'administrateur à partir du menu qui s'ouvre, afin de démarrer XnView NP avec des privilèges d'administrateur.
Si, par contre, vous employez MacOS, ouvrez le paquet .dmg obtenu et déplacer leIcône XnView NP dans le dossier applications, puis faites un clic droit dessus et sélectionnez le libellé Avri deux fois de suite, afin d'ouvrir le programme, en contournant toutefois les limitations qu'Apple impose aux applications de développeurs non certifiés (opération qui ne doit être effectuée qu'au premier démarrage).
Maintenant que, quel que soit le système d'exploitation, vous voyez la fenêtre principale du programme à l'écran, allez dans le menu Outils> Paramètres de XnView NP, sélectionnez l'élément Général dans la barre latérale gauche (dans la fenêtre supplémentaire qui s'ouvre) et définissez leen tu idioma dans le menu déroulant Langue, puis cliquez sur le bouton OK deux fois de suite et redémarrez le programme.
Maintenant, vous êtes vraiment prêt à aller travailler ! Alors allez au menu Créer> Fichier multi-pages du logiciel, supprimez tous les fichiers listés dans la fenêtre qui s'ouvre (en les sélectionnant avec la souris et en appuyant sur le bouton supprimer) et sélectionnez les images TIFF à convertir en PDF. Vous pouvez les faire glisser directement dans la fenêtre XnView ou cliquer sur le bouton Ajouter et sélectionnez-les "manuellement".
A ce stade, organisez les images dans l'ordre que vous souhaitez respecter dans le fichier PDF final (en utilisant le flèches su e en bas situé sur le côté), définissez l'option Portable Document Format dans le menu déroulant à côté du champ Nom de fichier (en bas à droite) et spécifiez le dossier dans lequel enregistrer le document de sortie en cliquant sur le bouton [...] situé à côté de l'article dossier. Enfin, appuyez sur le bouton Créer et attendez que votre document soit créé au format PDF.
Vous ne voulez pas fusionner plusieurs fichiers TIFF en un seul PDF, mais souhaitez transformer un TIFF multipage en un PDF multipage ? Aucun problème. Vous devez suivre la même procédure que nous venons de voir ensemble, la seule différence est qu'avant de commencer la conversion du document vous devez mettre la coche à côté de l'élément Toutes les pages / images par XnView.
IrfanView (Windows)
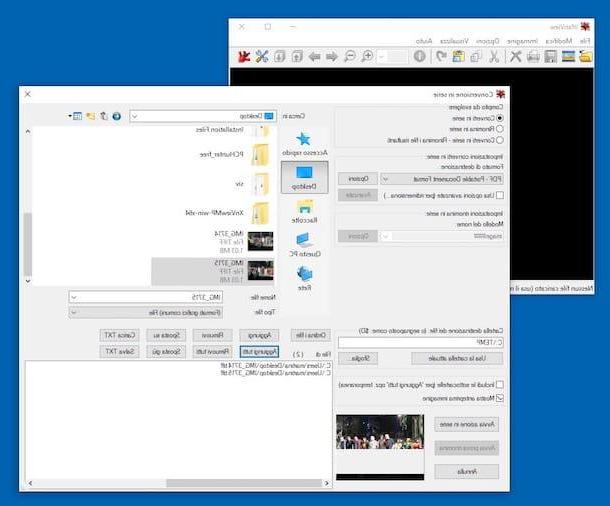
En alternative au programme déjà évoqué, vous pouvez compter sur IrfanView, c'est une autre visionneuse d'images plutôt polyvalente et légère qui inclut des fonctions de traitement par lots de fichiers graphiques.
Pour le télécharger, connectez-vous sur le site du programme et cliquez sur le bouton Télécharger situé à droite, au Version Windows vous utilisez sur votre PC. Dans la nouvelle page qui s'ouvre, appuyez sur le bouton Télécharger Maintenant et attendez que le téléchargement du logiciel démarre et se termine.
Ensuite, ouvrez le fichier .exe obtenu, cliquez sur les boutons de la fenêtre qui apparaît à l'écran Si e Avanti (quatre fois de suite), puis appuie sur le bouton OK pour terminer la configuration.
À ce stade, retournez sur le site Web d'IrfanView, sélectionnez l'élément Langues en haut et cliquez sur le lien Installer présent en correspondance avec le libellé ville, pour télécharger le fichier de traduction En tu idioma. Par la suite, lancez le fichier relatif à la localisation en En tu idioma obtenu et cliquez sur les boutons installer e OK dans la fenêtre qui s'ouvre.
Par la fenêtre IrfanView qui entre-temps était apparue sur le bureau (si le programme n'a pas démarré automatiquement, appelez-le depuis le menu Démarrer), cliquez sur le libellé Les options situé en haut, sélectionnez l'élément.
Une fois cela fait, il ne reste plus qu'à accéder au menu Fichier> Convertir / Renommer en lot (en haut à gauche) et, dans la fenêtre suivante qui s'ouvre, cochez le libellé Convertir en série. Ensuite, définissez l'élément PDF - Format de document portable dans le menu déroulant Format de destination.
Sélectionnez ensuite les fichiers TIFF à convertir, à l'aide de l'explorateur de fichiers à droite, et cliquez sur le bouton Tout ajouter (ci-dessous) pour les importer dans le programme. Cliquez ensuite sur Pâte feuilletée pour sélectionner le dossier pour exporter les images après transformation et appuyez sur Lancer des actions en série par avviare il processo di conversione.
Si vous le souhaitez, vous pouvez également ajuster le niveau de qualité des fichiers de sortie en cliquant sur le bouton Options d'IrfanView et en utilisant la barre de réglage dans la fenêtre qui s'ouvre.
Aperçu (macOS)
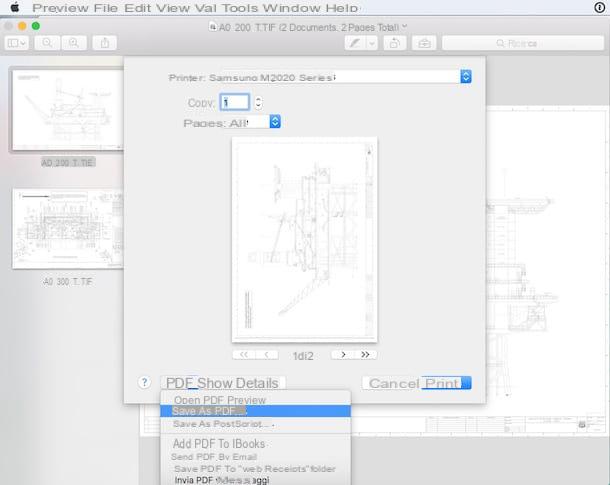
Avez-vous un Mac? Ensuite, j'ai une excellente nouvelle pour vous : vous pouvez convertir vos fichiers TIFF en PDF sans nécessairement avoir recours à des programmes externes. Tout ce dont tu as besoin c'est avant-première, le logiciel par défaut de MacOS pour visualiser des images et des documents au format PDF.
La procédure à suivre est vraiment très simple. Après avoir ouvert le premier fichier TIFF à transformer en PDF, activez l'affichage du miniature dans Aperçu en sélectionnant l'élément approprié dans le menu Vista (en haut à gauche). Faites ensuite glisser les autres fichiers à convertir dans la barre latérale du programme et organisez-les dans l'ordre que vous préférez.
À ce stade, appelez la commande presse du menu Déposez le (toujours en haut à gauche), sélectionnez l'élément Enregistrer venir PDF à partir du menu déroulant situé en bas de la fenêtre qui s'ouvre et indique le dossier dans lequel exporter le document de sortie.
Pour convertir des fichiers TIFF multipages en PDF, même discours : ouvrez le document, appelez la commande presse du menu Déposez le et sélectionnez l'article Enregistrer venir PDF dans le menu déroulant situé en bas à gauche de la fenêtre qui s'ouvre. Très facile!
Services en ligne pour convertir TIFF en PDF
Comme prévu au début de l'article, vous pouvez convertir vos fichiers TIFF en documents PDF en utilisant également des fichiers spéciaux services en ligne. Vous me demandez lesquels ? Eh bien, par exemple, ceux que j'ai indiqués ci-dessous qui, à mon humble avis, représentent certains des meilleurs de la catégorie. Essayez-les maintenant, vous verrez que vous serez alors prêt à être d'accord avec moi !
CloudConvert
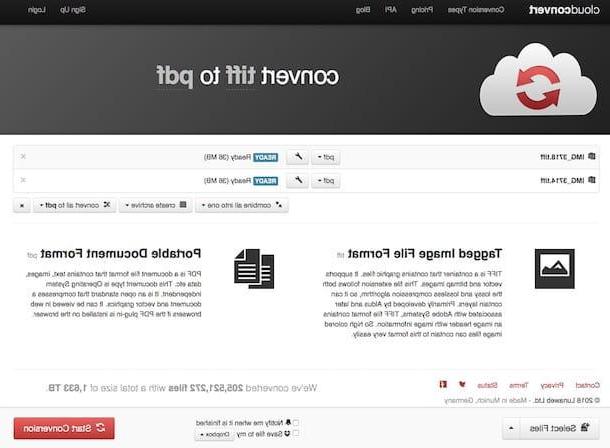
Le premier des services en ligne utilisés dans le but que je vous suggère d'essayer est CloudConvert. C'est un outil Web conçu non seulement pour convertir les formats en question mais aussi de nombreux autres types de fichiers : vidéos, images, musique et tous les documents créés avec Microsoft Office ou LibreOffice. Il permet d'uploader des fichiers d'un poids maximum de 1 Go et c'est gratuit (mais il est possible de souscrire à l'un des forfaits payants, à partir de 8,54 euros/mois, pour contourner la limite d'upload et pour obtenir d'autres avantages). Il convient également de noter que tous les fichiers téléchargés sur le service sont supprimés en quelques heures.
Pour l'utiliser, connectez-vous à la page Web du service et faites glisser tous les fichiers TIFF à transformer en PDF dans la fenêtre du navigateur. Alternativement, vous pouvez les télécharger manuellement en cliquant sur le bouton Sélectionnez les fichiers et en les sélectionnant depuis votre ordinateur. Si les fichiers sur lesquels vous souhaitez agir se trouvent en ligne (par exemple sur Dropbox o Google Drive), appuie sur le bouton avec le freccia, sélectionnez l'option que vous préférez dans le menu qui s'ouvre et chargez-les à partir de là.
Ensuite, lancez la procédure de conversion en appuyant sur le bouton Commencer la conversion en bas à droite. Une fois la conversion terminée, vous pouvez télécharger vos fichiers en cliquant sur le bouton Télécharger présent à côté du nom de chacun d'eux.
Si avant de commencer la conversion, vous souhaitez fusionner toutes les images TIFF en un seul fichier PDF, appuyez sur le bouton combiner le tout en un et choisissez l'option pdf dans le menu qui s'ouvre. Dans ce cas, cependant, commencez par télécharger les fichiers TIFF dans l'ordre dans lequel vous souhaitez qu'ils apparaissent dans le PDF final.
De plus, si vous voulez éviter d'avoir à télécharger les différents PDF renvoyés un par un, toujours avant de lancer la conversion vous pouvez choisir de faire un seul téléchargement sous forme d'archive compressée, en cliquant sur le bouton créer des archives que vous trouvez sur la droite et indiquant le format de votre intérêt à partir du menu qui s'ouvre.
PDF Candy
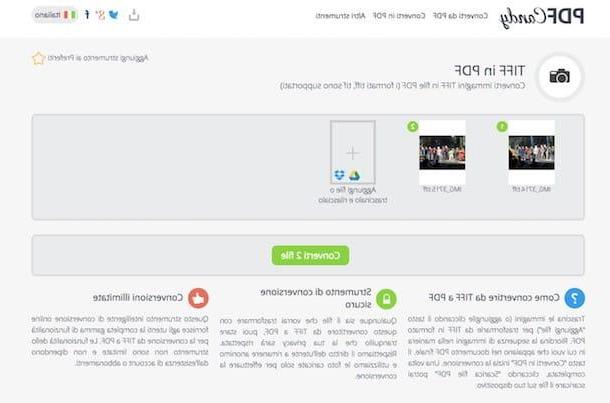
PDF Candy c'est un outil très valable qui rentre dans les rangs de ceux à travers lesquels il est possible d'effectuer diverses opérations de conversion de et vers le format PDF. Il s'agit en fait d'un site qui met à disposition des utilisateurs diverses fonctions conçues spécifiquement pour le but en question. Parmi les différentes options, il y en a aussi une utile pour convertir des fichiers TIFF en PDF. Il est gratuit, il n'impose pas de limites particulières quant au poids maximum des fichiers et au nombre de documents pouvant être téléchargés quotidiennement et les fichiers traités sont automatiquement supprimés en quelques heures.
Pour l'utiliser, visitez la section du site Web de PDF Candy dédiée à la conversion de fichiers TIFF en PDF et faites glisser et déposez les images que vous souhaitez prendre dans la fenêtre du navigateur. Vous pouvez également sélectionner le fichier à la main en cliquant sur le bouton + Ajouter des fichiers et choisissez ce dernier depuis votre ordinateur. Ensuite si le fichier TIFF est sur votre compte Google Drive o Dropbox, cliquez sur l'icône relative au service de référence, connectez-vous à ce dernier et "prenez-le" à partir de là.
Une fois le processus de téléchargement terminé, cliquez sur le bouton Convertir / Convertir N fichiers situé en bas, attendez quelques instants que la procédure de conversion démarre et se termine, puis téléchargez les fichiers PDF obtenus en cliquant sur le bouton Télécharger un fichier. Si vous le souhaitez, vous pouvez également enregistrer le fichier final sur Dropbox ou Google Drive en cliquant sur les icônes correspondantes.
TIFF à PDF
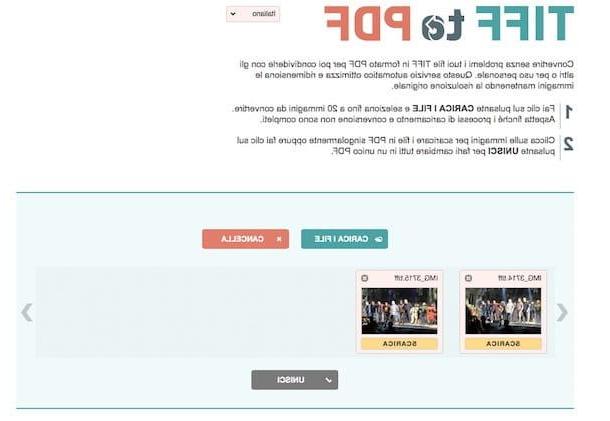
Aucune des solutions Web dont je vous ai déjà parlé ne vous a convaincu d'une manière particulière et vous cherchez une alternative ? Alors essaye TIFF à PDF. Comme on le déduit facilement du nom lui-même, il s'agit d'un service en ligne qui fait une chose mais qui le fait très bien : convertir des images au format TIFF en documents PDF. C'est gratuit, vous permet de travailler sur jusqu'à 20 fichiers à la fois et offre également une option pratique pour fusionner tous les fichiers en un seul document final. Quant à la question de la confidentialité, les documents téléchargés sur le service sont supprimés en quelques heures.
Pour l'utiliser, connectez-vous à la page d'accueil TIFF to PDF et faites glisser les images qui vous intéressent pour aller au centre de la page. Alternativement, téléchargez-le "manuellement" en cliquant sur le bouton Télécharger des fichiers et en sélectionnant les fichiers dans la fenêtre qui s'ouvre.
Attendez ensuite que les images TIFF soient téléchargées sur le service, puis choisissez de télécharger ou non les fichiers individuels qui viennent d'être convertis, en appuyant sur les boutons décharge présent sur les aperçus respectifs, ou s'il faut les fusionner tous en un seul PDF puis télécharger un seul fichier, en cliquant sur le bouton Fusionner placé en bas.
Application pour convertir TIFF en PDF

Vous avez besoin de convertir TIFF en PDF mais vous n'avez pas votre ordinateur à portée de main ? Dans ce cas, je suis heureux de vous informer que vous pouvez tout faire directement et confortablement depuis votre smartphone, en utilisant app / Android e iOS spécialement utilisé pour la conversion. Vous me demandez lesquels ? Eh bien, ceux que j'ai énumérés ci-dessous sont, à mon avis, les meilleurs de la catégorie. Mettez-les à l'épreuve maintenant!
- Convertisseur de format d'image (Android) - application pour appareils Android uniquement qui vous permet de convertir pratiquement n'importe quel format d'image en un autre ainsi qu'en PDF. Bien entendu, TIFF est également inclus parmi les différents formats pris en charge. L'interface utilisateur est plutôt clairsemée, mais assez intuitive. C'est gratuit, mais des fonctionnalités supplémentaires peuvent être débloquées via des achats intégrés (à partir de 2,19 €).
- Convertisseur d'images (Android) - une autre application pour Android utile à cet effet. Il est spécifique à Android et permet d'effectuer les opérations de conversion les plus disparates sur les images. La seule chose à considérer est qu'il ne fonctionne pas hors ligne. C'est gratuit mais propose des achats intégrés (à partir de 0,99 $) pour débloquer des fonctionnalités supplémentaires.
- Lecteur TIF/TIFF (iOS) - application iOS gratuite qui vous permet de visualiser des images au format TIFF. Grâce aux achats intégrés (à partir de 1,09 euros), vous pouvez également convertir les fichiers en question au format PDF.


























