Programs to convert TIFF to PDF
Do you want convert TIFF to PDF resorting to the use of a "traditional" program for computer? Then try the tools that you find listed below. There are both for Windows that for MacOS and they are all free. Feel free to choose what you think will do the most for you and use it right away.
XnView NP (Windows / macOS / Linux)
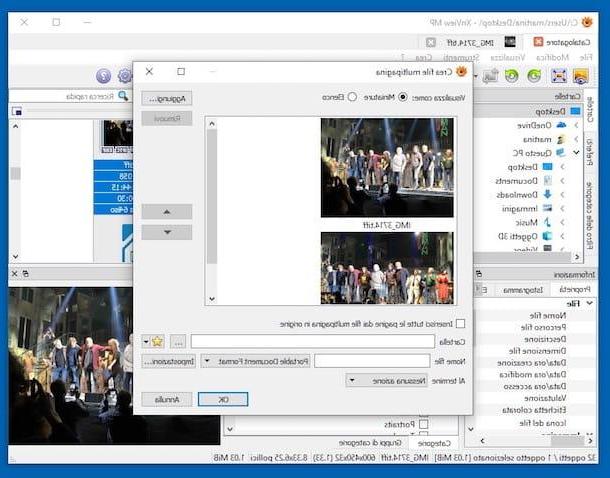
The first among the software useful for the purpose that I invite you to consider is XnView NP. It is an image viewer that can read all major graphic file formats and includes some simple editing functions. In addition to fulfilling the purpose in question, it is able to transform TIFF n PDF images, which is why I have chosen to tell you about it in this guide. It's free (but for non-commercial purposes only) and can be used on both Windows and macOS (as well as Linux).
To download it to your computer, visit the program's website and click on the button Zip Win 64bit (if you are using 64-bit Windows), on that Zip Win 32bit (if you are using 32-bit Windows) or on OSX DMG 64bit (if you are using MacOS).
When the download is complete, if you are using Windows, extract theZIP archive obtained in any position, open the file xnviewmp.exe contained in it and, in the window that appears, click on the button Run. If in doing so you see a error message, right click on the program icon and select the item Run as administrator from the menu that opens, so as to start XnView NP with administrator privileges.
If, however, you are employing MacOS, april il package .dmg obtained and move theXnView NP icon in the folder Applications, then right-click on it and select the wording apri twice in a row, in order to open the program, however, going around the limitations that Apple imposes on applications from non-certified developers (an operation that must be performed only at the first start).
Now that, regardless of the operating system, you see the main program window on the screen, go to the menu Tools> Settings of XnView NP, select the item General from the left sidebar (in the additional window that opens) and set thecittàn in the drop-down menu Language, dopodiché clicca sul pulsating OK twice in a row and restart the program.
Now you are really ready to go to work! So go to the menu Create> Multi-Page Files of the software, delete all the files listed in the window that opens (by selecting them with the mouse and pressing the button Remove) and select the TIFF images to convert to PDF. You can drag them directly into the XnView window or click the button Add and select them "manually".
At this point, arrange the images in the order you want to be respected in the final PDF file (using the arrows su e down located on the side), set the option Portable Document Format from the drop-down menu next to the field File name (bottom right) and specify the folder in which to save the output document by clicking on the button [...] located next to the item Folder. Finally, press the button Crea and wait for your document to be created in PDF format.
You don't want to merge multiple TIFF files into one PDF, but want to turn a multi-page TIFF into a multi-page PDF? No problem. You have to follow the same procedure that we have just seen together, the only difference is that before starting the conversion of the document you have to put the check mark next to the item All pages / images by XnView.
IrfanView (Windows)
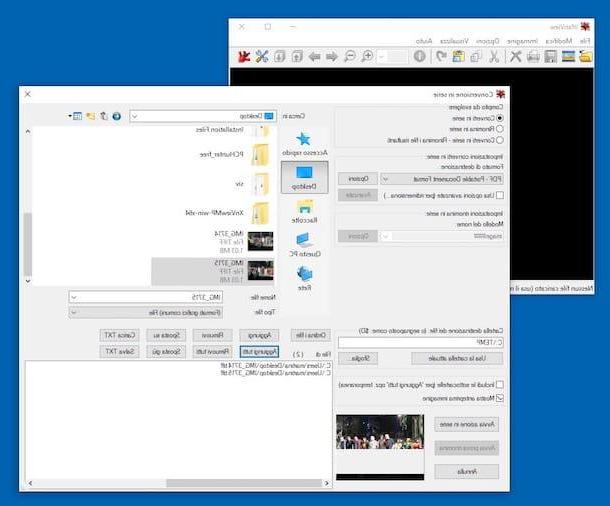
As an alternative to the program already mentioned, you can rely on IrfanView, it is another rather versatile and lightweight image viewer that includes functions for batch processing of graphic files.
To download it, connect to the program website and click on the button Download located on the right, at the Windows version you are using on your PC. In the new page that opens, press the button Download Now and wait for the software download to start and complete.
In segito, apri il .exe file obtained, click on the buttons in the window that appears on the screen Si e NEXT (four times in a row), then presses the button Done to complete the setup.
At this point, go back to the IrfanView website, select the item Languages at the top and click the link Installer present in correspondence with the wording city, to download the cittàn translation file. Then, start the file related to the localization in cittàn obtained and click on the buttons install e OK in the window that opens.
Through the IrfanView window that in the meantime had appeared on the desktop (if the program has not started automatically, call it up from the Start menu), click on the wording Options located at the top, select the item.
Once this is done, there is nothing left to do but access the menu File> Convert / Rename to Batch (top left) and, in the further window that opens, put the check mark on the wording Convert to series. Then set the item PDF - Portable Document Format give menu to tendin Destination format.
Then select the TIFF files to convert, using the File Explorer on the right, and click on the button Add all (below) to import them into the program. Then click on Shop by Department to select the folder where to export the images after transformation and press Start serial actions to start the conversion process.
If you want, you can also adjust the quality level of the output files by clicking on the button options of IrfanView and using the adjustment bar in the window that opens.
Preview (macOS)
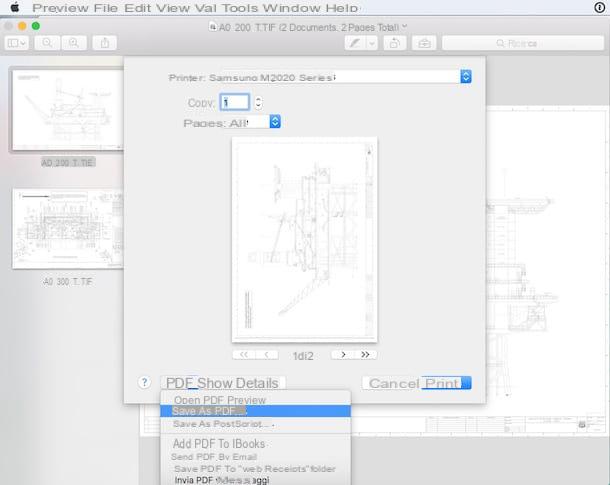
Do you have a Mac? Then I have great news for you: you can convert your TIFF files to PDF without necessarily having to resort to external programs. All you need is Preview, the default software of MacOS for viewing images and documents in PDF format.
The procedure you need to follow is really very simple. After opening the first TIFF file to be transformed into PDF, activate the display of miniature in Preview by selecting the appropriate item from the menu Vista (top left). Then drag the other files to convert into the sidebar of the program and arrange them in the order you prefer.
At this point, call the command Print from the menu Fillet (always at the top left), select the item Save as PDF from the drop-down menu located at the bottom of the window that opens and indicates the folder in which to export the output document.
To convert multi-page TIFF files to PDF, same speech: open the document, call the command Print from the menu Fillet and select the item Save as PDF from the drop-down menu located at the bottom left of the window that opens. Very easy!
Online services to convert TIFF to PDF
As anticipated at the beginning of the article, you can convert your TIFF files into PDF documents also using some special ones online services. You ask me which ones? Well, for example, the ones that I have indicated below which, in my humble opinion, represent some of the best in the category. Try them now, you will see that you will then be ready to agree with me!
CloudConvert
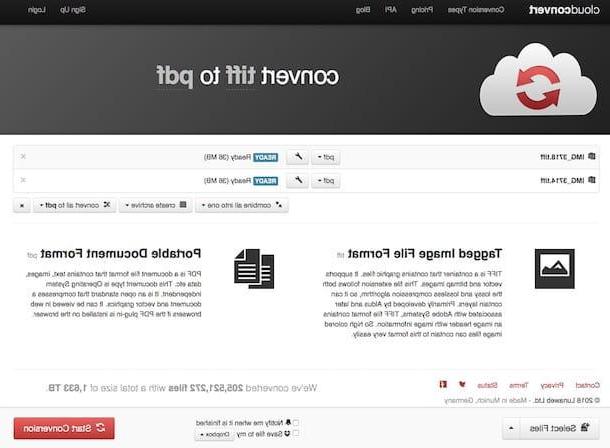
The first of the online services used for the purpose that I suggest you try is CloudConvert. It is a Web tool designed not only to convert the formats in question but also many other types of files: videos, images, music and all documents created with Microsoft Office or LibreOffice. It allows you to upload files with a maximum weight of 1 GB and it is free (but it is possible to subscribe to one of the paid plans, starting from 8,54 euros / month, to bypass the upload limit and to obtain other benefits) . It should also be noted that all files uploaded to the service are removed within a few hours.
To use it, connect to the web page of the service and drag all the TIFF files to be transformed into PDF in the browser window. Alternatively, you can upload them manually by clicking the button Select files and selecting them from your computer. If the files you want to act on are found online (e.g. on dropbox o Google Drive), presses the button with the arrow, select the option you prefer from the menu that opens and load them from there.
Then, start the conversion procedure by pressing the button Start Conversion placed at the bottom right. Once the conversion is complete, you can download your files by clicking on the button download for free present next to the name of each of them.
If before starting the conversion you want to merge all the TIFF images into a single PDF file, press the button combine all into one e scegli l'opzione pdf from the menu that opens. In this case, however, first upload the TIFF files in the order you want them to appear in the final PDF.
Furthermore, if you want to avoid having to download the various PDFs returned one at a time, always before starting the conversion you can choose to make a single download in the form of a compressed archive, by clicking on the button create archive that you find on the right and indicating the format of your interest from the menu that opens.
PDF Candy
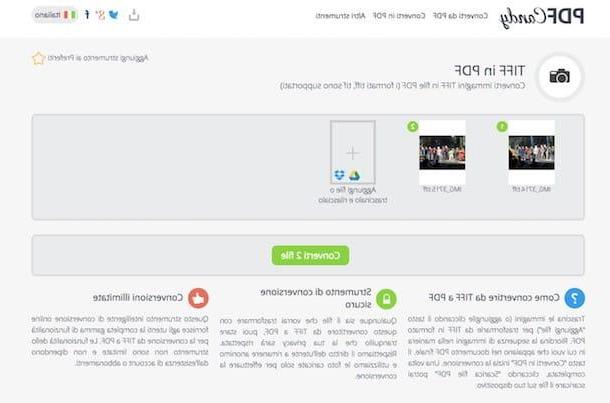
PDF Candy it is a very valid tool that falls within the ranks of those through which it is possible to carry out various conversion operations from and to the PDF format. In fact, it is a site that provides users with various functions designed specifically for the purpose in question. Among the various options, there is also a useful one for converting TIFF files to PDF. It is free, does not impose particular limits regarding the maximum weight of the files and the number of documents that can be uploaded on a daily basis and the processed files are automatically deleted within a few hours.
To use it, visit the section of the PDF Candy website dedicated to converting TIFF files to PDF and drag and drop the images you are interested in taking into the browser window. Alternatively, manually select the file by clicking the button + Add files and choose the latter from your computer. Then if the TIFF file is on your account Google Drive o dropbox, click on the icon relating to the reference service, log in to the latter and "take it" from there.
Once the upload process is complete, click on the button Convert / Convert N files located at the bottom, wait a few moments for the conversion procedure to start and complete, then download the PDF files obtained by clicking on the button Download file. If you want, you can also save the final file on Dropbox or Google Drive by clicking on the relevant icons.
TIFF to PDF
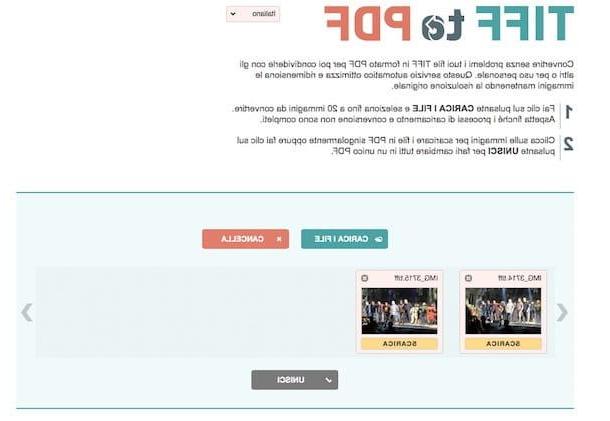
None of the Web solutions I have already told you about convinced you in a particular way and are you looking for an alternative? Then try TIFF to PDF. As easily deduced from the name itself, it is an online service that does one thing but does it great: convert images in TIFF format into PDF documents. It's free, allows you to work on up to 20 files at a time, and even offers a handy option to merge all files into a single final document. As regards the privacy issue, the documents uploaded to the service are deleted within a few hours.
To use it, connect to the TIFF to PDF home page and drag the images you are interested in to go to the center of the page. Alternatively, upload it "manually" by clicking on the button Upload files and selecting the files from the window that opens.
Then wait for the TIFF images to be uploaded to the service, then choose whether to download the individual files just converted, by pressing the buttons Download present on the respective previews, or whether to merge them all into a single PDF and then download a single file, by clicking on the button Merge placed at the bottom.
App to convert TIFF to PDF

Do you need to convert TIFF to PDF but don't have your computer handy? In this case, I am happy to inform you that you can do everything directly and comfortably from your smartphone, using Whatsapp to Android e iOS specially used for conversion. You ask me which ones? Well, the ones that I have listed below are, in my opinion, the best in the category. Put them to the test now!
- Image format converter (Android) - app for Android devices only that allows you to convert virtually any image format to another as well as PDF. Of course, TIFF is also included among the various supported formats. The user interface is rather sparse, but intuitive enough. It's free, but extra features can be unlocked via in-app purchases (starting at € 2,19).
- Image converter (Android) - another app for Android useful for this purpose. It is specific for Android and allows you to perform the most disparate conversion operations on images. The only thing to consider is that it doesn't work offline. It's free but offers in-app purchases (starting at $ 0,99) to unlock additional features.
- TIF / TIFF Reader (iOS) - free iOS app that allows you to view images in TIFF format. Through in-app purchases (starting from 1,09 euros) you can also convert the files in question into PDF format.


























