Depuis OnlyWhatsApps, nous voulons vous donner des informations sur la façon de mettre WhatsApp sur l'Apple Watch. La principale chose dont nous avons besoin avant de commencer, est une montre intelligente ou Smartwatch (dans ce cas, nous parlerons plus spécifiquement de l'Apple Watch), un iPhone avec iOs et un accès à l'App Store pour pouvoir télécharger des applications. Avec tout cela, nous allons télécharger l'application de messagerie instantanée la plus célèbre et nous aurons le Chat sur notre montre à portée de main.
Je n'ai pas WhatsApp sur mon Apple Watch.
Comment avoir WhatsApp sur une Smartwatch
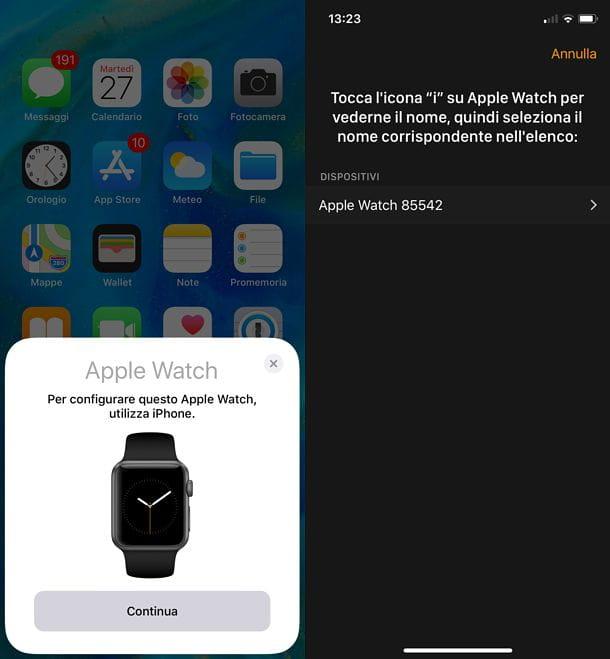
Avant d'entrer dans le vif de ce tutoriel et d'expliquer comment mettre WhatsApp sur l'Apple Watch, il semble bon de vous inviter à vérifier que l'Apple Watch est bien connectée à votre iPhone.
Si vous recevez à temps les notifications de votre iPhone sur votre Apple Watch, aucune autre action ne devrait être nécessaire de votre part : les deux appareils devraient déjà être connectés et donc, en installant WhatsApp sur votre "iPhone", vous devriez pouvoir recevoir les notifications correspondantes sur votre montre.
Sinon, si vous ne recevez aucune notification de l'iPhone sur votre Apple Watch et que les deux appareils ne semblent pas communiquer entre eux, essayez de redémarrer les deux appareils. Une fois cette opération effectuée, si le problème persiste, essayez de redémarrer l'Apple Watch en suivant les instructions de mon tutoriel dédié.
Comment télécharger et installer WhatsApp sur l'Apple Watch
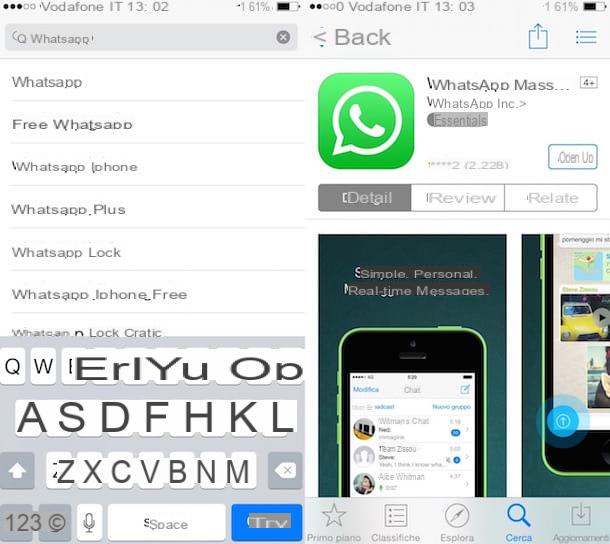
Par défaut, les applications téléchargées sur l'iPhone sont aussi automatiquement installées sur l'Apple Watch. Toutefois, cette fonctionnalité n'a aucune importance lorsque vous utilisez WhatsApp, car le célèbre service de messagerie instantanée ne propose pas encore d'application pour l'Apple Watch.
La seule chose que l'on puisse faire est d'activer la mise en miroir des notifications de l'iPhone sur l'Apple Watch: de cette façon, il est possible de recevoir toutes les notifications de l'iPhone sur la montre, y compris les notifications WhatsApp, avec la possibilité d'y répondre via une réponse rapide, une dictée, une écriture manuelle ou un clavier emoji.
Donc, pour continuer, la première étape à suivre est d'installer WhatsApp sur votre iPhone (si ce n'est pas déjà fait) : ouvrez l' App Store (l'icône " A " sur fond bleu située sur l'écran d'accueil), sélectionnez la carte Recherche située en bas à droite et recherchez " Whatsapp " dans le champ de recherche.
À ce stade, cliquez sur l'icône de l'application dans les résultats de la recherche, puis sur le bouton Obtenir et enfin autorisez le téléchargement à l'aide du Face ID, du Touch ID ou du mot de passe de votre identifiant Apple. Si vous lisez ce tutoriel directement depuis votre iPhone.
Une fois l'installation terminée, créez votre compte WhatsApp en lançant l'application du célèbre service de messagerie et en suivant les instructions à l'écran : il s'agit de fournir votre numéro de téléphone et de saisir le code que vous recevrez par SMS, permettant à l'application d'accéder à votre carnet d'adresses. Pour plus d'informations à ce sujet, lisez mon tutoriel sur le téléchargement de WhatsApp sur iPhone.
Comment activer et afficher WhatsApp sur l'Apple Watch
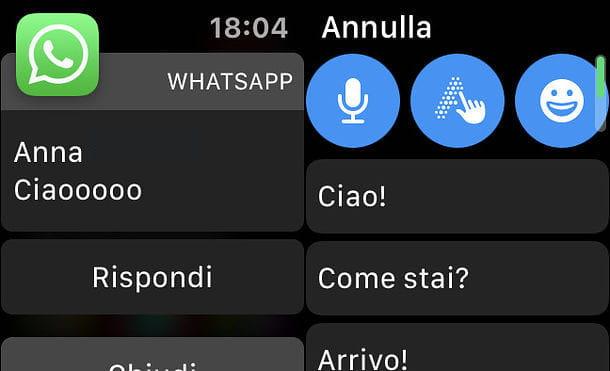
Une fois que vous avez installé l'application WhatsApp sur votre iPhone, vous devez vous assurer que la mise en miroir des notifications sur votre Apple Watch est activée.
Ensuite, lancez l'application sur iOS, sélectionnez l'élément notifications, allez dans la section alertes iPhone dupliquées de l'écran qui s'ouvre et, si nécessaire, activez le commutateur relatif à WhatsApp.
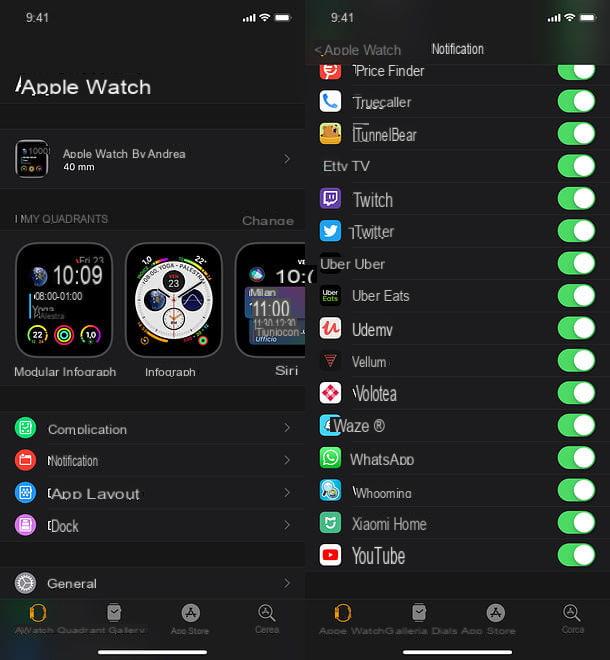
Eh bien, vous pouvez désormais recevoir des notifications WhatsApp directement sur l'Apple Watch et y répondre. Pour ce faire, lorsqu'une notification arrive, faites défiler l'écran de la montre vers le bas et appuyez sur le bouton de réponse.
Choisissez ensuite de répondre avec l'une des réponses prédéfinies configurées sur l'Apple Watch (par exemple, Bonjour, comment allez-vous?) ou de créer une réponse personnalisée à l'aide des icônes situées en haut : le microphone vous permet de dicter le texte de la réponse à la voix, le gant de le taper à la main (lettre par lettre) sur l'écran de l'Apple Watch, tandis que le smiley vous permet d'accéder à l'écran de sélection des emoji.
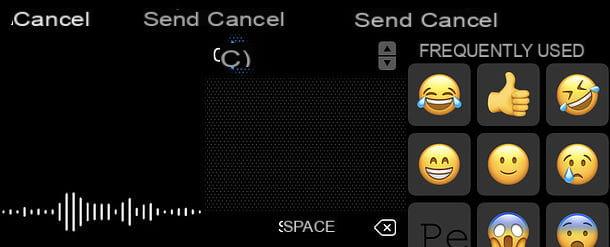
Si vous souhaitez modifier les réponses par défaut disponibles sur l'Apple Watch, ouvrez l'app watch video sur l'iPhone, allez dans la section Messages> Réponses par défaut, appuyez sur l'élément Modifier ( en haut à droite) et arrangez-vous pour réorganiser/réécrire les réponses rapides présentes "en standard" sur la montre.
Pour ajouter d'autres réponses personnalisées, faites défiler l'écran jusqu'en bas et appuyez sur le bouton Ajouter une réponse.
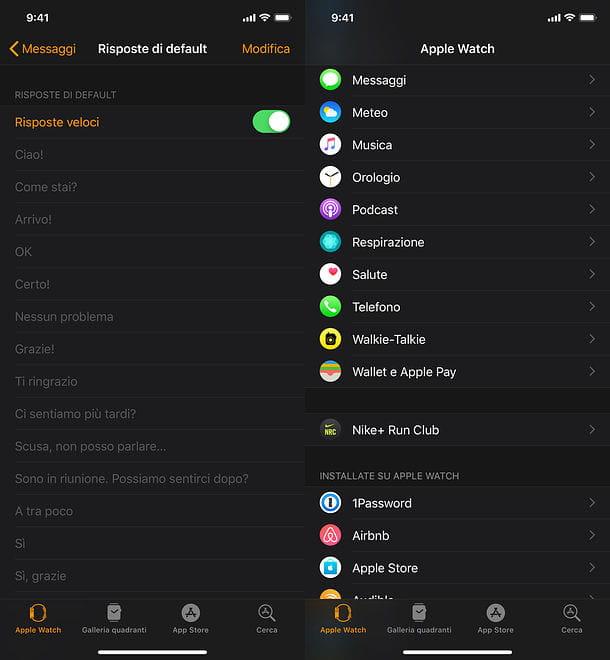
Si vous avez reçu une notification sur WhatsApp mais que vous n'avez pas pu la voir pour le moment, vous pouvez la récupérer et y répondre en ouvrant simplement le menu des notifications sur l'Apple Watch (en glissant vers le haut et le bas) et en la sélectionnant. Une fois sélectionnée, elle disparaîtra du menu des notifications et vous ne pourrez donc plus y répondre depuis votre montre.
Connexion de WhatsApp sur l'Apple Watch
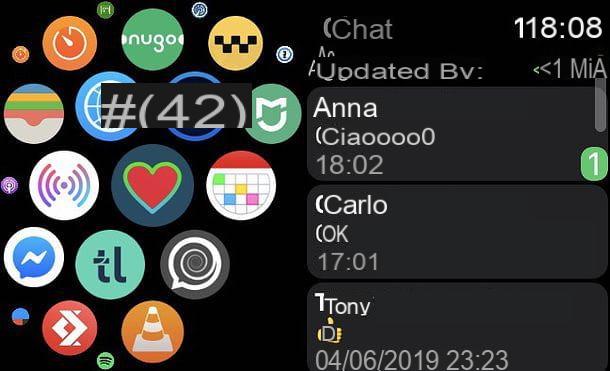
Trouvez-vous contraignant qu'il n'y ait pas d'application WhatsApp officielle pour l'Apple Watch et que vous deviez donc utiliser le menu des notifications pour interagir avec les messages reçus sur la célèbre application de messagerie ? Je vous suggère alors de jeter un coup d'œil à WatchChat 2 for WhatsApp, une application iPhone non officielle qui, pour un coût unique de 3,49 €, vous permet de disposer d'un client pour WhatsApp Web sur l'Apple Watch.
Son fonctionnement est très simple : vous l'installez sur l'iPhone, puis vous le lancez sur l'Apple Watch, vous effectuez le scan classique du code QR pour WhatsApp Web (en utilisant l'iPhone) et, en un rien de temps, vous avez accès à une version compacte de WhatsApp Web à consulter directement depuis la montre.
Ainsi, à travers l'application, il est possible de visualiser l'historique de tous les messages WhatsApp et de répondre à ces derniers en utilisant les réponses rapides (à configurer directement dans WatchChat 2 pour WhatsApp), la dictée vocale, la frappe "à la main" et le menu emoji.
Comme indiqué plus haut, il s'agit d'une solution non officielle : cela signifie que, même si elle a très bien fonctionné lors de mes tests, elle peut présenter des dysfonctionnements ou cesser temporairement de fonctionner en raison des modifications apportées par WhatsApp à sa plateforme web.
Cela dit, si vous êtes intéressé par WatchChat 2 pour WhatsApp, téléchargez l'application sur votre iPhone (en utilisant l'App Store) et assurez-vous que l'application Apple Watch est également téléchargée. Pour ce faire, ouvrez l'application. Regardez la vidéo sur votre téléphone, allez dans Général et, si nécessaire, activez la fonction d'installation automatique des applications.
Si vous ne souhaitez pas activer l'installation automatique de toutes les applications iPhone sur l'Apple Watch, vous pouvez installer "manuellement" WatchChat 2 pour WhatsApp sur la montre en ouvrant l'application Watch sur l'iPhone, en faisant défiler l'écran vers le bas et en appuyant sur WatchChat, puis en activant le commutateur de l'option Afficher les applications sur l'Apple Watch.
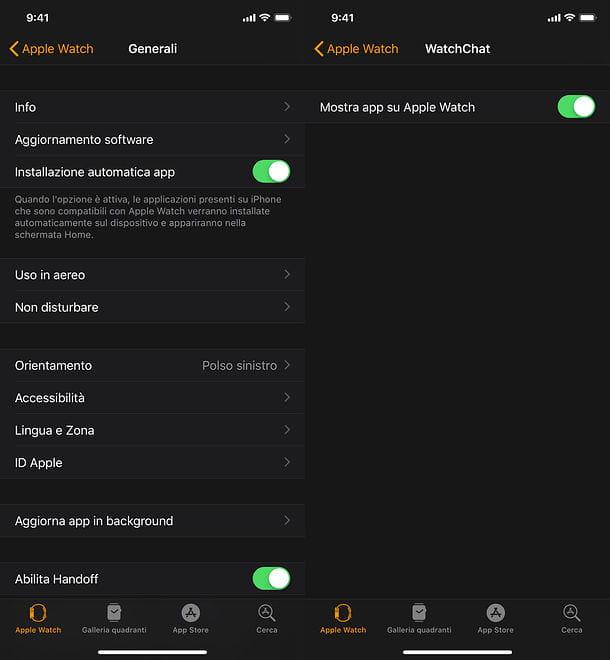
Une fois l'installation terminée, il suffit d'accéder au dock des applications sur l'Apple Watch en appuyant sur le bouton latéral et de lancer WatchChat 2 pour WhatsApp en sélectionnant son icône dans le menu qui s'ouvre. Une fois que c'est fait, utilisez le code QR pour le scanner avec votre smartphone.
Ouvrez donc WhatsApp sur l'iPhone, sélectionnez l'onglet des paramètres (en bas à droite), faites apparaître WhatsApp Web/Desktop, puis scannez le code QR. La liste des chats WhatsApp devrait apparaître sur votre Apple Watch.
Pour répondre à un message, sélectionnez-le sur votre montre, appuyez sur l'icône flèche gauche et choisissez d'utiliser les réponses rapides définies dans WatchChat, la dictée vocale, la saisie ou d'envoyer un emoji.
Si vous souhaitez modifier la liste des réponses prédéfinies dans WatchChat, ouvrez l'application sur l'iPhone, sélectionnez l'onglet des réponses rapides en bas et appuyez sur l'élément de modification (en haut à droite) pour réorganiser les réponses, ou sur l'entrée d'ajout de réponse (en bas) pour en ajouter de nouvelles. Cliquez ensuite sur l'élément de synchronisation (en haut à gauche), pour que les modifications prennent effet sur l'Apple Watch.
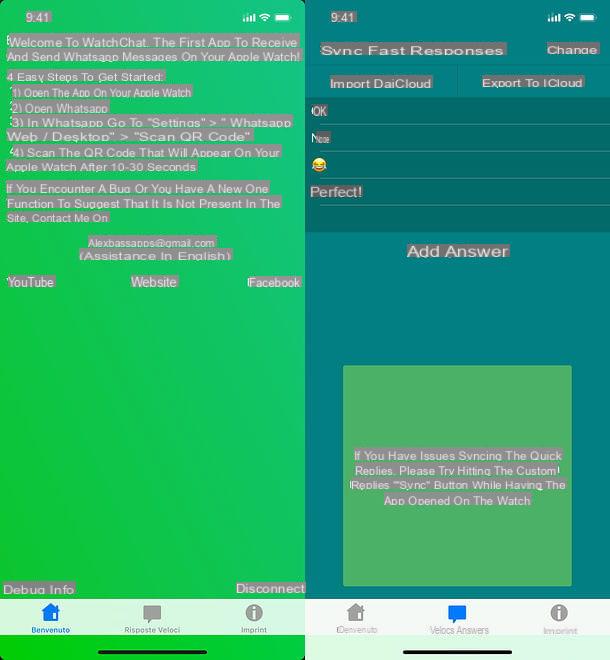
Enfin, je tiens à signaler qu'en démarrant WatchChat 2 pour WhatsApp sur votre Apple Watch (à chaque nouveau démarrage, si vous la fermez complètement, l'application met quelques secondes à se reconnecter à WhatsApp Web) et en effectuant un tapotement profond sur l'écran, vous pouvez accéder à la liste des contacts, pour créer un nouveau chat, rafraîchir la liste des chats, pour mettre à jour les conversations, et réinitialiser l'application, pour réinitialiser son statut.


























