Je vais clôturer votre YouTube
Depuis un ordinateur (via un navigateur)
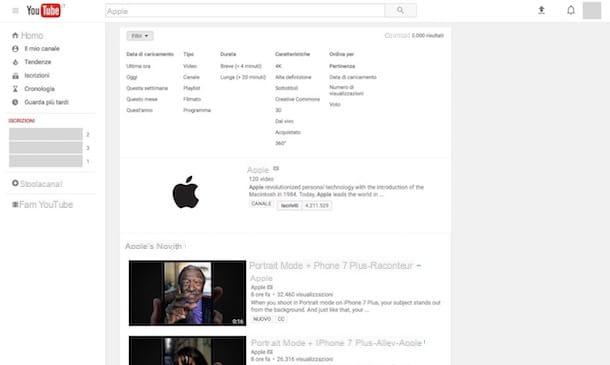
Souhaitez-vous comprendre comment effectuer une recherche sur YouTube à partir de votre ordinateur ? Donc, pour commencer, démarrez le navigateur Web que vous utilisez généralement pour surfer sur le net, puis accédez à l'accueil YouTube en tapant www.youtube.com dans la barre d'adresse puis en appuyant sur le bouton Envoi sur le clavier.
Maintenant, cliquez sur le champ de recherche situé en haut de la page Web que vous voyez, tapez le mot-clé (ou les mots) lié à l'élément qui vous intéresse, puis appuyez sur le bouton Envoi sur le clavier ou cliquez sur le bouton avec un loupe que vous trouvez à droite. Très probablement, vous verrez également des suggestions de recherche que vous pouvez utiliser en cliquant dessus pour accélérer la procédure, évidemment si cela est pertinent.
À ce stade, vous verrez la page avec tous les résultats de la recherche. Pour les filtrer et n'afficher que le contenu qui vous intéresse, cliquez sur le menu Filtres présent en haut et, de la section Type, choisissez d'afficher uniquement les vidéos ou uniquement les chaînes ou, encore une fois, de ne voir que les listes de lecture, les vidéos ou les programmes.
En plus de choisir le type de contenu à afficher, en utilisant toujours les filtres YouTube, vous pouvez affiner votre recherche en choisissant de ne voir que le contenu avec une date de téléchargement spécifique (Ultime ora, Aujourd'hui, cette semaine etc.), celles de courte ou de longue durée et/ou celles répondant à des caractéristiques spécifiques (4K, Haute définition, Les sous-titres etc.).
Tenez ensuite compte du fait que par défaut les contenus sont triés par pertinence mais si vous préférez vous pouvez modifier ce comportement via la rubrique Trier par, toujours attaché aux filtres, et en choisissant une autre option parmi celles disponibles (Date de dépôt, Afficher le numéroc'est à dire vote).
Une fois que vous avez trouvé le contenu que vous cherchiez, cliquez simplement sur son nom pour afficher tous les détails et, dans le cas spécifique des vidéos, listes de lecture et films, pour commencer à le lire. Puisque ce n'était pas si compliqué ?
Gardez à l'esprit que, comme je viens de l'indiquer, vous pouvez également rechercher sur YouTube en regardant les tendances des derniers jours ou en parcourant les contenus identifiés comme les plus pertinents pour vous, en fonction de vos habitudes de visionnage et d'autres paramètres. Dans le premier cas, il suffit de cliquer sur l'entrée Tendances que vous trouvez situé en haut à gauche alors que dans le second cas vous devez cliquer sur l'élément Parcourir les chaînes que vous trouvez toujours à gauche.
Je vais clôturer votre YouTube
Depuis un mobile (via l'application)
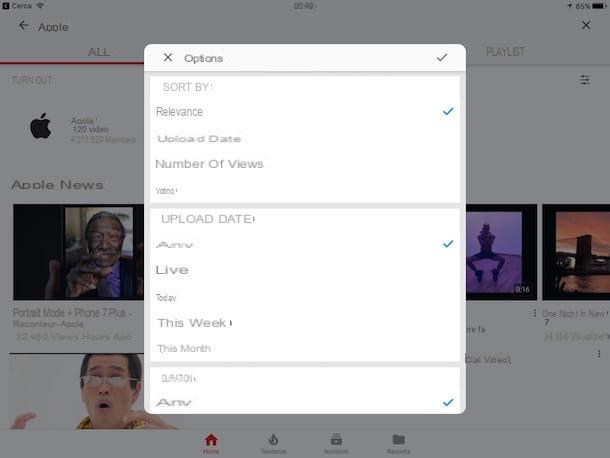
Vous utilisez principalement des smartphones et des tablettes et vous aimeriez comprendre comment effectuer une recherche sur YouTube en agissant comme un mobile ? Aucun problème. Pour commencer, accédez à l'écran de votre appareil où sont regroupées toutes les applications, puis localisez l'icône de l'application YouTube et appuyez dessus.
Dans l'écran qui s'affiche à ce stade, appuyez sur le bouton en forme de loupe qui se trouve en haut, tapez le ou les mots-clés liés à la vidéo ou à la chaîne qui vous intéresse, puis appuyez sur le bouton Recherche/Envoi présent sur le clavier à l'écran. Très probablement, vous verrez également des suggestions de recherche que vous pourrez utiliser, si elles sont pertinentes, en appuyant dessus pour accélérer les choses.
Une fois cela fait, vous vous retrouverez devant l'écran avec tous les résultats de la recherche. Si vous le souhaitez, vous pouvez filtrer les résultats rapidement en appuyant sur l'onglet Filières (pour n'afficher que les chaînes correspondant au mot-clé précédemment saisi) ou sur celui-ci Playlist (pour afficher les listes de lecture liées aux termes de recherche uniquement).
Si, par contre, vous devez filtrer davantage les résultats de la recherche, appuyez sur le bouton avec i trois curseurs que vous trouvez dans la partie supérieure droite de l'écran de l'application, puis cochez l'option qui vous semble la plus utile dans la case Options qui vous est montré à l'écran. En fonction de vos préférences et de vos besoins, vous pouvez choisir comment commander les vidéos (Pertinence, Date de dépôt, Nombre de vues etc.), s'il faut d'abord regarder des films avec une certaine date de téléchargement (Tout, Vivre, Aujourd'hui etc.) et s'il faut regarder des films d'une certaine durée (Brevi e Longue). Vous pouvez également indiquer si vous souhaitez voir les films avec sous-titres ou non en appuyant sur l'option appropriée que vous trouvez attachée à l'élément fonctions.
Lorsque vous pouvez trouver le contenu que vous recherchez, cliquez dessus pour afficher tous les détails et, dans le cas spécifique des vidéos et des listes de lecture, également pour commencer à les lire.
Je tiens également à souligner que, ainsi que sur un ordinateur, même en effectuant une recherche sur YouTube depuis un mobile, vous pouvez consulter les tendances des derniers jours ou parcourir les contenus les plus pertinents selon vos goûts. Vous me demandez comment ? Simple : dans le premier cas, appuyez sur le bouton Tendances que vous trouvez situé en bas de l'écran de l'application ; dans le second cas, appuie sur le bouton inscriptions toujours placé en bas et sélectionnez l'une des catégories présentes en correspondance avec le libellé Chaînes en vedette à gauche.
Rechercher dans l'historique YouTube
Depuis un ordinateur (via un navigateur)
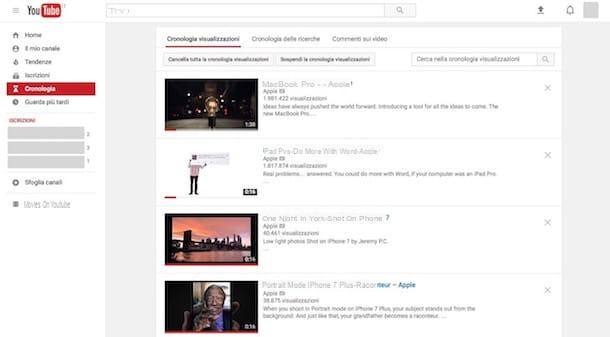
Si vous avez un compte Google (si vous vous souvenez bien, j'ai expliqué comment en créer un dans mon tutoriel sur comment créer un compte Google) et si vous êtes connecté à YouTube avec ce dernier, vous pouvez également rechercher votre historique de visionnage dans un tel pour pouvoir revenir sur un ou plusieurs contenus des derniers jours de manière simple et rapide.
Pour cela, il vous suffit de vous rendre sur l'accueil YouTube comme je vous l'ai expliqué dans les lignes précédentes, de cliquer sur l'élément Chronologie que vous trouvez sur la gauche et choisissez si vous souhaitez afficher l'historique des vues, celui des recherches ou ne voir que les films que vous avez laissés des commentaires en cliquant sur l'option de votre intérêt située en haut.
Une fois cela fait, vous pourrez consulter l'intégralité de l'historique YouTube en faisant défiler la page qui vous est présentée. Lorsque vous trouvez le contenu qui vous intéresse, cliquez dessus pour afficher tous les détails ou, dans le cas spécifique des vidéos, pour commencer à les lire.
Depuis un mobile (via l'application)
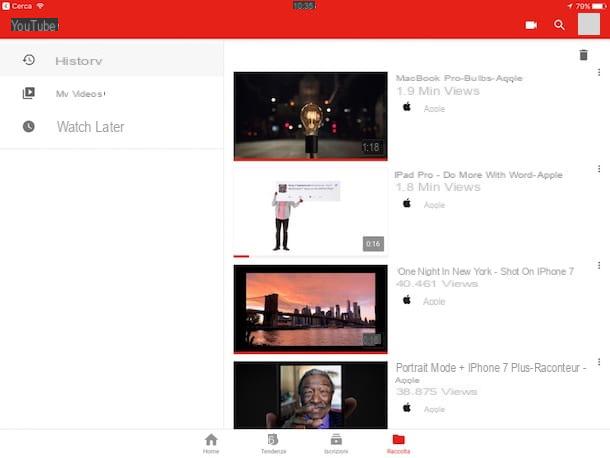
En plus d'un ordinateur, il est possible de rechercher sur YouTube en intervenant sur l'historique de recherche également depuis un mobile. Vous me demandez comment ? Je vais vous l'expliquer tout de suite. Pour commencer, lancez l'application YouTube sur votre smartphone ou votre tablette comme je l'ai indiqué dans les lignes précédentes, puis appuyez sur le bouton collection que vous trouvez situé en bas et appuyez sur l'élément Chronologie qui se trouve à gauche.
Une fois cela fait, vous vous retrouverez en présence de tout l'historique des vidéos visionnées sur YouTube ces derniers jours. Lorsque vous trouvez ce qui vous intéresse, cliquez dessus pour commencer immédiatement à jouer et pour voir tous les détails de l'affaire.
Gardez à l'esprit que même dans le cas de l'application pour smartphones et tablettes, afin de rechercher l'historique, il est essentiel que vous vous soyez connecté à l'application avec votre compte Google.
Comment rechercher sur YouTube

























