index
- Informations préliminaires
- Comment accéder à Google Meet depuis un PC
- Comment accéder à Google Meet sur un mobile
- Comment se connecter à Google Meet depuis Classroom
- Comment accéder à Google Meet avec des liens
Informations préliminaires

Avant d'expliquer concrètement, comment accéder à Google Meet, permettez-moi de vous donner plus d'informations sur ce service. Meet est une application développée par « Big G » pour permettre aux utilisateurs de créer et de rejoindre facilement des réunions.
Initialement, la création de nouvelles réunions était réservée aux utilisateurs uniquement Suite G (la plateforme Google dédiée aux entreprises) ou des enseignants inscrits dans G Suite for Education (la plateforme dédiée aux enseignants et aux étudiants), cependant cette limitation a été abolie dès Peut 2020 et toute personne disposant d'un compte Google peut désormais créer une nouvelle visioconférence ; la participation aux réunions créées avec Google Meet, en revanche, a toujours été entièrement gratuite pour tout le monde.
Cependant, il existe certaines limitations : les réunions Google Meet peuvent durer une seule 60 minutes maximum et héberger au maximum Participants 100, s'il est créé par des utilisateurs individuels ; de plus, chaque participant doit avoir un compte Gmail pour pouvoir rejoindre la réunion.
En ce qui concerne les utilisateurs de G Suite, cependant, il n'y a pas de limite de temps et le nombre maximum de participants pour chaque réunion est égal à 250; de plus, une visioconférence créée par un utilisateur de G Suite permet également d'accéder aux personnes qui n'ont pas de compte Google (qui doivent cependant être autorisées à y participer).
Côté compatibilité, Google Meet se décline sous la forme d'un service Web utilisable via n'importe quel navigateur compatible (à l'aide d'une webcam et d'un microphone), sous la forme d'une application pour Android, iPhone et iPad et également depuis une ligne téléphonique fixe. (mais seulement pour le Canada et quelques autres endroits, pas pour l'dans votre langue).
Comment accéder à Google Meet depuis un PC
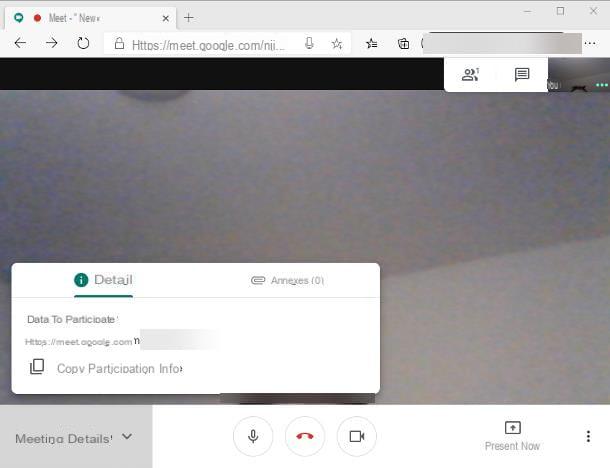
Après avoir apporté les précisions nécessaires ci-dessus, il est temps d'expliquer comment accéder à Google Meet depuis un PC. Pour cela, connectez-vous sur le site du service et, si vous disposez d'un code de réunion, saisissez-le dans le champ de texte approprié et cliquez sur le bouton participer, afin de participer à la réunion en cours.
Si la réunion a été démarrée par quelqu'un qui n'a pas de compte G Suite, vous serez invité à vous connecter à votre compte Google ; sinon, indiquez simplement le vôtre nom dans le champ de texte approprié et cliquez à nouveau sur participer. Si vous y êtes invité, appuyez sur le bouton permettre pour permettre au navigateur d'accéder à la webcam et au microphone et attendez quelques instants que la fenêtre de réunion s'affiche à l'écran.
Si, par contre, vous souhaitez créer une nouvelle réunion, cliquez sur le bouton Démarrer une réunion situé sur la page d'accueil de Google Meet, connectez-vous à votre compte Google et attendez la création de la « salle » de discussion : cela peut prendre quelques instants. Pour conclure, cliquez sur le bouton participer et appuyez plusieurs fois sur le bouton permettre, pour autoriser le navigateur à utiliser la webcam et le microphone.
Fini! Une fois la réunion créée, cliquez sur le bouton Copie des informations de participation pour copier le lien d'invitation dans le presse-papiers (vous pouvez le partager comme bon vous semble), ou sur le bouton Ajouter des personnes d'inviter d'autres contacts à participer à la réunion, même par e-mail. Vous pouvez, à tout moment, visualiser et copier le lien de participation en cliquant d'abord sur le bouton Détails de la réunion, situé en bas à gauche, puis en haut Copie des informations de participation.
Comment accéder à la vue en grille de Google Meet
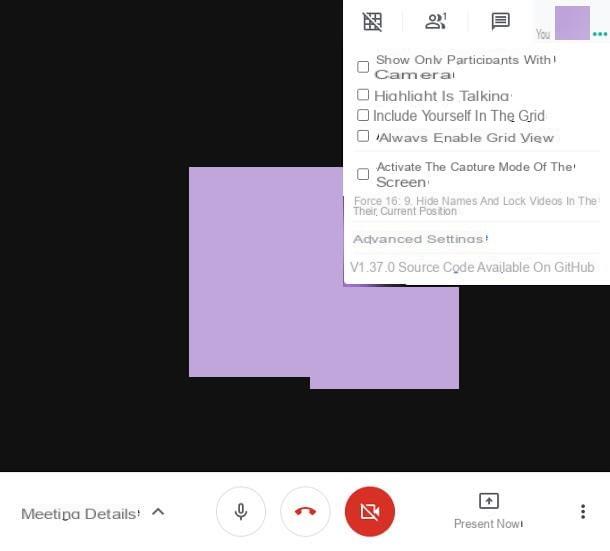
Voulez-vous accéder Vue en grille de Google Meet, afin que vous puissiez voir tous les participants à la conversation dans une seule grille ? Vous pouvez activer ce mode d'affichage à l'aide du navigateur Google Chrome et d'une extension spéciale conçue pour le même.
Pour ce faire, connectez-vous à ce site Web depuis Chrome, assurez-vous d'être connecté au vôtre Compte Google (sinon, vous pouvez le corriger en cliquant sur le bouton Clients enregistrés en haut à droite) et cliquez sur les boutons Ajouter e Ajouter une extension (ce dernier situé dans le petit panneau qui s'ouvre).
Une fois celle-ci terminée, démarrez une réunion Google Meet comme vu ci-dessus : suite à cette opération, l'extension Grid View est automatiquement activée et son menu rendu disponible dans le coin supérieur droit de l'écran de réunion.
Pour définir les options d'affichage, déplacez le curseur de la souris sur l'icône grilles barrées et cochez les options que vous préférez : Afficher uniquement les participants avec des caméras vidéo, Mettez en surbrillance qui parle, Incluez-vous dans la grille o Toujours activer la vue grille. Lorsque vous avez terminé, cliquez sur l'icône ci-dessus pour activer le mode "grille". C'était plus simple que je ne le pensais, n'est-ce pas ?
note: L'option Grid View n'est accessible qu'à partir de la version Web de Google Meet.
Comment accéder à Google Meet sur un mobile
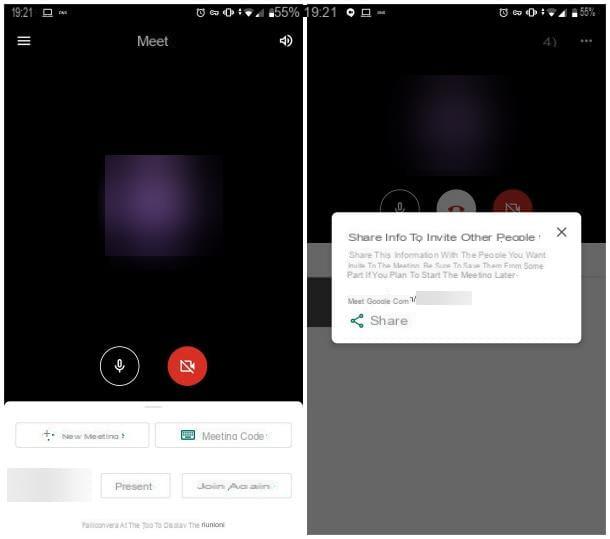
Voulez-vous savoir comment accéder à Google Meet depuis un mobile e comment accéder à Google Meet depuis une tablette? Tout ce que vous avez à faire, dans ce cas, est de télécharger l'application officielle du service depuis le Play Store, si vous utilisez un appareil avec un système d'exploitation Android, ou depuis l'App Store, si vous utilisez un iPhone ou un iPad. Les applications fonctionnent toutes les deux de la même manière.
Après avoir lancé l'application, appuyez sur le bouton Continue et, si nécessaire, appuyez plusieurs fois sur les boutons Autoriser / Autoriser pour donner à l'application des autorisations d'accès à la caméra, au microphone, à la mémoire et aux notifications ; si vous y êtes invité, sélectionnez leCompte Google pour vous connecter, ou entrez manuellement vos informations d'identification dans le champ de texte approprié.
Maintenant, pour rejoindre une réunion existante, appuyez sur le bouton Code de réunion et entrez le code qui vous a été fourni dans le champ de texte approprié ; lorsque vous avez terminé, appuyez sur le bouton Assister à la réunion à ajouter à la salle de discussion.
Si, par contre, vous avez l'intention de créer une nouvelle réunion, appuyez sur le bouton Nouvelle réunion et, si vous le souhaitez, appuyez sur le bouton Partager sur les médias sociaux pour envoyer le lien de participation via les applications installées dans le système (par exemple Gmail, WhatsApp, Telegram, etc.). Une fois les invitations terminées, appuyez sur le X en haut à gauche pour revenir à la réunion.
Pour discuter avec les participants à la réunion, appuyez sur l'icône dessin animé; pour voir les personnes actives, appuyez sur l'icône Hommes; pour visualiser (et éventuellement partager) le lien d'entrée vers la réunion et/ou les fichiers joints, appuyez sur le bouton (I). Pour en savoir plus sur le fonctionnement de Google Meet, je vous renvoie à la lecture du tutoriel spécifique que j'ai dédié au sujet.
Comment se connecter à Google Meet depuis Classroom
Si vous êtes enseignant et que vous utilisez Classroom pour gérer vos cours, vous pouvez profiter desIntégration de Google Meet de créer un lien unique relatif à la réunion du cours qui, en même temps, est consulté par tous les participants dans les sections « Stream » et « Travaux du cours ». Cette possibilité est cependant utilisable uniquement si le compte est activé pour G Suite for Education.
PC
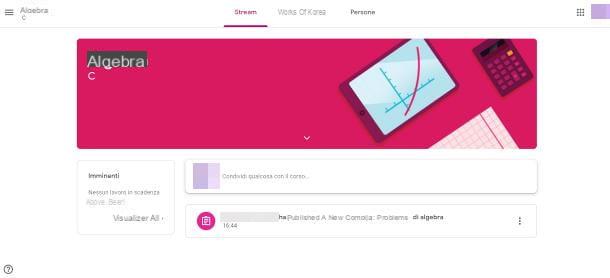
Si vous êtes enseignant et que vous voulez connectez-vous à Google Meet depuis Classrom en utilisant le PC, d'abord connecté au portail web du service, connectez-vous avec votre compte Google (si nécessaire), puis sélectionnez le cours pour lequel démarrer la réunion à partir de la liste des personnes actives.
Maintenant, appuyez sur le bouton en forme de Déquipement situé en haut, repérez la section Général dans le nouvel écran proposé et cliquez sur le bouton Générer des liens de rencontre. Enfin, cliquez sur le bouton Sauver placé au sommet. Pour démarrer la réunion, rendez-vous dans la rubrique Discussions de Google Classroom, cliquez sur le lien de Rencontrer présent juste en dessous du code du cours et appuyez sur le bouton participer, afin d'ouvrir la réunion.
Si par contre vous êtes étudiant, il vous suffit de localiser le lien de la rencontre dans les rubriques Discussions o Travail de cours, cliquez dessus puis sur le bouton participer.
Smartphones et tablettes
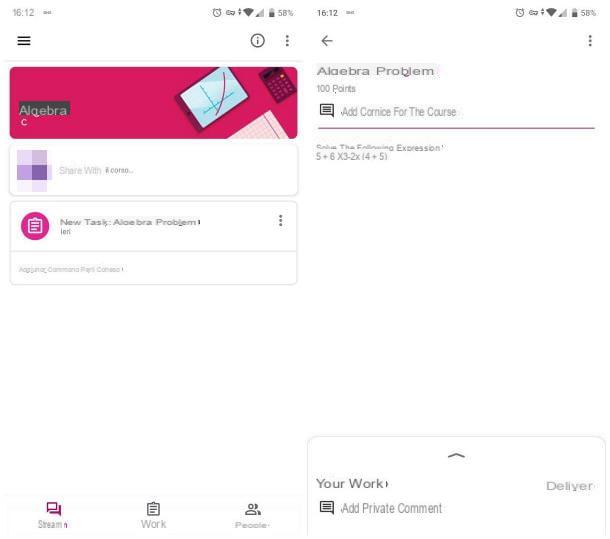
Si vous êtes enseignant, commencez Salle de classe, sélectionnez le cours pour lequel générer la réunion et appuyez sur le symbole d'engrenage pour accéder à ses paramètres. Appuyez ensuite sur le bouton (⋮) (votre Android) ou (...) (sur iPhone et iPad) placé à côté du libellé Lien vers la visioconférence, sélectionnez la voix Générer un lien de réunion dans le menu qui apparaît et appuyez sur le bouton X pour fermer le panneau.
Désormais, le lien rapide vers la visioconférence sera toujours disponible dans les rubriques Discussions e Travail de cours; pour participer, que vous soyez enseignant ou élève, il vous suffit de le toucher et de toucher le bouton Assister à la réunion. Pour que tout se passe bien, cependant, il est essentiel que l'application Meet ait été préalablement installée sur l'appareil. Plus d'infos ici.
Comment accéder à Google Meet avec des liens
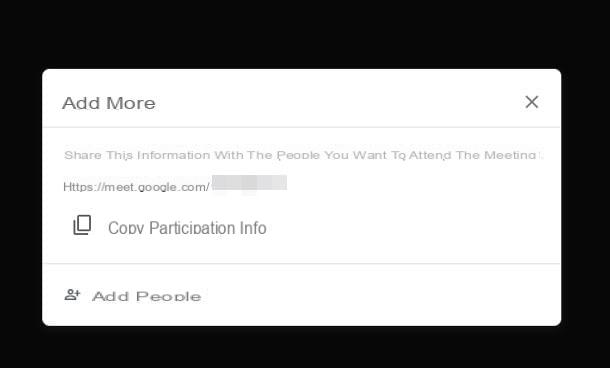
pour accéder à Google Meet avec un lien invitation reçue par chat, e-mail ou autre système de messagerie, il vous suffit de disposer des identifiants de votre compte Google (sauf si la réunion a été initiée par un titulaire de compte G Suite / G Suite for Education) et, de faire office de smartphone et de tablette , après avoir préalablement installé l'application officielle du service, disponible pour Android, iOS et iPadOS.
Une fois ces conditions remplies, il vous suffit de cliquer ou d'appuyer sur lien invitation à revenir sur la page web du Meet (sur PC) ou à ouvrir automatiquement l'application (sur smartphones et tablettes) ; puis, pour entrer dans la réunion, appuyez ou cliquez sur le bouton participer.
Ensuite, il vous sera demandé de vous connecter avec votre compte Google ou d'indiquer vos nom et prénom et, si nécessaire, d'accorder des autorisations au navigateur ou aux applications pour utiliser la webcam et le microphone. C'est tout!
Comment se connecter à Google Meet

























