Index
- Preliminary information
- How to access Google Meet from PC
- How to access Google Meet on a mobile
- How to sign in to Google Meet from Classroom
- How to access Google Meet with links
Preliminary information

Before explaining, in practice, how to access Google Meet, let me give you some more information about this service. Meet is an application developed by “Big G” to allow users to easily create and join meetings.
Initially, creating new meetings was reserved for users only G Suite (the Google platform dedicated to companies) or teachers enrolled in G Suite for Education (the platform dedicated to teachers and students), however this limitation was abolished as of May 2020 and anyone with a Google account can now create a new video conference; participation in meetings created with Google Meet, on the other hand, has always been completely free for everyone.
However, there are some limitations: Google Meet meetings can last for one maximum of 60 minutes and host at the most 100 participants, if created by individual users; in addition, each participant must have a Gmail account in order to join the meeting.
As for G Suite users, however, there is no time limit and the maximum number of participants for each meeting is equal to 250; in addition, a video conference created by a G Suite user also allows access to people who do not have a Google account (who must, however, be authorized to participate).
As for compatibility, Google Meet is available as a Web service that can be used via any compatible browser (with the aid of a webcam and microphone), in the form of an app for Android, iPhone and iPad and also from a fixed telephone line (but only for Canada and a few other places, not for Italy).
How to access Google Meet from PC
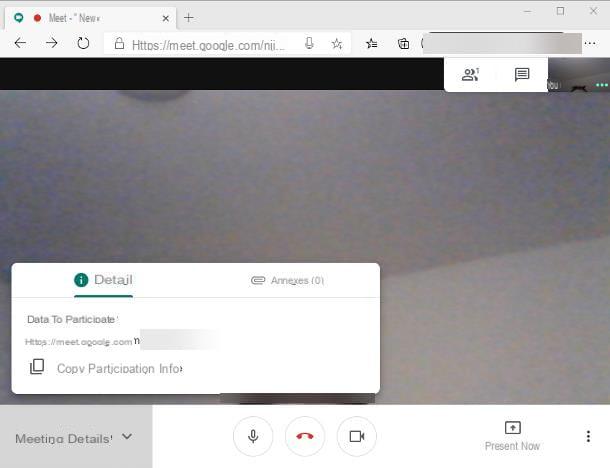
Having made the necessary clarifications above, it's time to explain how to access Google Meet from PC. To do this, connect to the website of the service and, if you have a meeting code, enter it in the appropriate text field and click on the button Participate, in order to take part in the meeting in progress.
If the meeting was started by someone who doesn't have a G Suite account, you'll be prompted to log into your Google account; if not, simply indicate yours name in the appropriate text field and click again on Participate. If prompted, press the button Allow to allow the browser to access the webcam and microphone and wait a few moments for the meeting window to show on the screen.
If, on the other hand, you want to create a new meeting, click on the button Start a meeting located on the Google Meet home page, log into your Google account and wait for the discussion "room" to be created: it may take a few moments. To conclude, click on the button Participate and press the button several times Allow, to authorize the browser to use the webcam and microphone.
Done! Once the meeting has been created, click on the button Copy of participation info to copy the invitation link to the clipboard (you can share it as you see fit), or on the button Add people to invite other contacts to participate in the meeting, even via email. You can, at any time, view and copy the participation link by clicking on the button first Meeting details, located in the lower left, and then up Copy of participation info.
How to access Google Meet Grid View
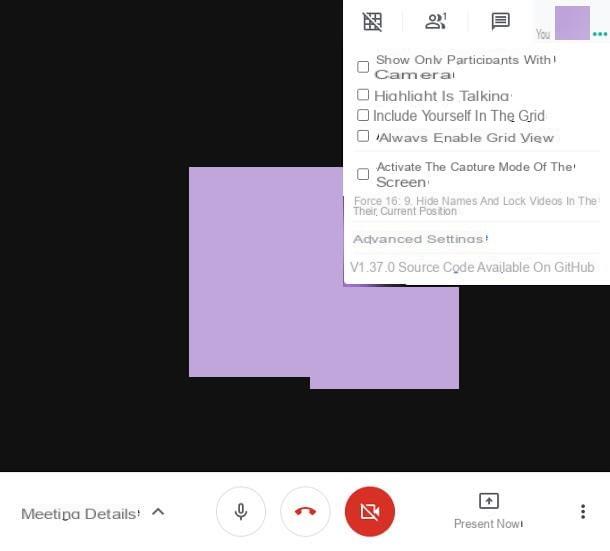
Do you want to access Google Meet Grid View, so you can see all the participants in the conversation in a single grid? You can enable this view mode using the Google Chrome browser and a special extension designed for the same.
To do this, connect to this website from Chrome, make sure you are logged in to yours Google account (if not, you can fix it by clicking on the button Log in at the top right) and click on the buttons Add e Add extension (the latter located in the small panel that opens).
Once this operation is complete, start a Google Meet meeting as seen above: following this operation, the Grid View extension is automatically enabled and its menu made available in the upper right corner of the meeting screen.
To define the display options, move the mouse cursor over the icon barred grids and put the check mark next to the options you like best: Show only participants with video cameras, Highlight who is speaking, Include yourself in the grid o Always activate grid view. When you are done, click on the aforementioned icon to activate the "grid" mode. It was simpler than I thought, wasn't it?
Note: The Grid View option is only accessible from the web version of Google Meet.
How to access Google Meet on a mobile
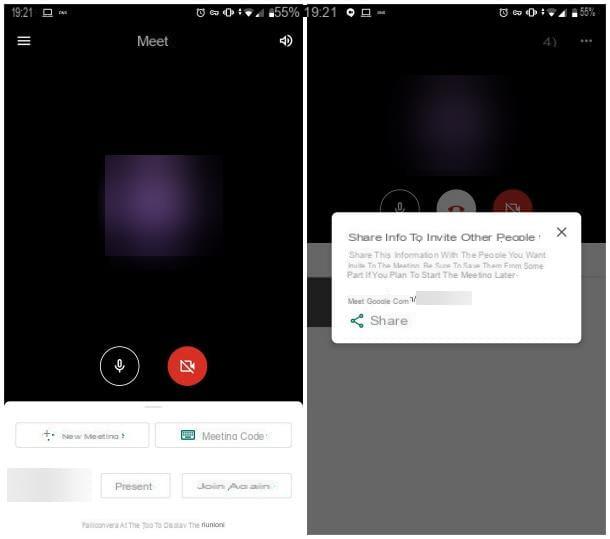
Do you want to know how to access Google Meet from mobile e how to access Google Meet from tablet? All you have to do, in this case, is to download the official app of the service from the Play Store, if you use a device with an operating system Android, or from the App Store, if you use an iPhone or iPad. The apps both work the same way.
After starting the application, tap the button Continue and, if required, tap the buttons several times Allow / Authorize to give the app access permissions to the camera, microphone, memory and notifications; if prompted, select theGoogle account through which to log in, or manually enter your credentials in the appropriate text field.
Now, to join an existing meeting, tap the button Meeting code and enter the code that was provided to you in the appropriate text field; when you're done, tap the button Attend the meeting to be added to the discussion room.
If, on the other hand, it is your intention to create a new meeting, tap the button New meeting and, if you wish, press the button Share to send the participation link through the apps installed in the system (eg Gmail, WhatsApp, Telegram and so on). Once the invitations are complete, tap the X at the top left to return to the meeting.
To chat with meeting participants, tap on the icon comic; to see active people, tap the icon men; to view (and possibly share) the entry link to the meeting and / or the attached files, tap the button (I). To learn more about how Google Meet works, I refer you to reading the specific tutorial I have dedicated to the topic.
How to sign in to Google Meet from Classroom
If you are a teacher and use Classroom to manage your courses, you can take advantage of theGoogle Meet integration to create a unique link relating to the meeting of the course which, at the same time, is viewed by all participants in the “Stream” and “Work of the Course” sections. This possibility, however, is usable only if the account is G Suite for Education enabled.
PC
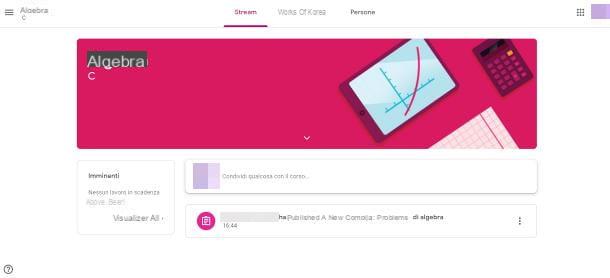
If you are a teacher and you want log into Google Meet from Classrom using the PC, first connected to the web portal of the service, log in with your account Google (if necessary), then select the course for which to start the meeting from the list of active ones.
Now, press the d-shaped buttongear located at the top, locate the section Generali in the proposed new screen and click on the button Generate Meet Links. Finally, click on the button Save placed at the top. To start the meeting, go to the section Stream of Google Classroom, click on the link of Meet present immediately below the course code and press the button Participate, in order to open the meeting.
If, on the other hand, you are a student, you simply need to locate the meeting link within the sections Stream o Course work, click on it and then on the button Participate.
Smartphones and tablets
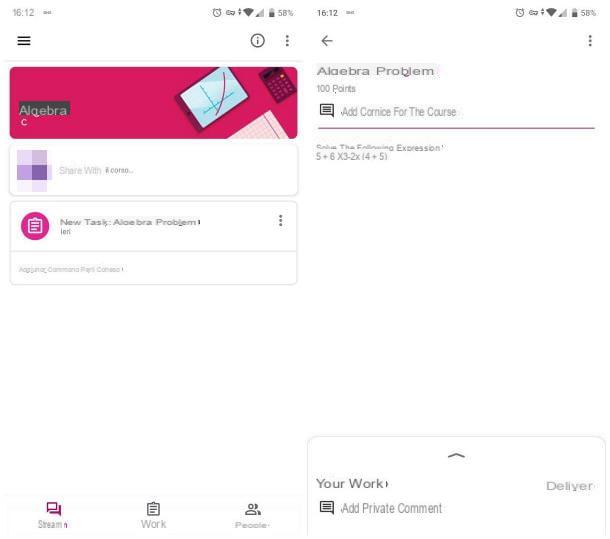
If you are a teacher, start Classroomselect il course for which to generate the meeting and tap the gear symbol to access its settings. Then press the button (⋮) (your Android) or (...) (on iPhone and iPad) placed next to the wording Link to video meeting, select the voice Generate meeting link from the menu that appears and tap the button X to close the panel.
From now on, the quick link to the video meeting will always be available within the sections Stream e Course work; to participate, whether you are a teacher or a student, all you have to do is touch it and touch the button Attend the meeting. For everything to go well, however, it is essential that the Meet app has been previously installed on the device. More info here.
How to access Google Meet with links
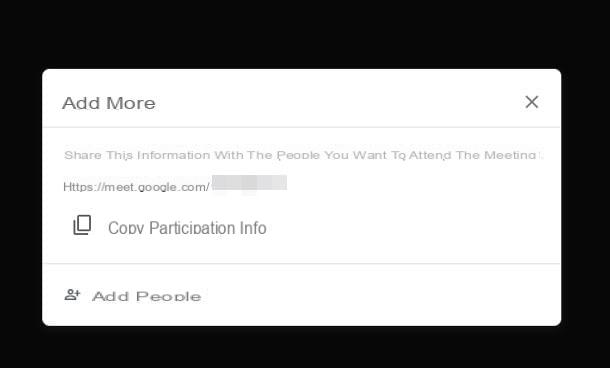
access Google Meet with link invitation received via chat, email or other messaging system, all you need to do is have your Google account credentials available (unless the meeting was initiated by a G Suite / G Suite for Education account holder) and, to act as a smartphone and tablet, having previously installed the official app of the service, available for Android, iOS and iPadOS.
Once these requirements are met, you just have to click or tap on link invitation to be brought back to the Meet web page (on PC) or to automatically open the app (on smartphones and tablets); then, to enter the meeting, tap or click the button Participate.
Afterwards, you will be asked to log in with your Google account or indicate your name and surname and, if necessary, to grant permissions to the browser or apps to use the webcam and microphone. That's all!
How to sign in to Google Meet

























