Comment transformer des photos en PDF sur PC
Si vous souhaitez transformer une ou plusieurs photos en PDF via votre PC Windows, ce que vous avez à faire est de consulter les chapitres suivants, dans lesquels je vais vous expliquer comment atteindre facilement votre objectif.
Photo (Windows 10)
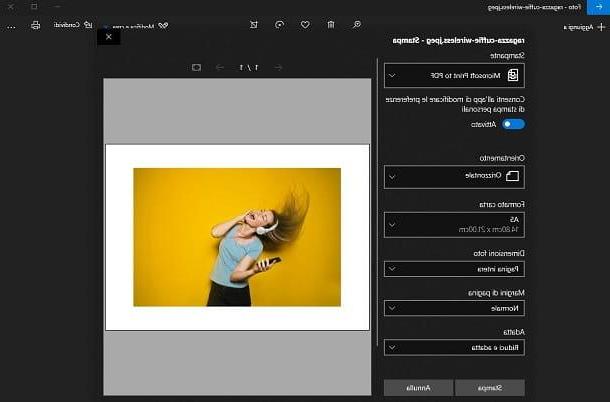
PC avec fenêtres 10 ils sont équipés d'un instrument natif, appelé photo: cette application vous permet de visualiser et de modifier les images sur votre ordinateur et offre également la possibilité d'exporter des images au format PDF. Comment est-ce le sien ? Je vais vous l'expliquer tout de suite.
Dans le cas où vous souhaitez uniquement transformer une photo en PDF, il vous suffit de double-cliquer dessus, afin de lancer l'application photo. Si cela ne s'ouvre pas et qu'un autre programme démarre, faites un clic droit sur l'image à transformer en PDF et, dans le menu contextuel, sélectionnez les éléments Ouvrir avec> Photos.
Si vous souhaitez générer un PDF contenant plusieurs photos, ouvrez plutôt l'application photo via son icône dans le menu Démarrer Windows et sélectionnez l'onglet Cartelle. Une fois cela fait, appuyez sur le bouton Ajouter un dossier et, à l'aide de l'écran approprié, recherchez et choisissez le dossier contenant les images que vous souhaitez importer dans l'application. Cliquez ensuite sur le dossier que vous venez d'importer, afin de visualiser toutes vos photos et cochez les vignettes de celles que vous souhaitez convertir en PDF.
A ce stade, que vous souhaitiez transformer une seule photo ou plusieurs photos en PDF, il vous suffit d'appuyer sur le boutonicône de l'imprimante en haut à droite et sélectionnez l'imprimante PDF (Microsoft Print au format PDF) situé dans le menu déroulant en haut à gauche.
À ce stade, ajustez les paramètres de réglage du format et de l'orientation à l'aide des options de la barre latérale et choisissez l'élément Rétrécir et ajuster, sous le titre Adapté, pour s'assurer que les photos ne sont pas recadrées.
Tout ce que vous avez à faire est d'appuyer sur le bouton presse et sélectionnez le dossier dans lequel le fichier PDF sera enregistré. C'était facile, n'est-ce pas ?
i2pdf
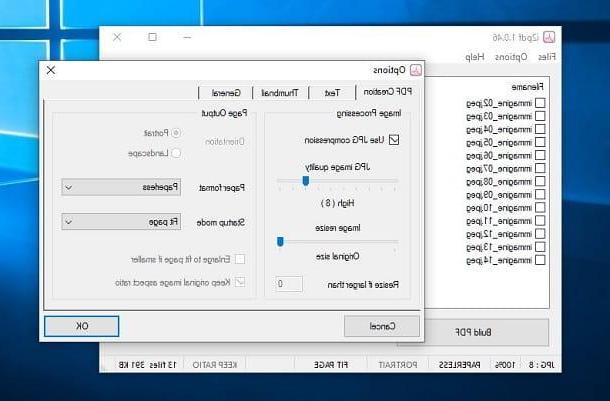
Si vous n'utilisez pas Windows 10 et/ou que vous recherchez un logiciel tiers qui vous permette de transformer une ou plusieurs photos en PDF, je vous propose de porter votre attention vraie i2pdf: c'est un programme gratuit compatible avec n'importe quelle version de Windows et qui ne nécessite aucune installation.
Pour l'utiliser, il vous suffit d'accéder à ce lien et de cliquer sur le libellé Télécharger i2pdf, en choisissant parmi la version a Peu 32 ou qu'un Peu 64 du programme. Si vous ne savez pas reconnaître l'architecture de votre PC, je vous recommande de consulter mon guide dédié au sujet.
Après avoir ramassé learchiver .zip programme, extrayez le contenu sur votre bureau ou dans un autre dossier de votre choix et ouvrez le programme i2pdf extrait. Ensuite, sur l'écran principal du logiciel, faites glisser la ou les photos que vous souhaitez transformer en PDF et appuyez sur le bouton Créer un PDFau fond.
Vous pouvez maintenant décider de laisser les paramètres de configuration inchangés ou de modifier ceux que vous jugez nécessaires, tels que la qualité d'image, le redimensionnement ou le format de page. Lorsque vous avez terminé, appuyez sur le bouton OK et sélectionnez-en un dossier de destination où le fichier PDF sera enregistré.
Transformez des photos en PDF avec Word
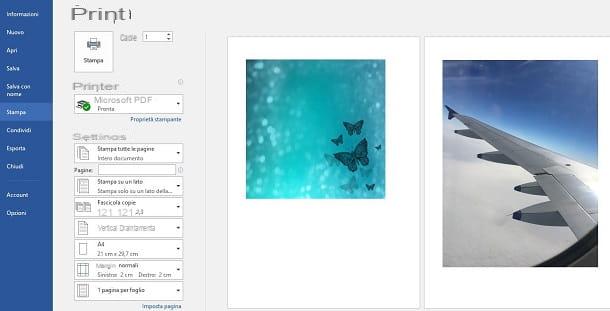
Moyens MS Word, le célèbre traitement de texte de Microsoft, vous permet d'insérer des images dans un document puis de l'exporter au format PDF.
La première étape consiste à démarrer le logiciel, via son icône sur le bureau ou dans le menu Démarrer Windows, et créez un nouveau document en sélectionnant l'option Nouveau document depuis son écran principal.
Maintenant, insérez les images que vous souhaitez transformer en PDF en les faisant simplement glisser dans la fenêtre Word. Alternativement, vous pouvez accéder à l'onglet entrer en haut et appuyez sur le bouton Imagerie, pour localiser les photos à importer.
Si vous avez suivi à la lettre ce que j'ai indiqué dans les lignes précédentes, les photos importées seront disposées les unes sous les autres, remplissant l'espace du document. Si vous avez besoin de les redimensionner, il vous suffit de les sélectionner d'un clic et de déplacer les icônes placées dans les coins, pour augmenter ou diminuer le rapport hauteur/largeur. Vous pouvez également utiliser les outils que vous trouverez dans l'onglet Largeur, en haut.
Lorsque vous avez terminé votre travail, pour générer le document PDF, passez à l'onglet Déposez le situé en haut et choisissez les éléments Exporter > Créer un document PDF / XPS dans le menu qui s'ouvre, puis en appuyant sur la touche Créer PDF/XPS. Après cela, tout ce que vous avez à faire est de sélectionner le dossier de destination et de cliquer sur le bouton Publique, pour confirmer l'enregistrement.
Si cette fonctionnalité Word n'est pas disponible, vous pouvez également utiliser une imprimante PDF virtuelle, telle que doPDF, dont je vous ai parlé dans mon guide. Appuyez ensuite sur la carte Déposez le qui est en haut et choisissez l'article presse dans le menu qui s'ouvre en prenant soin de sélectionner l'imprimante virtuelle installée sous Windows. Cliquez sur le bouton presse et choisissez le dossier de destination où enregistrer le fichier PDF, en confirmant l'opération à l'aide du bouton Sauver.
Comment transformer des photos en PDF sur Mac
regardez transformer des photos en PDF en utilisant un Mac, vous trouverez toutes les informations dont vous avez besoin dans les prochains chapitres, dans lesquels je vous parlerai des solutions natives macOS et comment utiliser Word pour atteindre cet objectif.
avant-première
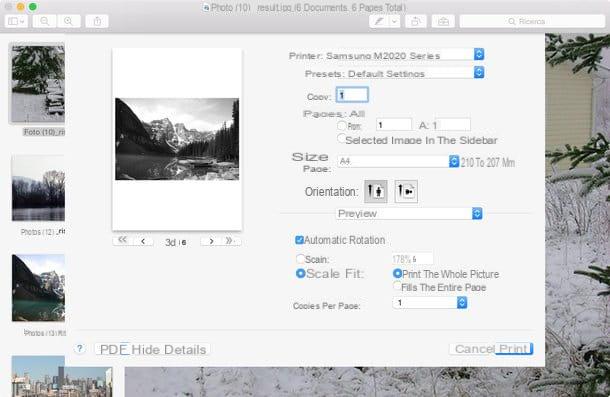
Sur Mac, aucun logiciel supplémentaire n'est nécessaire pour créer des PDF avec des photos - vous pouvez tout faire avec avant-première, l'application de visualisation d'images et de fichiers PDF préinstallée sur macOS.
La première étape que vous devez faire est donc de rassembler toutes les images que vous souhaitez inclure dans votre PDF dans le même dossier, puis vous devez toutes les sélectionner avec la souris (ou en appuyant sur la combinaison de touches cmd + a) sur votre clavier Mac.
Une fois l'opération terminée, ouvrez l'une des photos sélectionnées en double-cliquant sur son icône et elle s'ouvrira automatiquement avant-première, vous montrant toutes les vignettes des images sélectionnées dans la barre latérale.
Ensuite, organisez les vignettes dans l'ordre que vous préférez (c'est-à-dire dans l'ordre que vous souhaitez conserver dans votre PDF), à l'aide de la barre latérale, et choisissez l'élément presse du menu Déposez le du programme, en haut à gauche. Alors choisis la voix Enregistrer venir PDF dans le menu déroulant PDF, situé en bas à gauche, et sélectionnez le dossier dans lequel enregistrer le document final.
Si vos photos sont toutefois présentes dans l'application photo de macOS, vous ne pouvez pas les transformer directement en PDF, mais vous devez d'abord les exporter vers un dossier local. Pour cela, lancez l'application photo et parcourir la bibliothèque photo, dans le menu latéral, pour localiser les images que vous souhaitez exporter.
Ceci fait, sélectionnez les photos qui vous intéressent en maintenant enfoncée la touche cmd sur le clavier et en cliquant sur chacune de leurs vignettes, puis sélectionnez les éléments Fichier> Exporter> Exporter X Photos ou les voix Fichier> Exporter> Exporter l'original non modifié des photos X dans la barre de menu en haut.
Pour terminer, appuyez sur le bouton exportation, choisir la dossier de destination et confirmez l'opération en appuyant sur la touche exportation. Maintenant que les photos ont été enregistrées dans un dossier sur le Mac, suivez la même procédure que j'ai indiquée dans les paragraphes précédents, pour les transformer en PDF.
Transformez des photos en PDF avec Word
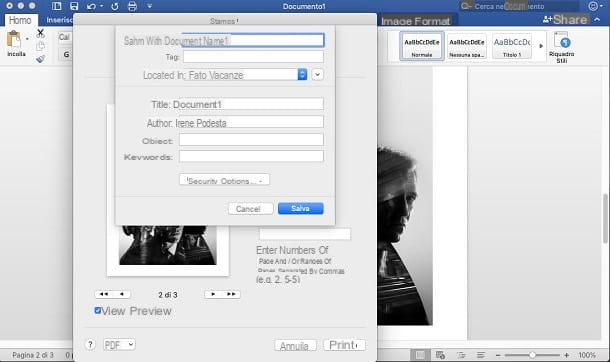
Si vous voulez utiliser MS Word pour transformer vos photos en PDF sur Mac, l'opération à suivre est très simple. Tout d'abord, démarrez MS Word en utilisant son icône dans le Launchpad et créez un nouveau document en sélectionnant l'option Document vierge à partir de l'écran initial du programme.
À ce stade, allez dans l'onglet entrer, situé en haut, et appuyez sur le bouton Imagerie. Dans la case qui vous est présentée, vous pouvez décider d'importer ou non vos photos qui se trouvent dans l'application Photos (Navigateur à partir de photos) ou ceux enregistrés dans un dossier local sur le Mac (Image du fichier).
Après avoir inséré toutes les images dans le document, vous pouvez changer leur ordre, en les faisant glisser avec la souris, et modifier certains paramètres, à l'aide des outils de l'onglet Format d'image, en haut.
Enfin, pour générer le fichier PDF, cliquez sur les éléments Fichier> Imprimer dans la barre de menu, en haut, et appuyez sur le bouton PDF situé en bas à gauche en prenant soin de sélectionner l'option Enregistrer venir PDF dans le menu qui s'ouvre. Ensuite, il vous suffit de taper un nom pour le fichier et choisissez le dossier destination, puis valider l'enregistrement à l'aide de la touche Sauver.
Comment transformer des photos en PDF en ligne
Si vous ne voulez pas perdre de temps à installer de nouveaux programmes sur votre PC ou ne voulez pas utiliser de solutions natives, vous pouvez convertir des photos en PDF en utilisant services en ligne utilisable directement depuis le navigateur : voici quelques-uns des meilleurs.
iLovePDF
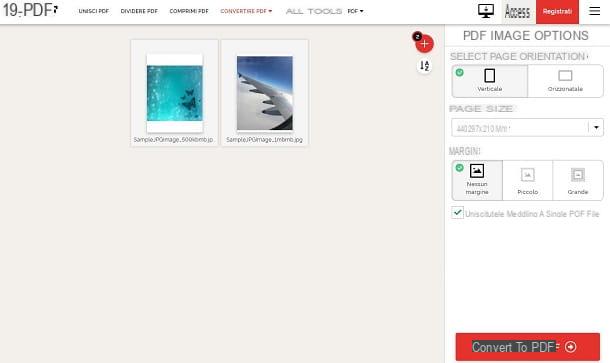
iLovePDF est un service Web gratuit qui vous permet de créer, éditer et convertir facilement des fichiers PDF. Il fonctionne sur n'importe quel navigateur, ne nécessite aucune inscription et ne nécessite pas l'utilisation de plugins supplémentaires.
Pour l'essayer, connectez-vous à sa page d'accueil et faites glisser les images à transformer en PDF dans la fenêtre du navigateur. Vous pouvez également appuyer sur la touche Sélectionnez des images JPG pour importer des photos depuis votre dossier PC. Vous ne pouvez sélectionner que des fichiers dans JPG et vous pouvez télécharger jusqu'à 20 images avec un poids du document PDF généré qui ne peut pas dépasser 40 Mo. Ces limitations peuvent être levées en souscrivant un abonnement au prix de 6 euro / mois.
Après avoir sélectionné les images, choisissez d'orienter les pages de votre PDF dans un sens verticale ou dans le sens horizontal, définissez-les avec marge o senza margine selon vos préférences, via la barre latérale. Enfin, appuyez sur le bouton Convertir en PDF, pour télécharger le document final sur votre PC.
Comment transformer des photos en PDF sur Android
Vous avez des photos sur votre smartphone ou tablette Android et voulez-vous les convertir en PDF ? Rien de plus simple ! Il vous suffit de lire attentivement les conseils que vous trouverez dans les prochains chapitres.
Imprimante virtuelle Android
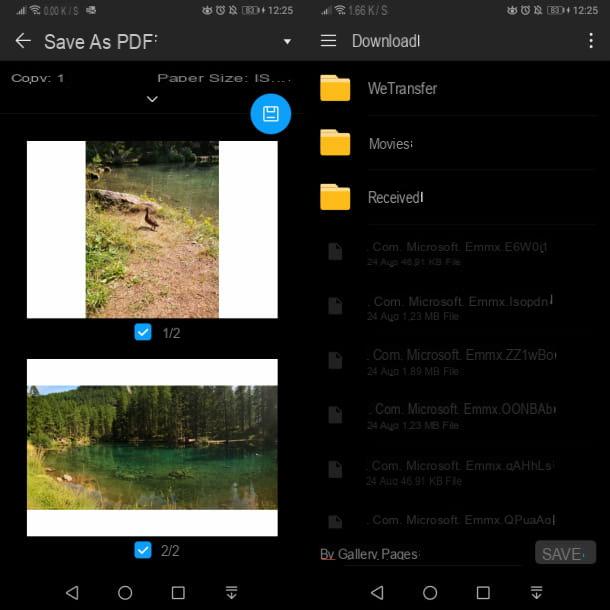
Sur les smartphones et tablettes équipés de Android, via l'application galerie (ou l'application Google Photos), vous pouvez générer un fichier PDF de vos photos à l'aide de l'imprimante virtuelle intégrée au système d'exploitation. Ce que vous devez faire, c'est lancer l'application que vous utilisez pour gérer vos photos et sélectionner une ou plusieurs photos dans la liste.
À ce stade, appuyez sur l'icône (...) et choisissez la voix Imprimer ou exporter au format PDF. À l'aide du menu déroulant en haut, choisissez l'option Enregistrer venir PDF et appuyez sur leicône de la disquette (Sauver). Dans le nouvel écran qui s'affiche, définissez le chemin où enregistrer le fichier PDF et appuyez sur le bouton Sauver, ci-dessous, pour terminer l'opération.
Application pour transformer des photos en PDF sur Android
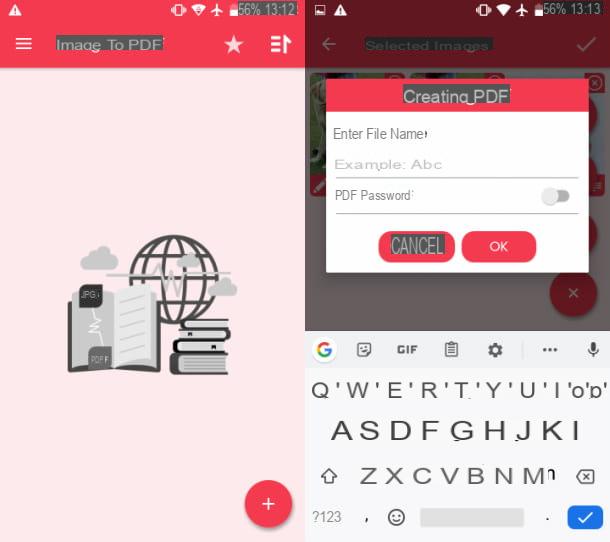
En plus de la solution native dont je viens de vous parler, sur les appareils Android vous pouvez également utiliser des applications tierces pour transformer vos photos en PDF. Dans les prochaines lignes, je vais vous faire une liste de celles que je peux faire le plus pour vous.
- IMG2PDF - est une application gratuite qui génère un fichier PDF à partir des images sur l'appareil. Il est également possible d'appliquer un mot de passe au PDF avant sa génération, afin de le protéger. Bien qu'il s'agisse d'une application gratuite, il existe des bannières publicitaires qui peuvent être supprimées en effectuant un achat intégré pour 4,69 €.
- PDF Converter - c'est une application gratuite très similaire à celle que je vous ai décrite dans les lignes précédentes et elle est également soutenue par des bannières publicitaires, qui peuvent être supprimées pour un coût de 1,49 euros.
- Image en PDF - comme pour les applications précédentes, cette application gratuite permet de générer des fichiers PDF à partir des photos de l'appareil, vous permettant également de les prendre sur place avec l'appareil photo. En effectuant un achat in-app, au prix de 1,69 euros, il est possible de supprimer les bannières publicitaires.
Comment transformer des photos en PDF sur iPhone
Utiliser un iPhone ou iPad? Dans ce cas, vous pouvez transformer vos photos en PDF en utilisant les solutions que je vous proposerai dans les prochains paragraphes.
Imprimante virtuelle d'iOS
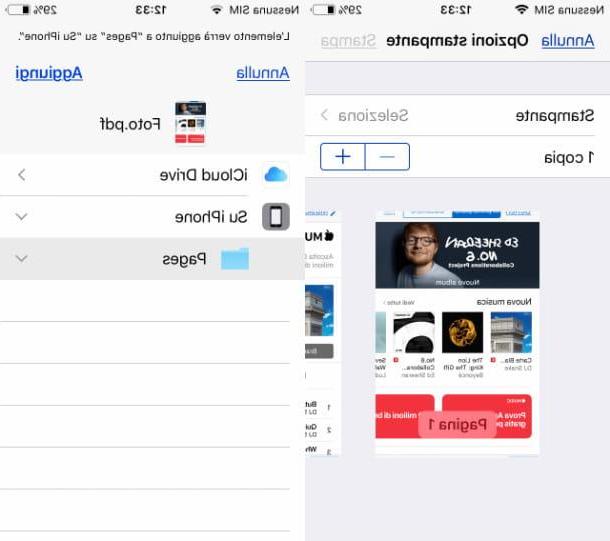
Sur les appareils iOS, il existe une fonctionnalité qui vous permet de générer des PDF à partir d'une sélection de photos. C'est un outil assez caché, mais vous pourrez le trouver et l'utiliser pour atteindre votre objectif.
Ce que vous devez faire est de lancer l'application photo et choisissez les photos que vous souhaitez convertir en PDF. Une fois cela fait, appuyez sur la bouton de partage et sélectionnez l'icône presse de la boîte qui vous est montrée. À ce stade, appuyez deux fois sur l'aperçu ou agrandissez-le pour qu'un fichier PDF avec vos photos soit automatiquement généré.
Il ne vous reste plus qu'à enregistrer le document à l'aide du bouton de partage: après avoir tapé dessus, appuyez sur l'icône Enregistrer dans un fichier et choisissez le chemin où enregistrer le fichier, dans la mémoire de l'iPhone ou de l'iPad ou sur iCloud. C'était plus facile que vous ne le pensiez, n'est-ce pas ?
Application pour convertir des photos en PDF sur iPhone
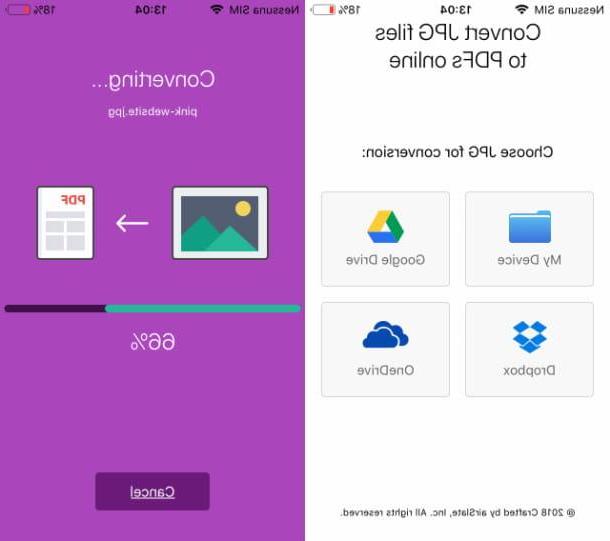
Si la fonctionnalité native de iOS ne devrait pas vous satisfaire, vous pouvez utiliser certaines applications tierces, dont je parlerai dans les prochaines lignes.
- Alto PDF : convertir JPG en PDF - est une application gratuite qui vous permet de convertir des photos JPG sur votre appareil, Google Drive, Dropbox ou OneDrive en PDF.
- Photo PDF - est une application gratuite qui vous permet de générer un fichier PDF à partir de la photo sur le rouleau iOS. Il dispose de fonctionnalités supplémentaires, telles que les mises en page et les ajustements de qualité PDF, qui peuvent être activées en payant un abonnement unique de 39,99 euros ou par abonnement à partir de 9,99 euros / mois.
- Convertisseur de photos en PDF - est une autre application gratuite qui vous permet de prendre des photos en temps réel ou de les importer à partir du rouleau pour générer un document PDF. Grâce à la version Pro, au prix de 5,49 €, il est possible d'améliorer la qualité des PDF ou d'organiser les fichiers générés dans des dossiers.


























