Exportation PDF
La première méthode pour transformer une photo en PDF depuis votre mobile, ainsi que la plus simple, que je vous recommande d'utiliser implique l'utilisation d'une fonctionnalité intégrée dans les versions les plus récentes de Android e iOS: exportation directe des fichiers au format PDF. Grâce à la fonction d'impression, en effet, il est possible de convertir tout type de document (y compris les photos) en fichier PDF à la volée : je vais vous expliquer comment.
Android
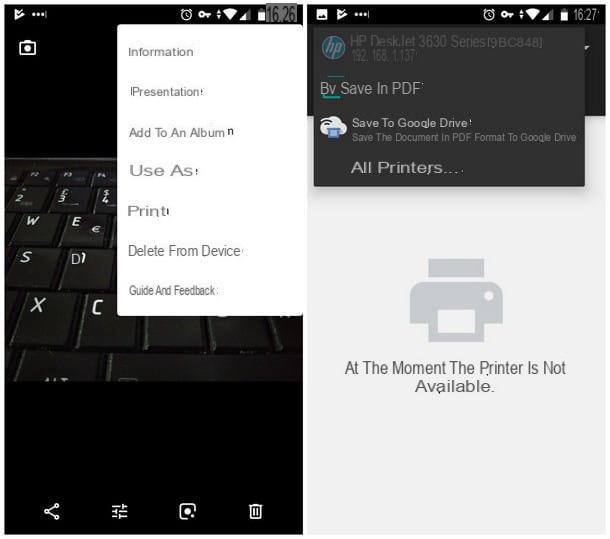
Si vous avez un terminal Android, ouvrez l'application photo (l'application galerie ou toute autre application que vous utilisez pour gérer les images du téléphone) et sélectionnez la photo que vous souhaitez convertir en PDF ; puis appuyez sur le bouton (⋮) et joue la voix Imprimer ou exporter au format PDF présents dans le menu proposé.
Le jeu est pratiquement terminé : appuyez sur le menu déroulant situé en haut, ou appuyez sur le bouton ▼ résident en haut à droite, puis sélectionnez l'élément Enregistrer venir PDF dans le menu qui apparaît à l'écran.
Enfin, appuyez sur le bouton avec leenregistrer l'icône placé en haut et, enfin, indique le nom du fichier dans la case appropriée et appuyez sur le bouton Sauver pour stocker le fichier converti dans le dossier Télécharger d'Android. C'est tout!
iPhone
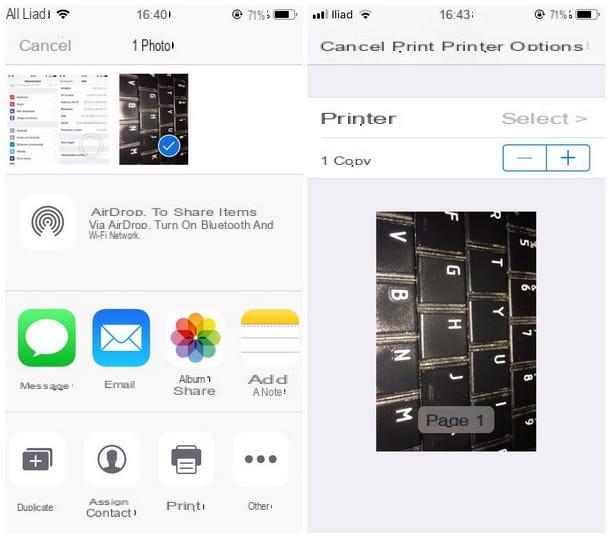
D'une manière assez similaire à ce que nous avons vu ci-dessus, il est possible de profiter de la fonctionnalité d'impression dans un fichier "cachée" également sur iPhone (e iPad). Comme, comment? Je t'explique tout de suite !
Tout d'abord, ouvrez l'application photo et sélectionnez la photo que vous souhaitez convertir, appuyez sur le bouton partage (Le carré avec flèche vers le haut) et appuyez sur l'icône presse attaché au panneau proposé à l'écran.
À ce stade, au lieu de sélectionner l'imprimante AirPrint comme d'habitude, faites zoomer avec deux doigts sur l'aperçu de la photo placée dans la fenêtre d'impression : ainsi, un document PDF prêt à être enregistré sera automatiquement généré !
Enfin, appuyez sur bouton de partage placé dans l'aperçu du PDF généré précédemment, choisissez l'option Enregistrer dans un fichier et, via l'écran suivant, indiquez s'il faut enregistrer le document ainsi créé dans la mémoire interne de l'iPhone, sur iCloud ou dans les autres chemins fournis par les applications installées dans votre "iPhone par". Tout est très simple, n'est-ce pas ?
Google Drive (Android/iOS/iPadOS)
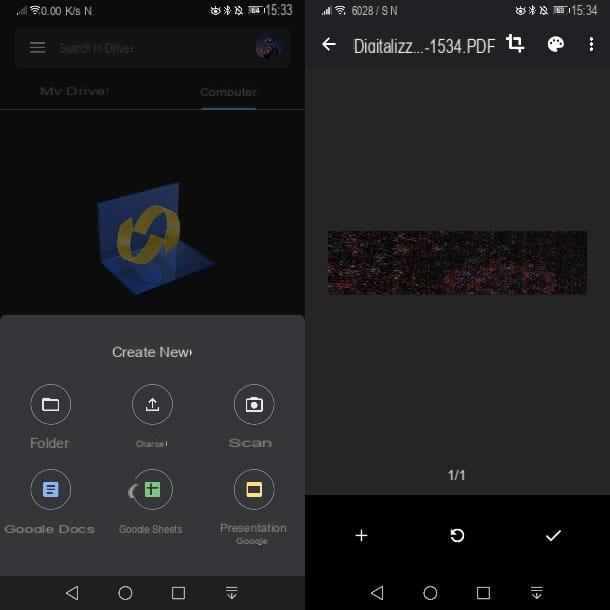
Via l'application Google Drive, disponible à la fois sur Android et iOS / iPadOS, vous pouvez créer des documents PDF en prenant des photos en temps réel. Pour ce faire, après avoir démarré l'application Google Drive via l'icône de démarrage rapide, appuyez sur l'icône + trouvé sur l'écran principal et sélectionnez l'élément Analyse.
À ce stade, prenez la photo du sujet et appuyez sur le boutonicône de confirmation en haut. Sur l'écran suivant, choisissez si vous souhaitez ajouter de nouvelles pages, en utilisant l'icône +, ou apporter des améliorations à l'aide des outils disponibles. Lorsque l'opération est terminée, appuyez sur l'icône ✓, choisissez un nom de fichier, puis la destination où enregistrer le document. Appuyez ensuite sur Sauver pour enregistrer le document.
Microsoft Office (Android/iOS/iPadOS)
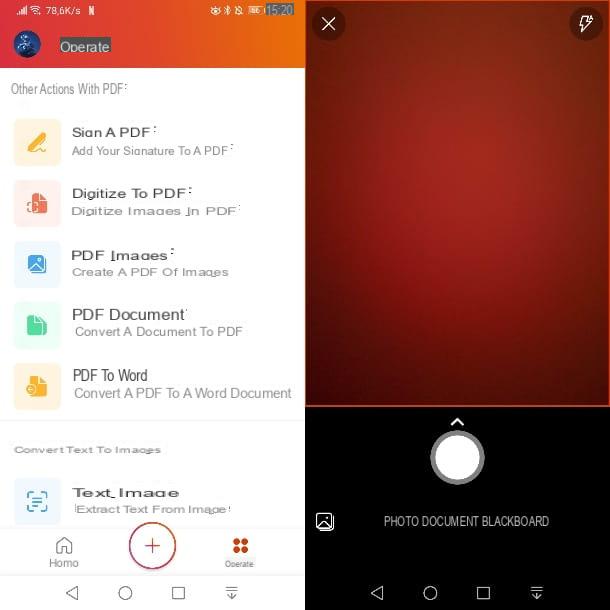
l'application Office de Microsoft vous permet de générer des PDF à partir d'images ou de n'importe quel document commercial. Cette application est disponible gratuitement sur Android (et les magasins alternatifs) et sur iOS / iPadOS pour les appareils dotés d'un écran de moins de 10,1 pouces. Pour les appareils dotés d'écrans plus grands, il est nécessaire de s'abonner à Microsoft 365 (à partir de 7 euros/mois).
Après avoir démarré l'application et appuyé sur l'icône +, vous pouvez choisir entre les deux modes disponibles liés à la conversion de photos : Numériser au format PDF qui vous permet de prendre une photo en temps réel et de la convertir en PDF ou Images en PDF de rappeler une photo présente dans la galerie pour générer un document au format PDF.
Dans le premier cas, l'obturateur de l'appareil photo s'affiche : cadrez ensuite le sujet, appuyez sur déclencheur, ajustez les marges de la photo et appuyez sur le bouton Confirmation. Dans le second cas, vous verrez la galerie multimédia de l'appareil à travers laquelle vous pouvez sélectionner une ou plusieurs images à importer.
Quelle que soit la méthode de capture utilisée, sur l'écran suivant, vous pouvez ajouter des pages supplémentaires au PDF, appliquer des filtres, recadrer l'image, etc. Lorsque vous avez terminé, appuyez sur le bouton Fatto: vous serez dirigé vers l'aperçu du document et, via leicône de partage, vous pouvez également envoyer le document à d'autres applications externes. Pour enregistrer le document, appuyez sur l'icône (...) en haut et appuyez sur l'élément Enregistrer sous.
Fichier (iOS/iPadOS)
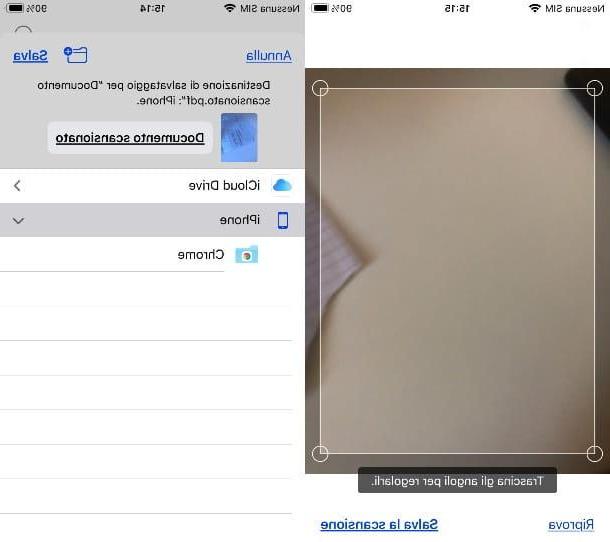
Via l'application par défaut Déposez le di iOS e iPad (également disponible sur l'App Store, si supprimé) il est possible de créer des PDF en prenant une photo en temps réel via l'appareil photo de l'iPhone. Comment? Je vais vous l'expliquer tout de suite.
Tout d'abord, lancez l'application Déposez le et, dans son écran principal, appuyez sur l'icône (...) placé au sommet. À ce stade, dans le menu que vous voyez, sélectionnez l'élément Numériser des documents, cadrez le sujet à photographier et appuyez sur déclencheur. À ce stade, ajustez la zone de numérisation à l'aide de celles appropriées Marqueurs et, lorsque vous avez terminé, appuyez sur le bouton Enregistrer le scan bas.
Vous pouvez maintenant décider de prendre d'autres photos ou de procéder à l'enregistrement du fichier. Dans ce dernier cas, appuyez sur le bouton Sauver en bas, appuie sur le libellé Document numérisé pour changer le nom du fichier, puis appuyez sur dossier de destination. Enfin, cliquez sur le bouton Sauver, en haut.
SwiftScan (Android/iOS/iPadOS)
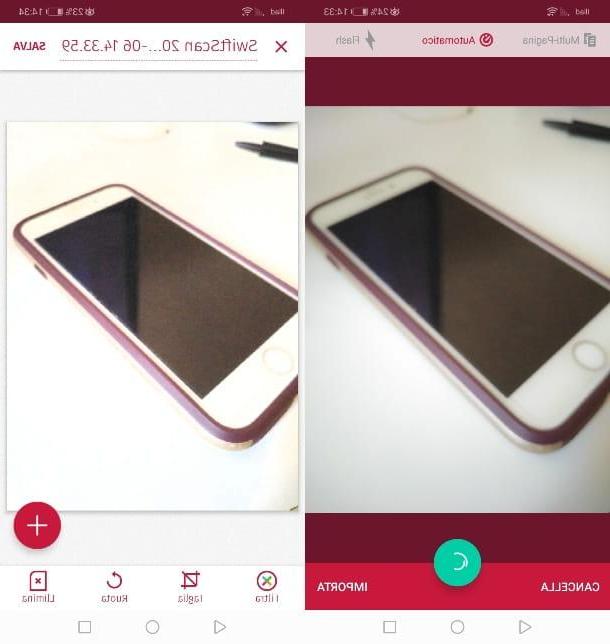
Si les solutions précédentes ne vous ont pas tout à fait convaincu ou si votre système d'exploitation ne prend pas en charge la fonction d'impression dans un fichier, vous pouvez obtenir un résultat assez similaire en utilisant l'application SwiftScan, disponible gratuitement pour Android (et sur les stores alternatifs) et iOS / iPadOS.
L'application est libre, mais en effectuant un paiement unique de 11,99€, vous pouvez accéder à des fonctionnalités supplémentaires, telles que la reconnaissance de texte ou la possibilité de signer des documents.
Une fois que vous avez téléchargé et installé l'application depuis la boutique de référence de votre appareil, lancez-la depuis le tiroir Android ou depuis l'écran d'accueil iOS et, pour démarrer, appuyez plusieurs fois sur le bouton Continue, afin d'ignorer le guide de démarrage initial et de confirmer l'accès aux fonctionnalités de l'appareil.
Une fois dans l'écran principal, appuyez sur l'icône + et appuyez sur le bouton Importer situé en bas pour sélectionner l'image dans la galerie du système. Vous pouvez également cadrer le sujet à photographier avec l'objectif et appuyer sur le bouton déclencheur, en bas au centre.
Sur l'écran suivant, vous pouvez modifier l'image capturée à l'aide des boutons de la barre inférieure. Par exemple, si vous voulez faire un recadrage, appuyez sur le bouton taille; si vous voulez faire pivoter l'image, appuyez sur le bouton Roue. Si vous souhaitez ajouter d'autres pages, cliquez sur l'icône +.
Après avoir effectué cette opération, changez le nom du fichier à l'aide de la barre du haut puis pour l'enregistrer appuyez sur le bouton Sauver. Le fichier nouvellement généré sera disponible sur l'écran principal de l'application. Appuyez sur le nom du fichier, puis appuyez sur le bouton Envoyer à et vous pouvez également partager le PDF en externe.
Petit scanner (Android/iOS/iPadOS)
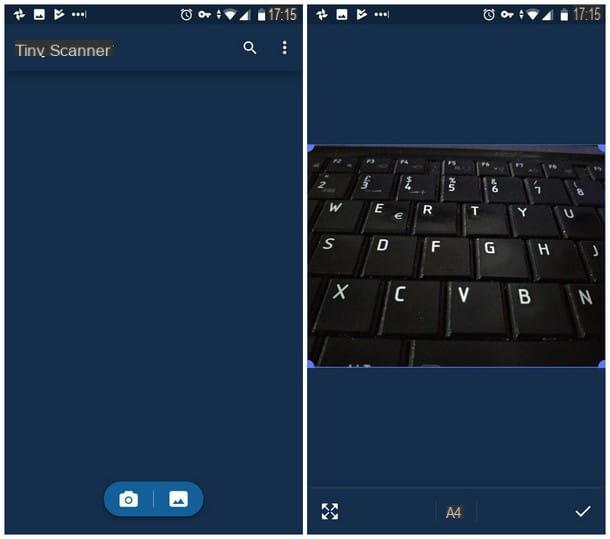
Si les applications précédentes ne vous ont pas satisfait, vous pouvez donner une chance à Petit scanner, disponible gratuitement pour Android (et sur les stores alternatifs) et pour iOS / iPadOS. L'application vous permet de numériser rapidement des documents, en convertissant tout type d'image en fichier PDF à la volée.
Par abonnement à la version Premium, 4,19 euro / mois su Android e 5,49 euro / mois su iOS / iPadOS, vous pouvez déverrouiller des fonctionnalités supplémentaires, telles que la suppression des bannières publicitaires et utiliser la fonction de reconnaissance de texte.
Après avoir lancé l'application via l'icône de lancement rapide, accordez des autorisations pour accéder aux fonctionnalités de l'appareil, pour accéder à l'écran principal. À ce stade, allez Android, appuyer suricône de la caméra, pour prendre une photo, ou appuyez sur leicône d'image, pour sélectionner une photo dans la galerie multimédia. Choisissez un nom à donner au fichier et appuyez sur l'icône ✓en haut pour enregistrer le fichier PDF.
Su iPhone (ou votre iPad), cliquez sur l'icône +en bas pour accéder à l'appareil photo de l'appareil et prendre une photo en temps réel. Sinon, appuyez suricône d'imageen bas à droite et sélectionnez une photo dans la liste. À ce stade, appuyez sur le bouton Fatto, tapez le nom à donner au fichier en haut puis appuyez sur le bouton Sauver.
Après avoir enregistré le fichier, sur l'écran principal de l'application, appuyez sur le PDF, puis appuyez sur leicône de partage situé en bas, pour exporter le document en dehors de l'application vers d'autres services.
Autres solutions pour transformer une photo en PDF depuis votre mobile
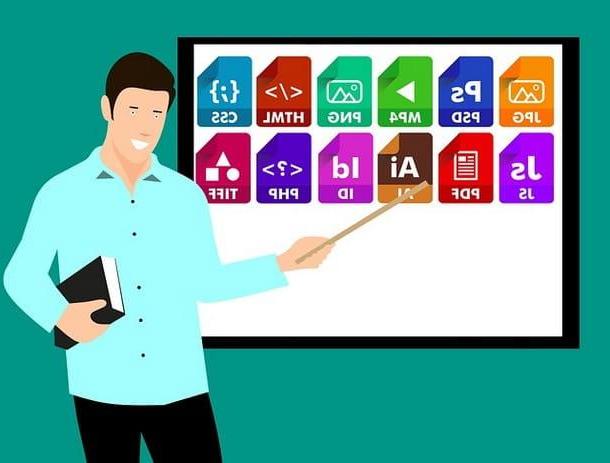
Avez-vous lu attentivement les conseils que je vous ai donnés tout à l'heure mais souhaitez-vous néanmoins connaître des alternatives aux applications illustrées dans ce guide ? Pas de problème : il y a tellement de méthodes pour transformer une photo en PDF depuis votre mobile. Ci-dessous, j'illustre brièvement quelques solutions supplémentaires sur lesquelles vous pouvez compter pour ce faire.
- Microsoft Lens (Android / iOS / iPadOS) - il s'agit d'une application gratuite pour Android e iOS conçu par Microsoft, qui vous permet de prendre des photos en temps réel, en utilisant l'appareil photo du téléphone et de les transformer en documents Office ou en fichiers PDF en quelques clics.
- Convertisseur d'image en PDF (Android) - il s'agit d'une application pour Android qui, contrairement aux solutions vues ci-dessus, a été créée dans le but spécifique de convertir les images de la galerie en documents PDF. Sa version gratuite comporte des bannières publicitaires, qui peuvent être éliminées en achetant la version Pro dans l'application elle-même (pour le prix de 14,99€).
- Convertisseurs en ligne - vous ne voulez pas installer d'applications ? Vous devez savoir qu'il existe de nombreux sites Internet qui vous permettent de convertir des images en PDF en quelques clics, capables de fonctionner à la fois depuis votre ordinateur et depuis les smartphones et tablettes. Je vous en ai montré quelques-uns dans mes guides sur la façon de convertir des images en PDF et de convertir des JPG en PDF.


























