WhatsApp pour Windows et Mac
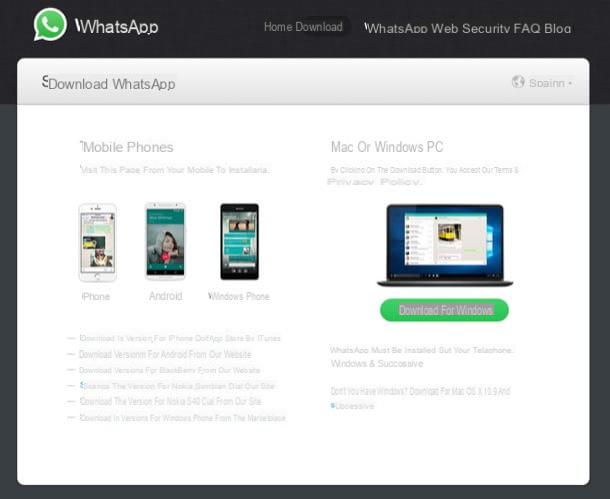
Pour télécharger le client WhatsApp officiel sur votre ordinateur, il vous suffit de vous connecter à cette page Web et de cliquer sur le bouton Télécharger pour Windowsou Télécharger pour Mac OS si vous utilisez un Mac. Si vous utilisez fenêtres 10à la place, connectez-vous au Microsoft Store et téléchargez l'application directement à partir de là. Le logiciel n'est compatible qu'avec Windows 8 et versions ultérieures et MacOS 10.9 et versions ultérieures, donc si vous utilisez Windows 7 ou une ancienne version de MacOS, vous ne pouvez pas l'utiliser, désolé.
Une fois le téléchargement terminé, ouvrez le fichier que vous venez de télécharger en double-cliquant dessus (WhatsAppSetup.exe) Et c'est tout. En quelques secondes, l'icône WhatsApp apparaîtra sur le bureau, ainsi que dans le menu Démarrer Windows, et vous pouvez commencer à utiliser l'application.
Si vous utilisez un Mac, pour installer le client WhatsApp sur votre ordinateur, vous devez copier son icône dans le dossier applications MacOS et lancez-le en double-cliquant dessus. Plus facile que ça ?
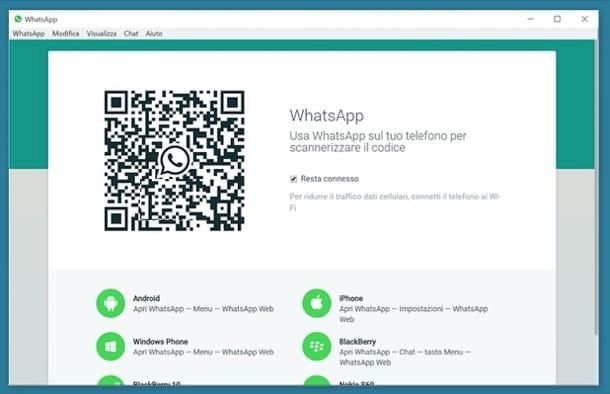
Une fois l'installation terminée, pour commencer une utiliser WhatsApp sur PC ou sur Mac, lancez WhatsApp sur votre smartphone et appelez l'entrée pour WhatsApp Web dans le menu de l'application. Si vous ne savez pas comment faire, allez Android il suffit d'appuyer sur le bouton (...) placé en haut à droite, tandis que sur iPhone il faut aller dans l'onglet réglages situé en bas à droite.
Dans l'écran qui s'ouvre, si le didacticiel Web WhatsApp initial vous est présenté, appuyez sur le bouton OK j'ai compris et pointez l'appareil photo vers le smartphone QR code vous voyez sur l'écran principal de WhatsApp pour ordinateur. Si demandé, il confirme également l'accès à WhatsApp Web, cadrer votre visage ou scanner votre empreinte digitale, selon la méthode de reconnaissance biométrique que vous avez définie sur l'appareil.
Si vous ne voyez pas le didacticiel initial, appuyez sur à la place + bouton situé en haut à droite ou sur l'article Scannez le code QR et scannez le code QR comme expliqué ci-dessus. En cliquant sur la case Restez connecté, vous n'aurez pas à répéter cette opération la prochaine fois. Si vous utilisez le fonction multi-appareils, qui au moment de la rédaction est encore en version bêta, vous ne verrez pas cette option car la fonctionnalité vous permet de connecter jusqu'à quatre appareils simultanément sans que le smartphone doive nécessairement être connecté à Internet. Plus d'infos ici.
En quelques secondes, la connexion au service devrait être établie et vous devriez voir vos conversations WhatsApp sur le bureau de votre ordinateur. A ce stade il n'y a pas grand chose de plus à expliquer, l'interface informatique de WhatsApp est quasiment identique à celle de l'application smartphone.
A gauche vous trouverez la liste de vos conversations, à droite les messages, tandis qu'en haut il y a le menu avec les paramètres du logiciel.
Par le menu WhatsApp (Ou Déposez le, sur Mac), vous pouvez démarrer un Nouvelle discussionune Nouveau groupe et tu peux éditer Profil et statut; dans le menu Modification retrouvez les commandes classiques copier, couper et coller ; dans le menu Voir il existe des options pour zoomer et pour passer à la conversation précédente ou suivante via le menu Chat vous pouvez invoquer des commandes pour archiver les discussions, faire WhatsApp silencieux, supprimer une discussion o l'archiver.
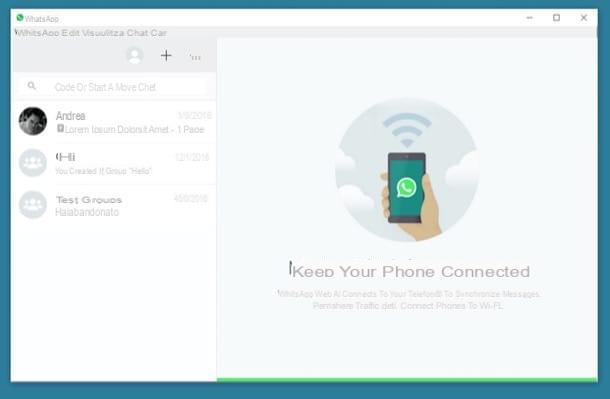
Pour régler les paramètres liés à notificationsle suoni et utilisateurs bloqués, cliquez sur le bouton (...) situé en haut à gauche de la fenêtre principale de WhatsApp et sélectionnez l'élément réglages dans le menu qui s'affiche. Sur Mac, à la place du bouton (…) il y en a un flèche descendante, mais la procédure à suivre est toujours la même.
Quant à l'écran de chat, il n'y a pas grand chose à dire, en plus du champ de composition de texte on retrouve l'icône pour insérer le emoji (le visage dans le coin inférieur gauche), celui pour la création de messages vocaux (le microphone situé en bas à droite) et celui pour l'envoi de pièces jointes multimédia (le agrafe), qui peut être configuré pour s'autodétruire via le pulsant (1). Les pièces jointes qui peuvent être envoyées sont des photos, des vidéos, des clichés pris en temps réel avec la webcam et des documents.
À réaliser appels vocaux et / ou les appels vidéo, à la place, appuyez respectivement sur leicône du combiné ou sur celui du caméra vidéo, afin d'utiliser cette fonctionnalité utile même à partir d'un PC. A la fin de l'appel, appuyez suricône de combiné rouge, pour le finir.
Enfin, il y a le bouton (...) situé en haut à droite qui permet d'afficher des informations sur un utilisateur ou un groupe (et éventuellement de le bloquer), d'activer le silence, de sélectionner les messages d'une conversation et de supprimer les chats.
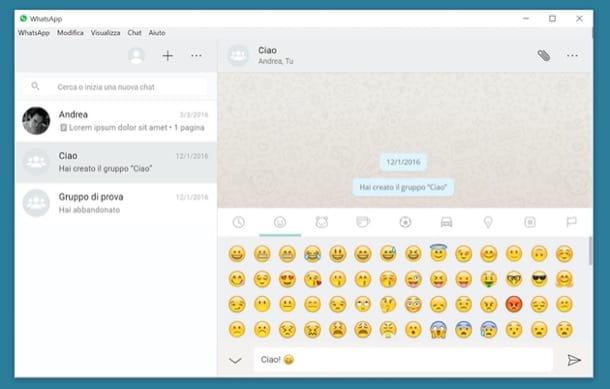
Enfin, je précise que vous pouvez changer le vôtre photo de profil et le vôtre état en cliquant sur votre photo située en haut à gauche de l'écran principal de WhatsApp pour PC et que vous pouvez en démarrer une nouveau chat en appuyant sur le bouton + toujours situé en haut à gauche (bouton qui sur Mac devient un feuille avec un crayon dessus).
WhatsApp Web
Comme mentionné ci-dessus, une autre façon d'avoir WhatsApp sur PC est de profiter de WhatsApp Web. Pour synchroniser l'application WhatsApp installée sur votre smartphone avec le service en ligne accessible depuis un ordinateur, il suffit d'encadrer le QR code affiché sur le site avec l'appareil photo du téléphone.
Connectez-vous donc à WhatsApp Web via Chrome, Opera, Firefox, Edge ou Safari (en gardant à l'esprit que le navigateur Apple ne permet pas encore d'enregistrer des messages vocaux depuis votre PC ou de prendre des photos depuis la webcam). Lancez ensuite l'application WhatsApp sur votre smartphone, appuyez sur le bouton Food Menu (l'icône avec les trois points en haut à droite) et sélectionnez l'élément WhatsApp Web de la boîte qui apparaît. Si vous utilisez un iPhone, au lieu d'aller dans le menu WhatsApp, vous devez appuyer sur l'onglet réglages situé en bas à droite.
À ce stade, appuyez sur le bouton OK j'ai compris scannez le code QR que vous voyez sur l'écran de l'ordinateur et vous devriez pouvoir accéder à WhatsApp Web. Si on vous le demande, confirmez l'accès au service via le système de protection biométrique que vous avez configuré sur l'appareil (par exemple le Identifiant du visage ou toucher ID votre iPhone).
Si vous ne souhaitez pas répéter cette procédure chaque fois que vous vous connectez à WhatsApp depuis le PC, avant d'encadrer le code QR avec le téléphone mobile, cochez la case à côté de l'élément. Restez connecté situé en bas à gauche.
Si vous essayez la fonction multi-appareils (encore en bêta au moment de la rédaction de cet article, comme je l'ai indiqué dans cet autre guide), vous ne verrez pas la mention "Rester connecté" et l'accès à WhatsApp se fera toujours sans avoir pour scanner le code QR de temps en temps. Cette fonctionnalité vous permet en effet de connecter jusqu'à quatre appareils simultanément et sans que votre smartphone n'ait besoin d'être connecté à Internet.
Une fois connecté, utiliser WhatsApp sur PC c'est une vraie évidence. Le service suit parfaitement l'interface utilisateur de l'application smartphone et synchronise automatiquement tous les contenus avec celle-ci : discussions, contacts, etc. Vous pouvez même activer les notifications et les visualiser directement sur le bureau de votre ordinateur : il suffit de cliquer sur l'élément Activer les notifications sur le bureau situé en haut à gauche et autorise le navigateur à afficher des avertissements.
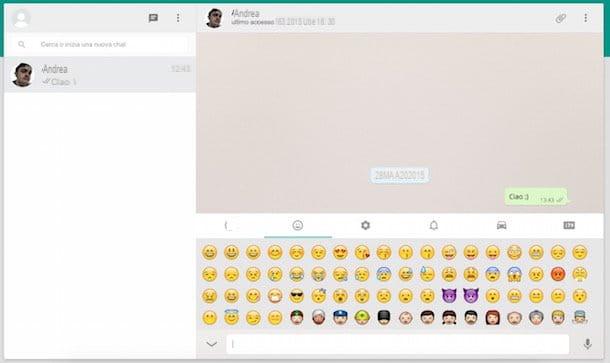
Pour le reste, comme mentionné, il n'y a pas grand-chose à expliquer : dans la barre latérale gauche, vous trouverez la liste des discussions récentes et les boutons pour démarrer une nouvelle conversation (le dessin animé) et accédez aux paramètres de service (i trois points). En cliquant sur le nom d'un contact ou sur le titre d'un chat, vous pouvez continuer la discussion comme sur un smartphone en insérant, si nécessaire, également des émoticônes (l'icône du Smiley en bas à gauche) et les images jointes (l'icône du agrafe en haut à droite).
Si vous souhaitez personnaliser votre statut, cliquez sur le bouton Ta photo en haut à gauche et tapez le statut que vous voulez que vos amis voient sur le terrain Pays qui apparaît dans la barre latérale gauche.
AirDroid
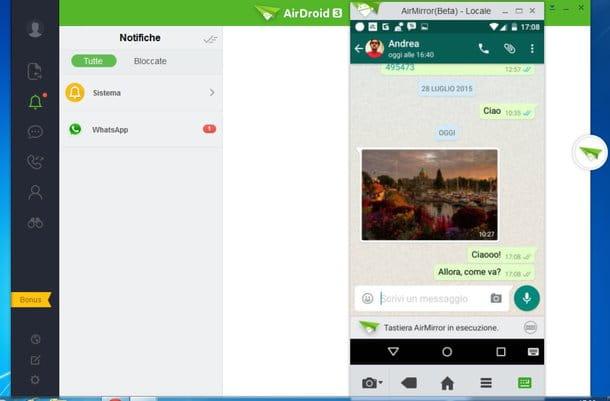
Vous utilisez un smartphone Android rooté ? Ensuite, vous pouvez également contrôler WhatsApp depuis votre ordinateur avec AirDroid, une application gratuite qui vous permet de gérer des messages, des contacts, des photos et d'échanger des fichiers entre des appareils Android et des ordinateurs (Windows et Mac) sans fil. Parmi ses fonctions, il y a aussi la télécommande des smartphones et tablettes depuis des ordinateurs, grâce à laquelle il est possible d'utiliser WhatsApp et de recevoir les notifications associées tout en étant confortablement assis devant l'écran du PC.
Pour télécharger AirDroid sur votre ordinateur, connectez-vous sur le site du logiciel et cliquez sur le bouton décharge situé sous le drapeau Windows ou sous le logo Apple (selon le système d'exploitation que vous utilisez).
Une fois le téléchargement terminé, si vous utilisez un PC Windows, lancez le fichier AirDroid_Desktop_Client_xx.exe et cliquez d'abord dans l'ordre sur les boutons Oui, OK, Avanti, J ’accepte, Installer e Fins pour terminer la configuration. Si vous utilisez un Mac à la place, ouvrez le package dmg vous avez téléchargé à partir du site Web d'AirDroid et copiez l'icône du programme qu'il contient dans le dossier applications d'OS X.
Maintenant, démarrez AirDroid, cliquez sur l'élément Inscription situé en bas à droite et créez votre compte gratuit pour utiliser le logiciel. Pensez ensuite à confirmer votre identité en cliquant sur le lien qui vous sera envoyé par email, sinon le compte sera supprimé au bout de quelques jours.
Une fois cette opération également terminée, installez l'application AirDroid sur votre smartphone, appuyez sur le bouton Connectez-vous ou inscrivez-vous et connectez-vous en utilisant la combinaison e-mail et mot de passe que vous avez précédemment choisie sur votre ordinateur.
Enfin, acceptez l'activation des notifications de bureau en appuyant sur le bouton Attiva et en cochant l'icône AirDroid dans les paramètres Android. Retournez ensuite sur votre ordinateur, cliquez sur l'icône jumelles et attendez que la télécommande du téléphone mobile soit activée pour utiliser WhatsApp confortablement depuis votre bureau (en même temps, vous devrez autoriser l'exécution d'AirDroid sur le téléphone avec les autorisations root en appuyant sur le bouton Accorder).
N'oubliez pas : même dans ce cas, WhatsApp est simplement "répété" sur l'ordinateur et ne s'exécute pas directement. Cela signifie que le téléphone mobile doit être connecté à Internet (plus précisément au même réseau sans fil que l'ordinateur) et doit avoir l'application toujours active.
Je précise qu'une version Web d'AirDroid est également disponible qui vous permet de gérer les messages, les applications et autres contenus du smartphone directement depuis le navigateur, mais elle ne vous permet pas d'exécuter WhatsApp à distance comme le client de bureau du service.
BlueStacks
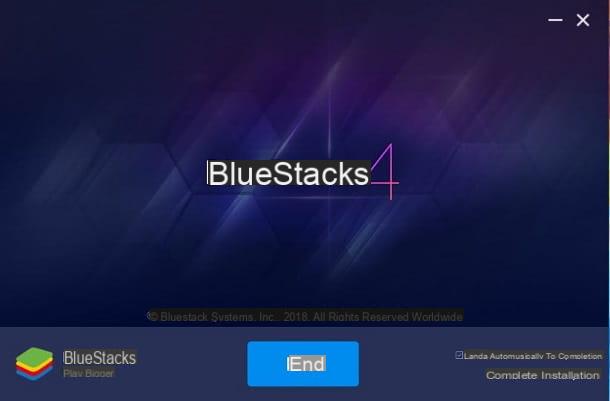
Il existe également des logiciels qui vous permettent d'exécuter des applications Android directement sur votre ordinateur, comme BlueStacks, Memu o Android x86 mais, en raison des limitations de WhatsApp, il n'est pas possible de les utiliser tout en maintenant l'accès au service actif même sur le smartphone : il faudrait répéter le processus d'activation de votre compte en continu, parfois sur votre ordinateur, parfois sur votre mobile téléphoner.
Je dis que cela ne vaut pas la peine de se tourner vers eux, maintenant qu'il existe un client WhatsApp officiel pour PC, cependant si vous êtes intéressé par la chose dans mon tutoriel dédié au sujet, vous trouverez toutes les informations dont vous avez besoin pour utiliser BlueStacks.


























