WhatsApp for Windows and Mac
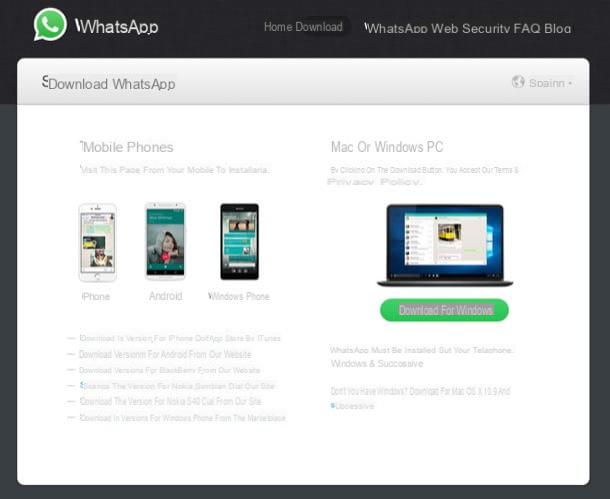
To download the official WhatsApp client on your computer, all you have to do is connect to this web page and click on the button Download for Windows, or Download for Mac OS if you use a Mac. If you use Windows 10instead, connect to the Microsoft Store and download the application directly from there. The software is only compatible with Windows 8 and later and MacOS 10.9 and later, so if you are using Windows 7 or an older version of MacOS you can't use it, sorry.
When the download is complete, double-click on it and open the file you just downloaded (WhatsAppSetup.exe) And that's it. Within a few seconds the WhatsApp icon will appear on the desktop, as well as in the menu Home Windows, and you can start using the application.
If you are using a Mac, to install the WhatsApp client on your computer you need to copy its icon to the folder Applications of MacOS and launch it by double clicking on it. Easier than that?
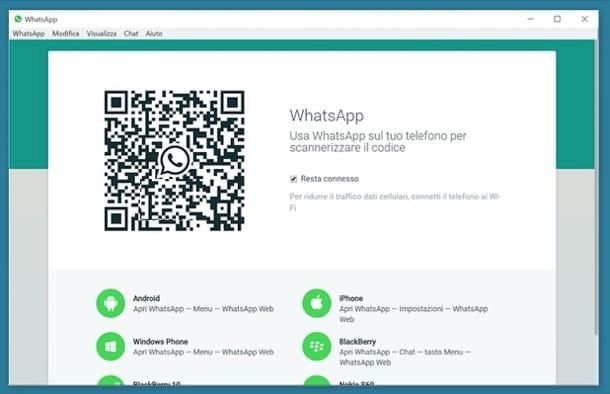
After the installation is complete, to begin a use WhatsApp on PC or on Mac, launch WhatsApp on your smartphone and call up the entry for Web WhatsApp from the app menu. If you don't know how to do it, come on Android just press the button (...) placed at the top right, while on iPhone you have to go to the tab Settings which is located at the bottom right.
In the screen that opens, if you are shown the initial WhatsApp Web tutorial, press the button Ok ho capito and inquire with the photocamera of the smartphone il QR code you see on the main screen of WhatsApp for computer. If requested, it also confirms access to Web WhatsApp, framing your face or scanning your fingerprint, depending on the biometric recognition method you set up on the device.
If you are not shown the initial tutorial, press on instead + button located at the top right or on the item Scan the QR code and scan the QR code as explained above. By clicking on the box Stay connected, you will not have to repeat this operation next time. If you are using the multi-device function, which at the time of writing is still in beta, you will not see this option as the feature allows you to connect up to four devices simultaneously without the smartphone necessarily having to be connected to the Internet. More info here.
Within a few seconds, the connection to the service should be established and you should see your WhatsApp conversations on your computer desktop. At this point there is not much more to explain, the interface of WhatsApp for the computer is almost identical to that of the smartphone application.
On the left you will find the list of your conversations, on the right the messages, while at the top there is the menu with the software settings.
Via the menu WhatsApp (Or Fillet, on Mac) you can start a New chat, for an New group and you can edit Profile and Status; in the menu Modification find the classic copy, cut and paste commands; in the menu Show there are options for zooming and for switching to the previous or next conversation while via the menu Chat you can invoke commands for archive chats, make WhatsApp silent, delete a chat o archive it.
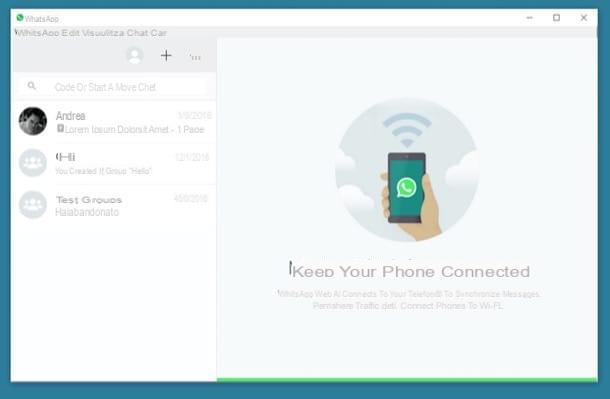
To adjust the settings related to notifications, the sounds he blocked usersclick on your button (...) located at the top left of the main WhatsApp window and select the item Settings from the menu that appears. On Mac, instead of the button (…) there is one arrow going down, but the procedure to follow is always the same.
As for the chat screen, there is not much to say, in addition to the text composition field we find the icon to insert the emoji (the face at the bottom left), the one for the creation of voice messages (the microphone located at the bottom right) and the one for sending multimedia attachments (the clip), which can be set to self-destruct via the button (1). The attachments that can be sent are photos, videos, shots taken in real time with the webcam and documents.
To carry out voice calls and / or video calls, instead, press, respectively, on thehandset icon or your quella della video camera, in order to use this useful feature even from a PC. At the end of the call, press onred handset icon, to finish it.
Finally, there is the button (...) located at the top right that allows you to view information about a user or group (and possibly block it), activate the silent, select the messages of a conversation and delete chats.
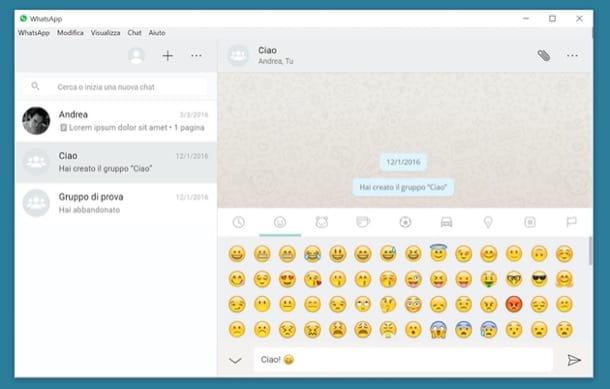
Finally, I point out that you can change yours profilo's photo and yours state by clicking on your photo located at the top left of the main screen of WhatsApp for PC and that you can start one new chat pressing on the button + always located at the top left (button that on Mac becomes a sheet with a pencil on it).
Web WhatsApp
As mentioned above, another way to have WhatsApp on PC is to leverage Web WhatsApp. To synchronize the WhatsApp application installed on your smartphone with the online service accessible from a computer, all you have to do is frame the QR code displayed on the site with the phone's camera.
So connect to WhatsApp Web using Chrome, Opera, Firefox, Edge or Safari (bearing in mind that the Apple browser does not yet allow you to record voice messages from your PC or take pictures from the webcam). Then start the WhatsApp application on your smartphone, press the button menu (the icon with the three dots at the top right) and select the item Web WhatsApp from the box that appears. If you are using an iPhone, instead of going to the WhatsApp menu you have to press the tab Settings which is located at the bottom right.
At this point, pigia sul pulsating Ok ho capito scan the QR code you see on your computer screen and you should be able to access WhatsApp Web. In case you are asked, confirm access to the service through the biometric protection system you set up on the device (for example the Face ID or touch ID your iPhone).
If you do not want to repeat this procedure every time you connect to WhatsApp from the PC, before framing the QR code with the mobile phone, put the check mark next to the item Stay connected located at the bottom left.
If you are trying the multi-device function (still in beta at the time of writing this article, as I indicated in this other guide), you will not see the words "Stay connected" and access to WhatsApp will still be done without having to scan the QR code from time to time. This feature, in fact, allows you to connect up to four devices simultaneously and without your smartphone having to be connected to the Internet.
Once logged in, use WhatsApp on PC it's a real breeze. The service perfectly follows the user interface of the smartphone application and automatically synchronizes all contents with it: discussions, contacts, etc. You can even activate notifications and view them directly on your computer desktop: just click on the item Enable desktop notifications located at the top left and authorize the browser to show warnings.
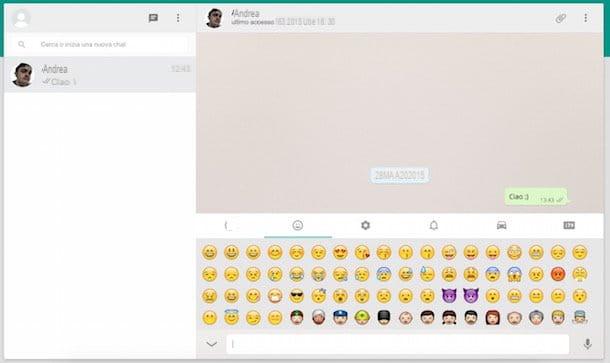
For the rest, as mentioned, there is not much to explain: in the left sidebar you will find the list of recent chats and the buttons to start a new conversation (the comic) and access the service settings (i three dots). By clicking on the name of a contact or on the title of a chat you can continue the discussion just like on a smartphone by inserting, if necessary, also emoticons (the icon of the smiley bottom left) and attached images (the icon of the clip top right).
If you want to customize your status, click on tua photo at the top left and type the status you want your friends to see in the field State that appears in the left sidebar.
AirDroid
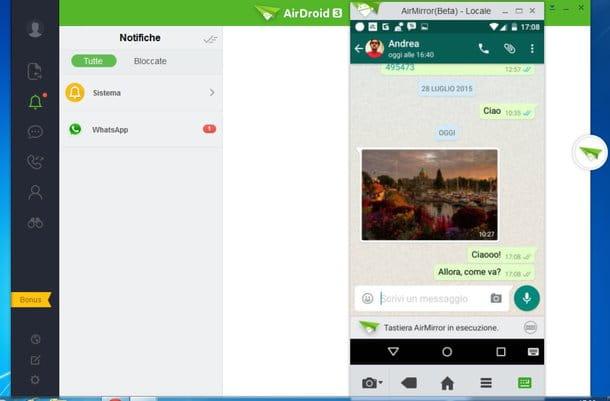
Are you using an Android smartphone that has been rooted? Then you can also control WhatsApp from your computer with AirDroid, a free application that allows you to manage messages, contacts, photos and exchange files between Android devices and computers (Windows and Mac) wirelessly. Among its functions there is also the remote control of smartphones and tablets from computers, thanks to which it is possible to use WhatsApp and receive related notifications while sitting comfortably in front of the PC screen.
To download AirDroid on your computer, connect to the software website and click on the button Download located under the Windows flag or under the Apple logo (depending on the operating system you use).
Once the download is complete, if you are using a Windows PC, launch the file AirDroid_Desktop_Client_xx.exe and click first in sequence on the buttons Yes, OK, NEXT, Accept, Install e end to finish the setup. If you are using a Mac instead, open the package dmg you downloaded from the AirDroid site and copy the program icon contained in it in the folder Applications in OS X.
Now, start AirDroid, click on the item Sign Up located at the bottom right and create your free account to use the software. Then remember to confirm your identity by clicking on the link that will be sent to you via email, otherwise the account will be deleted after a few days.
Once this operation has also been completed, install the AirDroid application on your smartphone, press the button Log in or register and log in using the email and password combination you previously chose on your computer.
Finally, accept the activation of desktop notifications by pressing the button Attiva and placing the check mark next to the icon AirDroid in the Android settings. Then go back to your computer, click on the icon binoculars and wait for the remote control of the mobile phone to be activated to use WhatsApp comfortably from your desktop (at the same time you will have to authorize the execution of AirDroid on the phone with root permissions by pressing the button Conceded).
Remember: even in this case WhatsApp is simply "repeated" on the computer and not run directly. This means that the mobile phone must be connected to the Internet (more precisely to the same wireless network as the computer) and must have the application always active.
I point out that a Web version of AirDroid is also available that allows you to manage messages, applications and other smartphone contents directly from the browser, however it does not allow you to run WhatsApp remotely like the service's desktop client.
BlueStacks
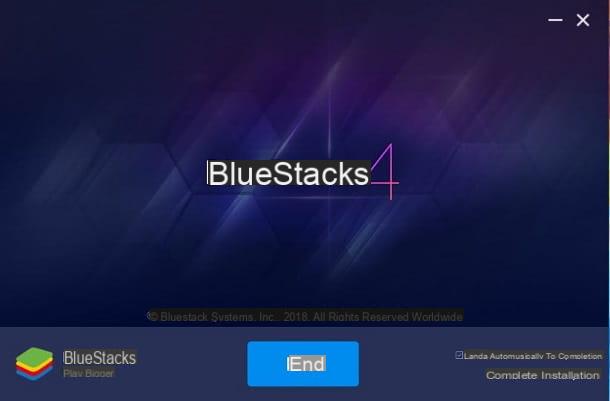
There are also software that allow you to run Android applications directly on your computer, such as BlueStacks, Memu o Android x86 but, due to the limitations of WhatsApp, it is not possible to use them while maintaining access to the service active even on the smartphone: you would have to repeat the process of activating your account continuously, sometimes on your computer, sometimes on your mobile phone.
I say that it is not worth turning to them, now that there is an official WhatsApp client for PC, however if you are interested in the thing in my tutorial dedicated to the subject you will find all the information you need to use BlueStacks.


























