Courrier PassView (Windows)
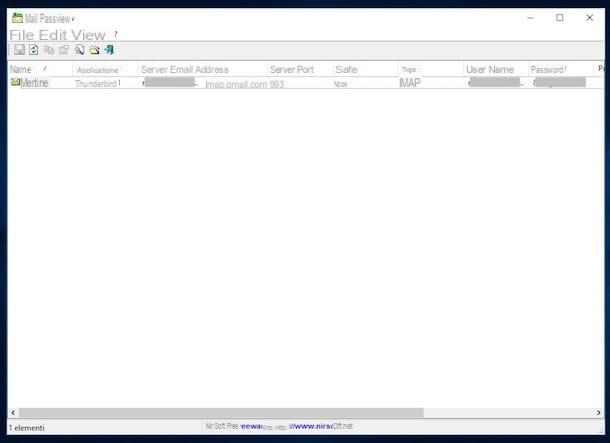
Commençons par les mots de passe des comptes de messagerie. Si vous ne vous souvenez plus du mot secret que vous utilisez pour accéder à votre compte de messagerie et si vous avez l'habitude de gérer la "correspondance virtuelle" à l'aide d'un client informatique spécial, la suggestion que je voudrais vous faire est de contacter Courrier PassView. C'est un programme gratuit pour les systèmes d'exploitation Windows qui vous permet de "trouver" les phrases d'accès aux comptes configurés dans Outlook Express, Outlook, Windows Live Mail, IncrediMail, Thunderbird et autres logiciels similaires. Essayez-le maintenant et vous verrez que vous ne le regretterez pas.
Pour télécharger Mail PassView sur votre PC, connectez-vous à son site Web et cliquez sur l'élément Télécharger Mail PassView en fichier zip (mailpv.zip), trouvé en bas de la page. Téléchargez également le fichier de traduction en dans votre languen en cliquant sur le lien ville vous trouvez dans le tableau ci-dessous. Une fois le téléchargement terminé, ouvrez les deux archives compressées obtenues, extrayez le contenu dans n'importe quel dossier et démarrez le programme mailpv.exe qui était contenu dans le premier fichier ZIP.
Dans la fenêtre qui s'ouvre, vous trouverez une liste avec les noms des différents clients de messagerie installés sur votre ordinateur en correspondance avec la colonne application, le nom d'utilisateur pour faire référence aux colonnes Nom e Nom d'utilisateur et l'adresse e-mail associée et le mot de passe relatif en correspondance des colonnes Adresse e-mail e Mot de passe.
Si au démarrage de l'application aucune donnée ne s'affiche ou si vous constatez que la liste n'est pas complète, essayez de rafraîchir la fenêtre en cliquant sur le bouton avec la feuille et les deux flèches qui se trouve dans la barre d'outils, en haut à gauche. Également en utilisant la barre d'outils en haut, vous pouvez enregistrer les données obtenues en cliquant sur le bouton avec le disquette. Pour copier à la place une information spécifique dans la liste, faites un clic droit dessus et sélectionnez l'élément approprié dans le menu contextuel que vous voyez apparaître.
Si, par contre, il y a beaucoup d'informations dans la fenêtre du programme et que vous ne pouvez pas identifier ce dont vous avez besoin, recherchez par mot-clé en cliquant sur le bouton avec le loupe et la feuille qui se trouve en haut et en tapant le mot-clé de référence dans le champ attaché à la nouvelle fenêtre qui s'ouvre, puis cliquez sur Rechercher suivant.
IE PassView, PaswordFox et ChromePass (Windows)
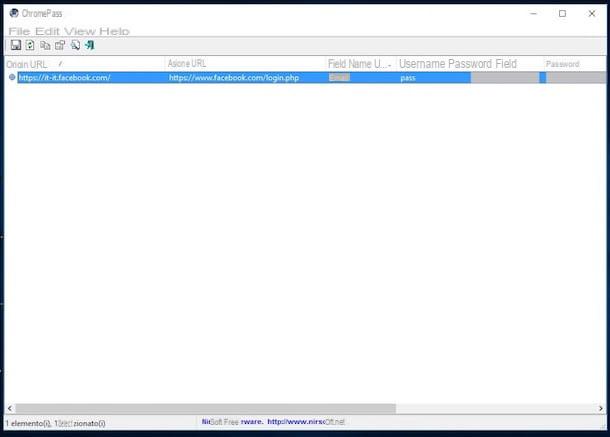
Dans un article axé sur comment voler des mots de passe, ou plutôt comment récupérer ceux enregistrés sur votre ordinateur que vous avez oubliés, il est pratiquement impossible de ne pas évoquer des programmes tels que IE PassView, PasswordFox e ChromePass. Il s'agit de logiciels gratuits et spécifiques à Windows grâce auxquels il est possible de retracer les mots-clés perdus enregistrés dans les navigateurs pour accéder à tel ou tel autre service en ligne. Comme facilement compris par le nom lui-même, une version est disponible pour Internet Explorer, une pour Firefox et une autre pour Google Chrome.
Vous me demandez comment ils sont utilisés ? Je vous le signale tout de suite. Tout d'abord, créez un lien vers la page de téléchargement du programme dont vous avez besoin en fonction du navigateur Web que vous utilisez sur votre ordinateur. Si vous surfez habituellement sur Internet avec Internet Explorer, vous devez vous connecter à cette page, si vous utilisez généralement Firefox, la page de référence est celle-ci, tandis que si vous avez l'habitude d'utiliser Google Chrome, la page à laquelle vous devez accéder est celle-ci.
Faites ensuite défiler la page affichée et cliquez sur le lien de téléchargement sous la section Feedback / retours (Par ex. Télécharger IE PassView en fichier Zip). Téléchargez également la traduction dans votre languenne en cliquant sur le lien ville dans le tableau ci-dessous. À la fin du téléchargement, extrayez l'archive compressée obtenue dans n'importe quel emplacement Windows et démarrez le fichier .exe qui était présent à l'intérieur.
Une fois la fenêtre du programme affichée à l'écran, vous pouvez enfin visualiser la liste avec tous vos sites favoris et leurs données d'accès, en correspondance avec les colonnes Nom d'utilisateur e Mot de passe. Le site Internet de référence est indiqué dans la colonne URL Origine.
Même dans ce cas, si vous souhaitez sauvegarder les données obtenues, il suffit de cliquer sur le bouton avec le disquette dans la barre d'outils, tandis que si vous souhaitez intervenir individuellement sur chacun d'eux, faites un clic droit dessus et choisissez l'option qui vous semble la plus appropriée dans le menu contextuel qui apparaît.
BulletsPassView (Windows)
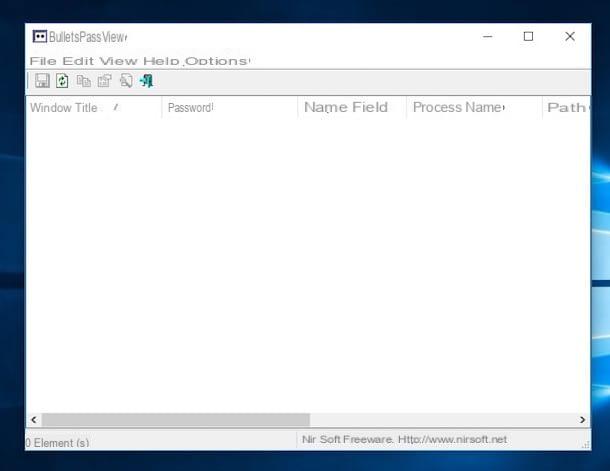
De nombreuses applications nécessitent la saisie d'un mot de passe pour fonctionner. Si vous avez aussi pu les oublier, lancez-vous pour télécharger PucesPassView, un programme gratuit pour les systèmes d'exploitation Windows qui vous permet d'afficher les mots de passe qui sont normalement masqués par des astérisques dans des programmes tels que CuteFTP, VNC, IncrediMail et Outlook Express.
Pour l'utiliser, connectez-vous d'abord à la page de téléchargement du programme et cliquez sur le lien Télécharger BulletsPassView dans un fichier Zip. Cliquez ensuite sur le lien ville que vous trouverez dans le tableau ci-dessous pour télécharger le fichier de traduction dans votre languen du logiciel.
Ensuite, extrayez les deux archives obtenues au même endroit sur votre ordinateur et exécutez le fichier BulletPassView.exe. Dans la fenêtre du programme que vous verrez alors apparaître sur le bureau, vous pourrez donc consulter la liste complète de tous les mots de passe enregistrés sur l'ordinateur, dans la colonne Mot de passe. Vous trouverez le programme ou le service correspondant indiqué dans la colonne à la place Titre de la fenêtre.
Si alors aucune donnée ne doit apparaître, essayez de rafraîchir la fenêtre en cliquant sur le bouton avec la feuille blanche et les deux flèches situé dans la barre d'outils, en haut à gauche.
Accès au trousseau (macOS)
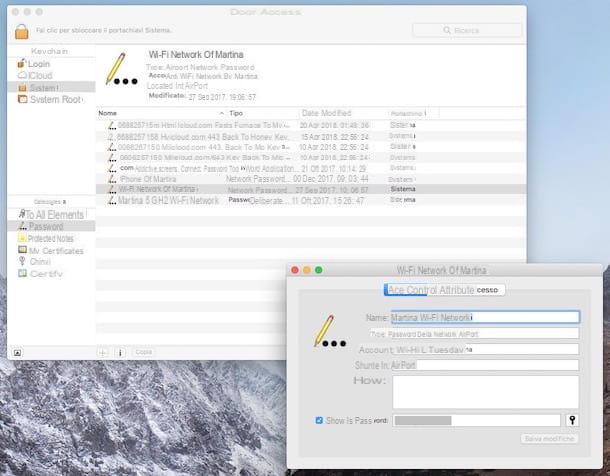
Si, par contre, vous utilisez un Mac, les ressources que j'ai mentionnées dans les lignes précédentes pour voler des mots de passe ne conviennent pas car elles sont conçues uniquement pour Windows. Cependant, cela ne signifie pas que sur les ordinateurs de marque Apple, il n'est pas possible de faire quelque chose de similaire à ce qui est vu ensemble dans les lignes précédentes, bien au contraire. À cet égard, je suis heureux d'annoncer que pour réussir dans votre intention, vous pouvez utiliser Accès au trousseau, une application incluse « en standard » dans macOS qui permet de stocker, gérer et afficher les mots de passe de divers comptes et services utilisés avec un identifiant Apple spécifique.
Vous me demandez comment s'y prendre pour servir votre objectif? Je vous le signale tout de suite. Tout d'abord, ouvrez Keychain Access en sélectionnant son icône (celle avec le clés) du dossier Autre de la Launchpad (sinon l'appeler via Spotlightà travers Siri ou en accédant au dossier Applications> Utilitaires).
Dans la fenêtre qui s'affichera ensuite à l'écran, cliquez sur le nom de la catégorie de référence dans la barre latérale gauche puis sélectionnez l'élément Mot de passe. Recherchez ensuite le nom du service ou de la ressource qui vous intéresse et double-cliquez dessus. Si vous le jugez approprié, vous pouvez également vous aider avec le champ de recherche en haut à droite de la fenêtre en tapant le mot-clé de référence.
Dans la nouvelle fenêtre qui apparaîtra par la suite sur le bureau, cochez la case à côté de l'élément Montrer le mot de passe situé en bas, saisissez le mot de passe de votre compte utilisateur sur macOS dans la fenêtre supplémentaire qui s'affiche et appuyez sur OK. Si vous y êtes invité, saisissez à nouveau votre nom d'utilisateur et votre mot de passe macOS et cliquez sur permettre. A ce stade, vous pouvez enfin visualiser le mot de passe de référence dans le champ dédié.
Si vous le souhaitez, vous pouvez copier le mot de passe obtenu dans le presse-papier macOS et le coller où bon vous semble en double-cliquant dessus et en utilisant la combinaison cmd + c. Pour le coller, utilisez plutôt la combinaison de touches cmd + v.
Solutions utiles pour stocker et gérer les mots de passe

Comme prévu au début, pour conclure cet article sur la façon de voler des mots de passe, je voudrais souligner certains programmes et services qu'à mon avis vous feriez bien de considérer afin d'éviter d'utiliser le logiciel ci-dessus. C'est essentiellement gestionnaires de mots de passe ce qui peut être particulièrement utile pour stocker, stocker et gérer les mots de passe de tel ou tel autre programme ou service. Vous trouverez ci-dessous celles qui représentent à mon avis les meilleures solutions de la catégorie.
- 1Password - C'est l'un des logiciels les plus connus au monde pour enregistrer et gérer les mots de passe. Il vous permet de stocker des données sensibles de manière illimitée et offre 1 Go pour tous les documents à joindre. Il intègre également le système d'authentification à deux facteurs pour une protection et une sécurité accrues. Le téléchargement est gratuit mais pour utiliser le service, vous devez souscrire un abonnement annuel. Notez qu'il est également disponible en tant qu'application mobile et peut être utilisé dans la fenêtre du navigateur via l'extension compagnon.
- RoboForm - Outil utilisable sous forme de logiciel et d'application pour appareil mobile utilisé aux fins en question. L'utilisation du service est gratuite mais pour pouvoir permettre la synchronisation entre les appareils il faut payer.
- LastPass - Service renommé de stockage et de gestion des mots de passe pouvant être utilisé comme extension de navigateur sur tous les principaux navigateurs Web et comme application pour appareils mobiles. Tous les mots de passe sont enregistrés dans le cloud sur les serveurs LastPass. Il peut être utilisé gratuitement mais est éventuellement également disponible en variante d'abonnement (payant) avec quelques fonctionnalités supplémentaires.
Pour plus d'informations sur le fonctionnement des outils précités et pour en découvrir de nouveaux, je vous propose de lire mon tutoriel sur la mémorisation des mots de passe sur votre ordinateur et mon article sur la mémorisation des mots de passe.
Comment voler des mots de passe

























