Frein à main (Windows/Mac/Linux)
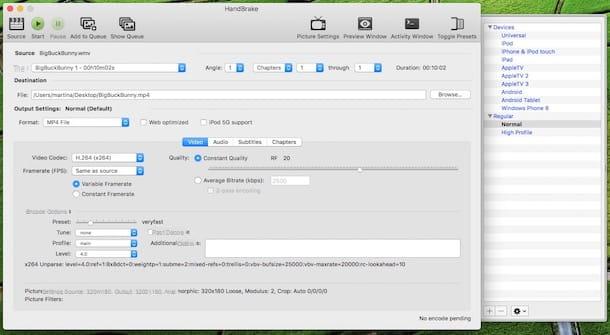
Le premier des convertisseurs vidéo que je veux vous suggérer d'expérimenter est HandBrake. Vous n'en avez jamais entendu parler ? Bizarre, il est très connu. Quoi qu'il en soit, vous n'avez pas à vous inquiéter, nous pouvons le réparer immédiatement. C'est un excellent logiciel open source pour convertir des fichiers vidéo sans dépenser un centime. Il est extrêmement simple à utiliser, possède une interface utilisateur assez basique et vous permet de générer des films MP4 ou MKV à partir de tous les principaux formats de fichiers vidéo. Il intègre également toute une série de profils prêts à l'emploi grâce auxquels il est possible de simplifier davantage la procédure de conversion en sélectionnant simplement celui qui vous intéresse. Bien sûr, il n'offre pas beaucoup de variété en termes de sortie, mais si vous n'avez pas d'autres besoins que ceux en question, cela vaut vraiment la peine d'essayer.
Pour l'utiliser, vous devez d'abord le télécharger sur votre ordinateur. Pour ce faire, la première étape que vous devez faire est de vous connecter à son site officiel. Appuyez ensuite sur le bouton Télécharger HandBrake, ouvrez le fichier Interface graphique HandBrake-xx-Win.exe venez de télécharger sur votre PC et cliquez d'abord sur Si, Alors Suivant, son Je suis d'accord, installer et pour conclure sur finition.
Si vous utilisez plutôt un Mac, ouvrez le package dans .dmg vous avez téléchargé à partir du site Web du programme et copiez l'icône HandBrake dans le dossier applications de macOS. Cliquez ensuite avec le bouton droit sur l'icône du logiciel et sélectionnez Avri du menu qui apparaît de manière à contourner les restrictions imposées par Apple aux développeurs non autorisés.
Vous êtes maintenant prêt à utiliser le logiciel ! Démarrez ensuite HandBrake en cliquant sur son icône puis en appuyant sur le bouton Ouvrir la source dans la fenêtre du programme qui est apparue à l'écran et sélectionnez la vidéo sur votre ordinateur que vous souhaitez convertir dans l'un des deux formats pris en charge. Sélectionnez ensuite le profil de conversion qui correspond le mieux à vos besoins dans la liste de droite (si vous utilisez un Mac et que vous ne pouvez pas le visualiser, vous devez d'abord cliquer sur le bouton Basculer les préréglages situé en haut à droite). Alternativement, vous pouvez également sélectionner le profil Normal pour créer une vidéo standard.
Enfin, vérifiez que le format vidéo de sortie souhaité est sélectionné dans le menu déroulant Contenant (sous Windows) ou Format: (sur Mac) et lancez la transformation du film en cliquant sur le bouton Démarrer l'encodage (sous Windows) ou Démarrer (sur Mac). Attendez ensuite que l'opération soit terminée. Par défaut, vous trouverez le fichier de sortie au même emplacement que le fichier d'entrée.
Je précise également que si vous avez des besoins particuliers et que vous souhaitez également intervenir sur l'audio, les sous-titres et les éventuels chapitres de votre fichier vidéo, vous pouvez utiliser (avant de lancer la conversion, bien sûr) les options attachées à l'onglet correspondant dans la fenêtre du programme.
Adaptateur (Windows/Mac)
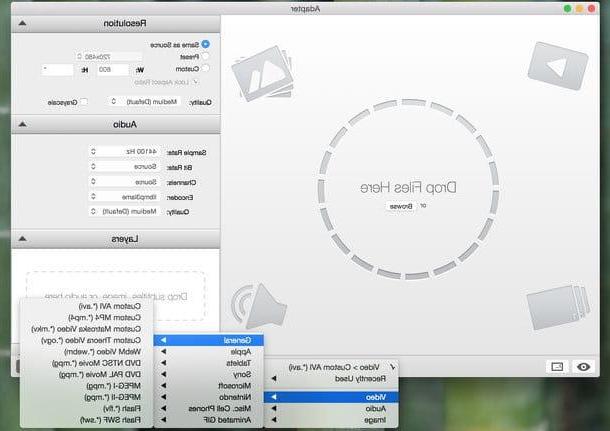
Un autre excellent logiciel qui peut sans aucun doute rivaliser pour la position du meilleur convertisseur vidéo est adaptateur. C'est un programme gratuit basé sur FFMPEG, célèbre logiciel open source de traitement de fichiers multimédia, capable de transformer ensemble tous les principaux formats de fichiers vidéo : MP4, AVI, MKV, WMV, MOV, FLV etc. Il a une interface utilisateur agréable et est également suffisamment intuitif. Il offre plusieurs profils prédéfinis et un bon degré de personnalisation des caractéristiques vidéo via les paramètres à l'écran.
Pour le télécharger sur votre ordinateur, connectez-vous à son site officiel et appuyez sur le bouton Télécharger l'adaptateur trouvé sur la page d'accueil. Après cela, si vous utilisez Windows, ouvrez le fichier Adaptateur-xxxexe venez d'obtenir, cliquez sur Si, Alors OK et par la suite sur Suivant. Ensuite, cochez la case à côté de l'élément I accept the agreement et cliquez à nouveau sur Suivant pendant six fois consécutives, puis appuie sur installer et pour finir cliquez sur finition. Au cours de la procédure d'installation, ils seront également téléchargés à partir d'Internet. FFmpeg (le composant gratuit et open source susmentionné essentiel au bon fonctionnement de l'adaptateur) e VLC (le fameux lecteur multimédia qui dans ce cas est indispensable pour visualiser les aperçus des fichiers à convertir).
Si vous utilisez plutôt un Mac, ouvrez le package dans .dmg venez de télécharger et faites glisser l'icône du logiciel dans le dossier applications de macOS. Au premier démarrage de l'Adaptateur il vous sera demandé, même dans ce cas, de télécharger FFMPEG. Cliquez sur le bouton Continuer d'accepter et d'attendre quelques secondes que la procédure soit terminée.
Ensuite, faites glisser la vidéo à convertir dans la fenêtre principale du logiciel (si vous ne l'affichez pas automatiquement sur le bureau, démarrez le programme), allez dans le menu déroulant en bas au centre et choisissez le format de sortie que vous préférez. Dans Vidéo> Général trouver tous les formats de fichiers génériques en cliquant sur les options Apple, Tablettes, Nintendo etc. vous pouvez obtenir des vidéos optimisées pour différents modèles de smartphones, tablettes et consoles de jeux vidéo.
Si vous devez affiner les paramètres de sortie vidéo, veuillez également cliquer sur le boutonéquipement qui se trouve en bas à gauche et utilisez les options qui vous sont présentées dans la barre latérale droite. Si vous souhaitez ajouter des sous-titres, des filigranes ou des pistes audio aux vidéos à convertir, vous devez plutôt les faire glisser dans le champ Couches situé en bas de la barre latérale droite.
Ensuite, vous pouvez commencer à convertir la vidéo en cliquant simplement sur le bouton Convertir. Par défaut, le dossier de sortie est celui Vidéos sous Windows et que Films votre Mac.
Convertisseur vidéo Freemake (Windows)
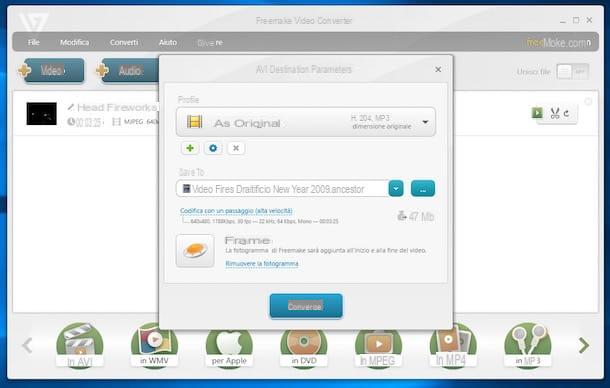
Un autre excellent logiciel que je vous recommande d'essayer si vous utilisez un PC avec Windows installé est Freemake Video Converter. Il s'agit d'un programme supplémentaire pour convertir des films sans frais qui vous permet de travailler sur tous les principaux formats de fichiers vidéo et de créer des vidéos compatibles avec tous les appareils les plus populaires. La seule chose dont il faut tenir compte est qu'il ajoute un filigrane à la vidéo convertie et aux écrans avec son logo au début et à la fin de cette dernière : deux limitations qui ne peuvent être levées qu'en achetant la version payante du programme (9,95 euros par an ou 19,95 euros une fois).
Pour télécharger Freemake Video Converter sur votre PC, vous devez vous connecter au site Web du logiciel et cliquer sur le bouton Téléchargement Gratuit. Une fois le téléchargement terminé, ouvrez le package d'installation du logiciel FreemakeVideoConverter.exe et cliquez d'abord sur Oui et alors OK e Avanti. Si vous ne souhaitez pas envoyer de statistiques anonymes sur l'utilisation du logiciel à Freemake pensez à retirer la coche de l'article Aidez à améliorer le logiciel Freemake en soumettant automatiquement des statistiques d'utilisation anonymes et des rapports de problèmes à Freemake.
Sélectionnez ensuite l'option Installation personnalisée, pas cher avec Avanti et décochez toutes les options ci-dessous pour éviter d'installer des programmes promotionnels supplémentaires. Cliquez ensuite sur Avanti et attendez que tous les fichiers nécessaires à l'installation de Freemake Video Converter soient téléchargés depuis Internet. Une fois terminé, cliquez sur le bouton Fins.
Attendez ensuite que la fenêtre du programme apparaisse sur le bureau et cliquez sur le bouton + Vidéo en haut à gauche. Choisissez ensuite le fichier à convertir, indiquez le format de sortie à l'aide des boutons situés en bas et utilisez le menu déroulant Profils dans la fenêtre qui s'ouvre pour sélectionner la qualité du fichier final que vous souhaitez obtenir. Cliquez ensuite sur le bouton [...] pour spécifier le dossier vers lequel l'exporter et lancer la transformation vidéo en cliquant sur le bouton Convertir. Le dossier de sortie par défaut est celui Vidéos.
Je précise également que si vous en avez besoin, en cliquant sur l'icône ciseaux vous voyez apparaître à côté de la vignette de chaque vidéo avant la conversion, vous pouvez également couper et faire pivoter le film à votre guise.
Usine de formatage (Windows)
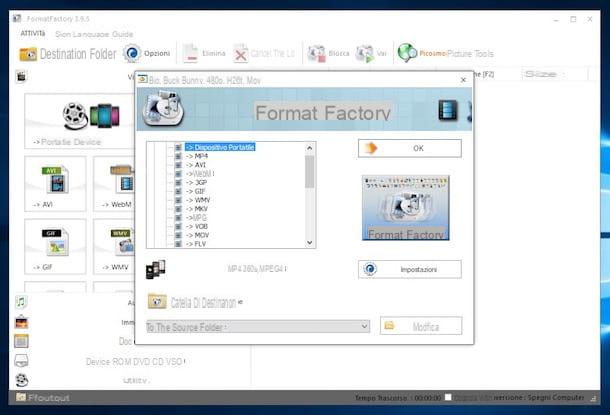
Comme alternative à tous les logiciels ci-dessus, vous pouvez essayer, toujours sous Windows, Format Factory. Il vous permet de convertir tous les principaux formats de fichiers vidéo mais aussi de la musique et des photos. Il a une interface utilisateur entièrement traduite en En tu idioma, il est très facile à utiliser et offre plusieurs options utiles.
Pour le télécharger immédiatement sur votre ordinateur, connectez-vous au site Web du programme et cliquez sur le bouton Site de téléchargement 1 (si le téléchargement ne démarre pas, essayez de cliquer sur les autres boutons). Une fois le téléchargement terminé, ouvrez le package d'installation FormatFactory FFSetupx.xxxexe et cliquez d'abord sur le bouton Ouisur celui-là Installer et alors Fins.
Une fois l'installation terminée, décochez les cases des deux options d'écran (Installer Format Factory dans la barre d'état système e Installer Picosmos Picture Tools) et cliquez sur OK. Maintenant, assurez-vous que l'onglet est sélectionné Vidéos dans la barre latérale gauche (et sinon, sélectionnez-le vous-même) et cliquez sur l'icône du format de fichier vers lequel vous souhaitez convertir vos fichiers. Cliquez ensuite sur le bouton Ajouter des fichiers et sélectionnez la vidéo à transformer.
Enfin, cliquez sur le bouton Modification pour sélectionner le dossier de destination de la vidéo convertie et cliquez d'abord sur OK et alors Vai pour lancer la procédure.
Autres convertisseurs vidéo
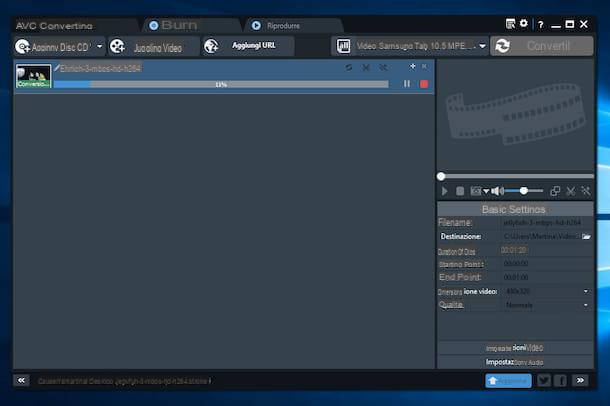
Le logiciel ci-dessus ne vous a pas enchanté et vous cherchez des alternatives ? Essayez ensuite les programmes répertoriés ci-dessous. Je suis sûr que vous pourrez en trouver au moins un qui vous satisfera.
- Tout convertisseur vidéo (Windows / Mac) - C'est l'un des logiciels de conversion vidéo gratuits les plus populaires. Il prend en charge une variété de formats différents, notamment AVI, MP4, WMV, MKV, MPEG, FLV, 3GP, DVD, WebM et MP3, et vous permet de créer des films compatibles avec iPad, iPod, iPhone, Android, PSP et autres appareils portables .
- Total Video Converter Lite (Mac) - C'est l'un des meilleurs convertisseurs vidéo gratuits pour macOS sur le Mac App Store. Il prend en charge tous les principaux formats de fichiers vidéo, y compris HD, et offre à ses utilisateurs une large gamme de profils de conversion différents.
- Movavi Video Converter (Windows) - Un autre excellent convertisseur vidéo gratuit qui prend en charge un bon nombre de formats d'entrée et de sortie. Il intègre également quelques fonctionnalités supplémentaires telles que celle qui vous permet d'extraire l'audio des films, celle grâce à laquelle vous pouvez créer des GIF animés et ainsi de suite.
- Convertisseur de média gratuit (Windows) - Un logiciel gratuit pour PC qui vous permet de convertir et de compresser des vidéos dans différents formats de fichiers : MP4, AVI, MKV, ASF, VOB, MPG, WMV, MP2, FLV, SWF, MOV et bien d'autres. Il prend également en charge la conversion de DVD en formats de fichiers compressés (élimine certaines des protections contre la copie les plus populaires) et est capable d'extraire des pistes audio de films.


























