Débloqueur de mot de passe tout-en-un Appnimi (Windows/Mac)
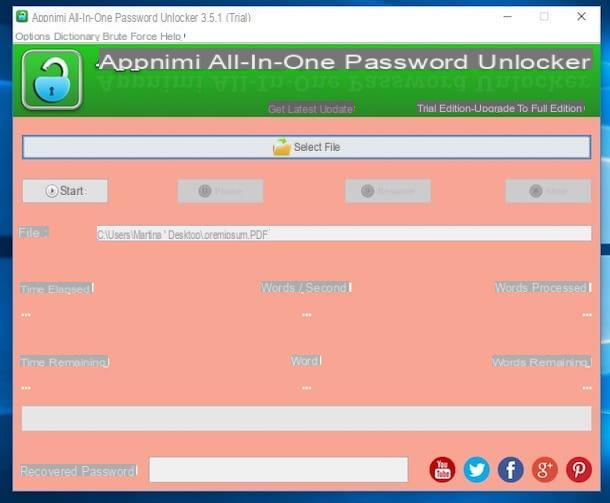
Commençons cet excursus parmi les programmes pour trouver des mots de passe en parlant de Débloqueur de mot de passe tout-en-un Appnimi. C'est un logiciel capable de récupérer les mots de passe pour accéder aux fichiers ZIP, RAR, PDF, XLS et XLSX en agissant de deux manières différentes : l'attaque par force brute, qui tente de forcer l'ouverture de fichiers en essayant de former des mots caractère par caractère key, ou attaque de dictionnaire, qui tente de récupérer le mot de passe d'accès au fichier avec une série de mots significatifs contenus dans un fichier de dictionnaire.
Il est très simple d'utilisation et très efficace, surtout lorsque les mots de passe adoptés pour protéger les fichiers ne sont pas trop longs ou complexes. Il est disponible pour Windows et Mac mais est payant, bien qu'il puisse être utilisé comme version d'essai gratuite pour une durée limitée (comme je l'ai fait pour écrire cette étape). Il faut aussi noter que pour fonctionner, il faut Java installé sur votre ordinateur (pour plus d'informations, vous pouvez vous référer à mon tutoriel sur l'installation de Java).
Pour l'utiliser, connecté au site Web du programme, faites défiler la page jusqu'à ce que vous trouviez la section Télécharger Appnimi RAR Débloqueur de mot de passe et cliquez sur le bouton Télécharger pour Windows, si vous utilisez Windows, ou sur Télécharger pour Mac OS, si vous utilisez un Mac.
A la fin du téléchargement, si vous utilisez Windows, extrayez l'archive compressée obtenue et démarrez le fichier .exe qu'il contient. Cliquez ensuite sur Si, le Suivant et Je suis d'accord, le installer et par la suite sur finition. Ensuite, lancez le programme en utilisant son icône sur le bureau.
Si vous utilisez plutôt un Mac, extrayez l'archive compressée téléchargée et faites glisser l'icône de l'application dans le dossier applications de macOS. Puis faites un clic droit dessus et choisissez Avri deux d'affilée.
Maintenant que vous voyez la fenêtre Appnimi all-in-one Débloqueur de mot de passe, vous devez demander le code pour pouvoir tester le programme gratuitement. Pour cela, remplissez les champs ci-dessous avec votre nom et votre adresse email et appuyez sur Obtenez une clé de licence gratuite. Accédez ensuite à votre boîte mail, ouvrez le message reçu du Support Appnimi, copiez le code de licence qui vous a été attribué et collez-le dans le champ Clé de licence de la fenêtre du programme, puis appuie sur le bouton Activer.
Maintenant, cliquez sur le bouton Choisir le dossier qui est en haut et sélectionnez le fichier sur lequel vous souhaitez agir. Utilisez ensuite les éléments attachés à la barre d'outils pour définir le mode d'action de l'attaque à utiliser, pour ajuster les paramètres relatifs au dictionnaire de mots-clés et pour intervenir sur les paramètres relatifs à la longueur du mot de passe, le type de caractères utilisés et ainsi de suite. parler, cliquer, respectivement, sur Brute Force, Dictionnaire e Les options.
Lancez ensuite la procédure d'identification du mot de passe en appuyant sur Démarrer. Si le programme parvient à trouver le mot de référence secret, il sera indiqué dans le champ Mot de passe récupéré, en bas de l'écran.
Décrypteur de mot de passe de navigateur (Windows)
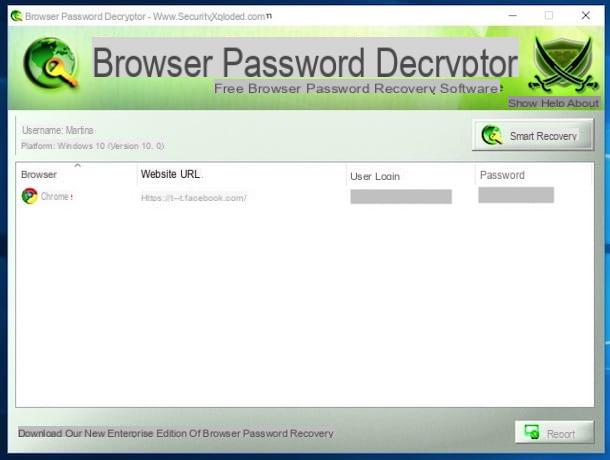
Comme son nom l'indique, Décrypteur de mot de passe du navigateur est un programme qui permet de récupérer les mots de passe des sites Internet et des services en ligne enregistrés dans les navigateurs. Il prend en charge Internet Explorer, Mozilla Firefox et Google Chrome fonctionnant avec toutes les versions de ces navigateurs.
Les mots de passe trouvés par le programme peuvent également être exportés afin que vous puissiez les consulter ultérieurement. C'est gratuit (mais également disponible dans une version payante plus récente), Windows uniquement et très facile à utiliser.
Pour l'utiliser, rendez-vous sur la page de téléchargement du programme sur le site de Softpedia et cliquez sur le bouton Télécharger en haut à gauche. Appuyez ensuite sur le bouton Rétroviseur extérieur 2 dans la fenêtre que vous voyez apparaître à l'écran et le téléchargement du programme commencera immédiatement.
À la fin du téléchargement, extrayez l'archive compressée obtenue dans n'importe quel emplacement Windows et ouvrez le fichier .exe qu'il contient. Cliquez ensuite sur Cours, le Suivant par due volte di segito, su installer, le Si et Fermer pour terminer la configuration.
Maintenant que vous voyez la fenêtre du logiciel sur votre bureau, cliquez sur le bouton Démarrer la récupération qui se trouve en haut à droite, attendez quelques instants que Browser Password Decryptor analyse les données enregistrées dans les différents navigateurs, après quoi la liste des mots de passe trouvés dans ceux-ci et leurs comptes s'affichera.
Si vous le souhaitez, vous pouvez copier un certain mot de passe dans le presse-papiers du système en cliquant dessus avec le bouton droit et en choisissant Copier le mot de passe depuis le menu contextuel. Si vous souhaitez exporter tous les mots de passe, cliquez sur le bouton Rapport en bas à droite, sélectionnez le format d'enregistrement que vous préférez dans le menu déroulant Enregistrer sous:, indiquez l'emplacement pour créer le fichier et cliquez sur Sauver.
Courrier PassView (Windows)
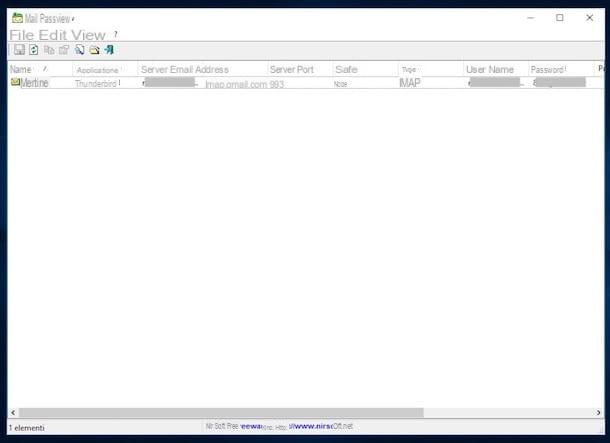
Courrier PassView est un petit programme léger qui, sans aucune installation, est capable de trouver les mots de passe de tous les comptes de messagerie utilisés sur le PC. Il prend en charge Microsoft Outlook, Mozilla Thunderbird et de nombreux autres clients de messagerie de nouvelle et d'ancienne génération. C'est gratuit et c'est uniquement pour Windows.
Notez qu'en raison de sa capacité à « pêcher » dans les bases de données des clients de messagerie, le programme peut être reconnu comme une menace par plusieurs antivirus, mais il ne s'agit que d'un faux positif. Le logiciel est parfaitement sûr et sans virus.
Pour utiliser Mail PassView, connecté au site Web du logiciel, cliquez sur l'élément Télécharger Mail PassView en fichier zip (mailpv.zip), qui se trouve en bas de la page. Téléchargez ensuite le fichier de traduction dans votre languen en cliquant sur le lien ville présents dans le tableau ci-dessous.
Une fois le téléchargement terminé, ouvrez les deux archives compressées obtenues, extrayez le contenu dans n'importe quel dossier, démarrez le programme mailpv.exe présent dans le premier fichier ZIP et appuie sur Si.
Dans la fenêtre que vous verrez à ce stade apparaître sur le bureau, correspondant à la colonne application vous trouverez une liste avec les noms des différents clients de messagerie installés sur votre ordinateur. Le nom d'utilisateur de référence est plutôt affiché en correspondance des colonnes Nom e Nom d'utilisateur, tandis que l'adresse e-mail associée et le mot de passe correspondant sont indiqués dans les colonnes Adresse e-mail e Mot de passe.
S'il y a beaucoup d'informations obtenues via le logiciel et que vous ne trouvez pas ce dont vous avez besoin au premier coup d'œil, appuyez sur le bouton avec le loupe et la feuille en haut et tapez le mot-clé de référence dans le champ approprié de la fenêtre qui apparaît, puis appuyez sur le bouton Rechercher suivant.
Si nécessaire, vous pouvez également copier les informations affichées dans la fenêtre du programme dans le presse-papiers de Windows. Pour ce faire, faites un clic droit dessus et choisissez l'élément approprié dans le menu contextuel qui apparaît.
Si, par contre, en démarrant l'application, aucune donnée ne s'affiche ou si vous constatez que la liste n'est pas complète, vous pouvez mettre à jour la liste des données disponibles en appuyant sur le bouton avec la feuille et les deux flèches présent sur la barre d'outils.
Quant à la sauvegarde des données, sélectionnez les éléments qui vous intéressent et appuyez sur le bouton avec le disquette, toujours attaché à la barre d'outils.
WirelessKeyView (Windows)
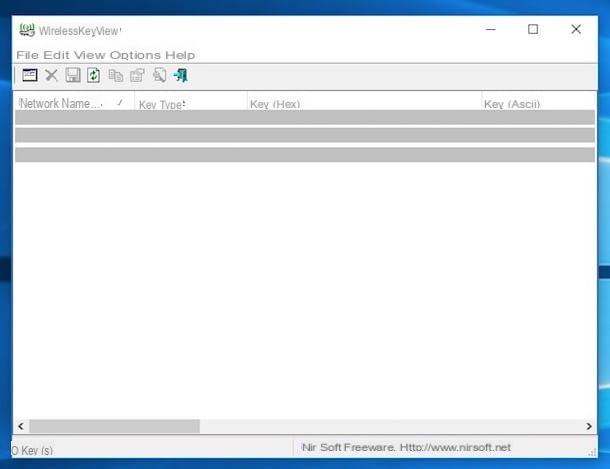
Avec la propagation des routeurs WiFi et des connexions Internet sans fil, il est devenu essentiel de se souvenir des mots de passe pour accéder aux connexions domestiques sans fil. Compte tenu de cela, dans un article consacré aux programmes de recherche de mots de passe, il est donc impossible de ne pas mentionner le nom de WirelessKeyView. C'est un outil gratuit et sans installation qui vous permet de trouver les mots de passe des connexions non filaires.
Il est capable de trouver les mots de passe enregistrés dans Windows et de les associer automatiquement aux connexions auxquelles ils appartiennent. Les mots de passe sont affichés à la fois au format standard (c'est-à-dire comment ils doivent être écrits pour accéder à la connexion) et au format HEX.
Vous me demandez comment servir ? Je vous le signale tout de suite. Tout d'abord, connectez-vous au site Web du logiciel et appuyez sur la voix Télécharger WirelessKeyView pour x64 (si vous utilisez une version 64 bits de Windows) ou sur Télécharger WirelessKeyView 32 bits (si vous utilisez une version 32 bits de Windows). Téléchargez également le fichier de traduction en dans votre languen en cliquant sur le lien ville présents dans le tableau ci-dessous.
Une fois le téléchargement terminé, extrayez les deux archives compressées obtenues dans n'importe quelle position sur votre ordinateur, lancez le fichier WirelessKeyView.exe qui était présent dans le premier fichier ZIP et cliquez sur Si.
Une fois la fenêtre du programme affichée à l'écran, vous verrez la liste complète des réseaux Wi-Fi stockés sur votre ordinateur, dans la colonne Nom de réseau. Vous trouverez ensuite les mots de passe respectifs dans la colonne Clé (Hex). Les éléments dans les colonnes Type de clé e Clé (Ascii) à la place, ils indiquent le type de cryptage utilisé et le mot de passe des réseaux sans fil auxquels la connexion a été établie mais au format ASCII.
Si vous le souhaitez, vous pouvez également copier l'une des informations affichées dans la fenêtre du programme dans le presse-papiers de Windows en cliquant dessus avec le bouton droit et en choisissant l'élément approprié dans le menu qui s'ouvre. Pour exporter les données, sélectionnez plutôt ce que vous souhaitez enregistrer et appuyez sur le bouton avec le disquette sur la barre d'outils.
Si par contre, au démarrage du logiciel, aucune donnée n'apparaît ou la liste n'est pas complète, appuyez sur le bouton avec la feuille et les deux flèches toujours présent sur la barre d'outils pour mettre à jour les informations disponibles.
Accès au trousseau (macOS)
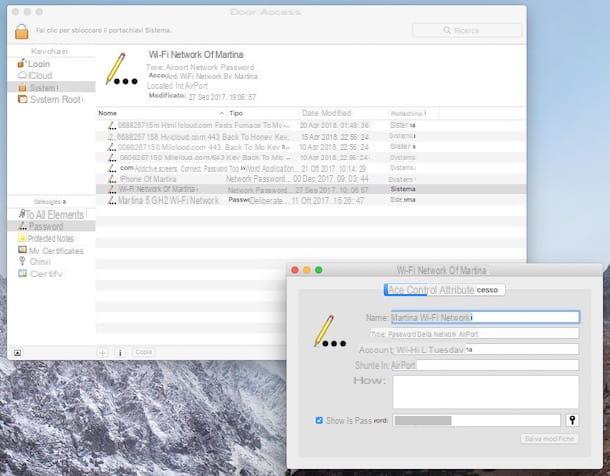
Vous utilisez un Mac et avez besoin de tracer les mots de passe utilisés pour accéder à tel ou tel service Web, pour le Wi-Fi et ainsi de suite ? Dans ce cas, la plupart des programmes de recherche de mots de passe dont je vous ai parlé dans les lignes précédentes ne conviennent pas car ils sont conçus pour Windows. Cependant, vous l'avez de votre côté Accès au trousseau!
Il s'agit d'une application déjà incluse dans macOS qui vous permet de stocker et de gérer ainsi que d'afficher les mots de passe des différents comptes et services utilisés avec un identifiant Apple spécifique. Mettez-le à l'épreuve maintenant, je suis sûr que cela vous sera d'une grande aide.
Pour l'utiliser à vos propres fins, ouvrez Keychain Access en sélectionnant son icône (celle avec le clés) du dossier Autre de la Launchpad. Dans la fenêtre que vous verrez alors apparaître sur le bureau, cliquez sur le nom de la catégorie qui vous intéresse dans la barre latérale à gauche et sélectionnez l'élément Mot de passe. Recherchez ensuite le nom du service ou de la ressource de référence, puis cliquez dessus. Si nécessaire, vous pouvez aider avec le champ de recherche situé dans la partie supérieure droite de la fenêtre.
Une fois ces étapes terminées, une nouvelle fenêtre apparaîtra à l'écran. Sélectionnez l'article Montrer le mot de passe dans ce dernier, tapez le mot de passe de votre compte utilisateur sur macOS et appuyez sur OK. Si vous y êtes invité, saisissez à nouveau votre nom d'utilisateur et votre mot de passe macOS et cliquez sur permettre. Une fois cela fait, vous pourrez enfin voir le mot de passe qui vous intéresse.
Autres programmes utiles pour trouver des mots de passe

Les programmes de recherche de mots de passe dont je vous ai parlé dans les lignes précédentes n'ont pas pu répondre à vos besoins et vous recherchez d'autres ressources adaptées à cet effet ? Alors essayez de jeter un œil à mon tutoriel sur la façon de trouver un mot de passe, peut-être qu'il y a autre chose qui peut vous être utile ! Vous pouvez peut-être trouver quelque chose d'intéressant dans mon article sur la façon de voler un mot de passe.
Je vous propose également de consulter mon guide sur la lecture des mots de passe astérisques à travers lequel, comme on peut facilement le déduire du titre, j'ai pris soin de signaler quelques programmes utiles pour identifier les mots de passe qui sont cachés par les astérisques dans le formulaires de compilation automatique, comme cela arrive souvent dans les navigateurs. Espérons que cela peut vous aider.
Programmes pour trouver des mots de passe

























