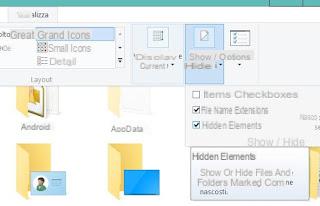 Nesta página que eu poderia chamar de "serviço", vemos como fazer uma daquelas operações básicas que todo usuário de PC deve ser capaz de fazer, para não ter que repeti-la em cada artigo subsequente: como visualizar arquivos e pastas ocultos no Windows.
Nesta página que eu poderia chamar de "serviço", vemos como fazer uma daquelas operações básicas que todo usuário de PC deve ser capaz de fazer, para não ter que repeti-la em cada artigo subsequente: como visualizar arquivos e pastas ocultos no Windows.É muito importante saber que no Windows alguns arquivos e pastas ficam ocultos, por padrão, se forem vitais para o funcionamento do sistema, para evitar que usuários incapacitados ou desatentos os apaguem ou façam alterações que possam comprometer o funcionamento do Windows.
Ao mesmo tempo, porém, algumas dessas pastas e esses arquivos devem ser necessariamente conhecidos porque há momentos em que devem ser visualizados ou modificados.
O procedimento para localizar arquivos ocultos no Windows 10 e Windows 8 / 8.1 foi muito simplificado em comparação com o modo como é feito no Windows XP, Vista e Windows 7.
No Windows 10 e 8.1, na verdade, você só precisa abrir uma pasta ou uma janela do Explorer (pressionando as teclas Windows + E juntas) e, em seguida, expandir a exibição do menu superior clicando em Exibir.
Na barra de opções e botões, você pode pressionar Aparecer esconder e então ative o Elementos ocultos.
No Windows 7, Vista e XP em vez disso, o procedimento é ligeiramente mais longo e menos perceptível.
Para ver itens escondidos você deve abrir qualquer pasta e ir para as opções de pasta no menu Ferramentas na parte superior.
As próprias Opções de pasta também são uma entrada do Painel de controle em exibição completa.
Nas opções de pasta, vá para a guia Exibir, role pela lista e habilite a opção Ver arquivos e pastas ocultos.
NOTA: No Windows 10 e no Windows 7 e em todas as outras versões, você também pode desativar a opção "Ocultar arquivos protegidos do sistema" em Opções de pasta> Exibir, mas é melhor não tocar.
Os arquivos de sistema protegidos são sempre arquivos ocultos, mas não há razão para vê-los, a menos que uma ação direcionada seja necessária.
Em qualquer caso, depois de fazer o que era necessário, é sempre melhor reativar a opção.
Assim que os arquivos e pastas ocultos forem exibidos, você notará que, ao abrir o caminho raiz do nome de usuário C: do meu computador, aparecerá a pasta AppData oculta que contém todos os arquivos pessoais e que é mais importante do que oculto pastas.
O ícone de arquivos e pastas ocultos, como você pode ver, é ligeiramente transparente.
Em qualquer caso, é sempre melhor não excluir os arquivos e pastas que o Windows oculta por padrão, a menos que você saiba o que está fazendo.
Se não quiser tocar nas opções do Windows para encontrar todos os arquivos ocultos, você pode usar um programa como Localizador de arquivos ocultos.
Esta ferramenta é muito simples e verifica a unidade ou pasta de sua escolha para encontrar todos os arquivos ocultos dentro dela.
Mostra o nome de cada arquivo / pasta, tipo (pasta, arquivo, arquivo executável, etc.), caminho do arquivo, data de criação e tamanho do arquivo.
Os arquivos executáveis ocultos são apresentados na cor vermelha, as pastas na cor azul e outros tipos de arquivo na cor preta, para que você possa identificar facilmente o tipo de arquivo.
Além desses recursos, existem algumas opções que você pode ativar / desativar para a verificação para ignorar arquivos de atalho ocultos, ignorar arquivos conhecidos (como desktop.ini, recycle.bin, etc.) e não executar a verificação de pastas ocultas.
Outro programa para encontrar arquivos ocultos no Windows também é Seletor de vários arquivos.
Como encontrar arquivos ocultos no Windows 10, 8 e 7


























