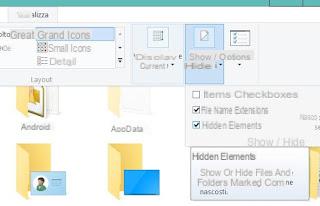 In this page that I could call "service", we see how to do one of those basic operations that every PC user should be able to do, so as not to have to repeat it in each subsequent article: how to view hidden files and folders in windows.
In this page that I could call "service", we see how to do one of those basic operations that every PC user should be able to do, so as not to have to repeat it in each subsequent article: how to view hidden files and folders in windows.It is really important to know that in Windows some files and folders are hidden, by default, if these are vital for the functioning of the system, to prevent non-capable or inattentive users from deleting them or making changes that could compromise the functioning of Windows. .
At the same time, however, some of these folders and these files must necessarily be known because there are times in which they must be viewed or modified.
The procedure for finding hidden files in Windows 10 and Windows 8 / 8.1 it has been simplified a lot compared to how it is done in Windows XP, Vista and Windows 7.
In Windows 10 and 8.1, in fact, you just need to open a folder or an Explorer window (by pressing the Windows + E keys together) and then expand the view of the top menu by clicking on View.
In the option and button strip you can press on Show / Hide and then activate the Hidden elements.
In Windows 7, Vista and XP instead the procedure is slightly longer and less noticeable.
To see hidden items you have to open any folder and then go to the folder options from the Tools menu at the top.
The Folder Options themselves are also a Control Panel entry in full view.
From the folder options, go to the View tab, scroll through the list and enable the option View hidden files and folders.
NOTE: In both Windows 10 and Windows 7 and all other versions, you can also disable the "Hide protected system files" option from Folder Options> View, but it is better not to touch.
Protected system files are always hidden files, but there is no reason to see them unless targeted action is required.
In any case, after doing what needed to be done, it is always better to reactivate the option.
Once the hidden files and folders have been displayed, you will notice that, by opening the root path of the C: user-username from the computer resources, the hidden AppData folder will appear which contains all personal files and which is the more important than hidden folders.
The icon of hidden files and folders, as you can see, is slightly transparent.
In any case, it is always best not to delete the files and folders that Windows hides by default, unless you know what you are doing.
If you don't want to tap the Windows options to find all hidden files, you can use a program like Hidden File Finder.
This tool is very simple and scans the drive or folder of your choice to find all the hidden files inside.
It shows the name of each file / folder, type (folder, file, executable file, etc.), file path, creation date and file size.
Hidden executable files are presented with red color, folders with blue color and other file types with black color, so you can easily identify the file type.
In addition to these features, there are some options that you can enable / disable for scanning to ignore hidden shortcut files, ignore known files (such as desktop.ini, recycle.bin, etc.), and not to run the scan hidden folders.
Another program to find hidden files in Windows is also Multi File Selector.
How to find hidden files in Windows 10, 8 and 7


























