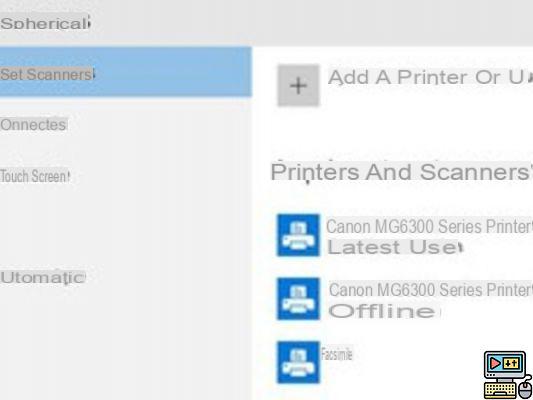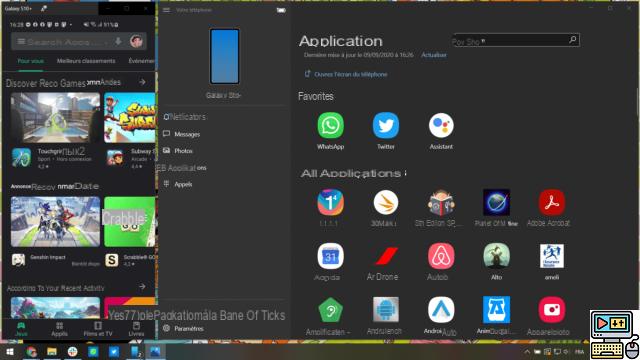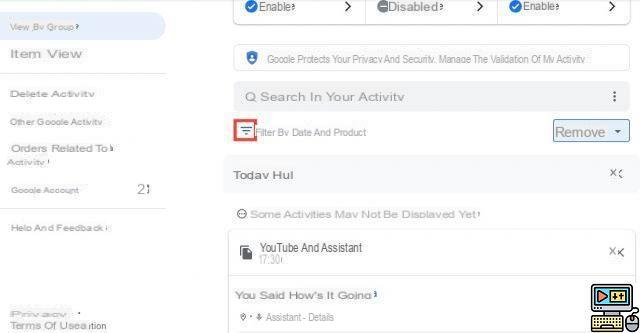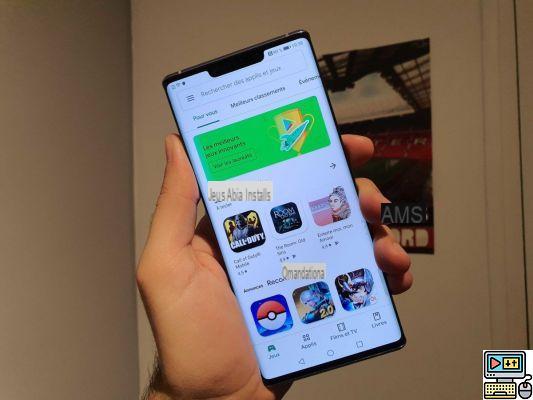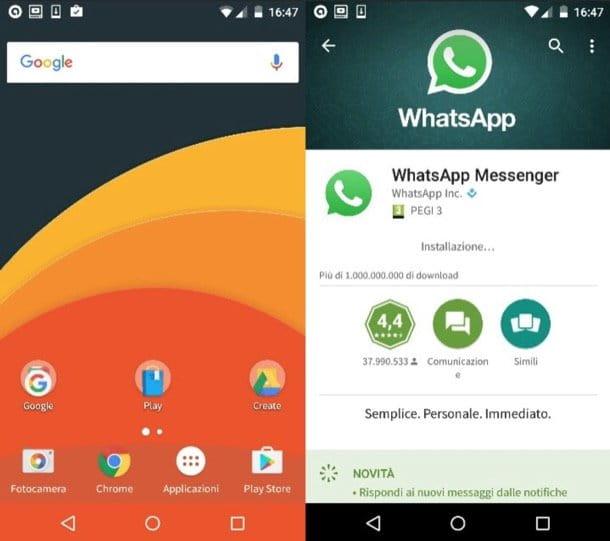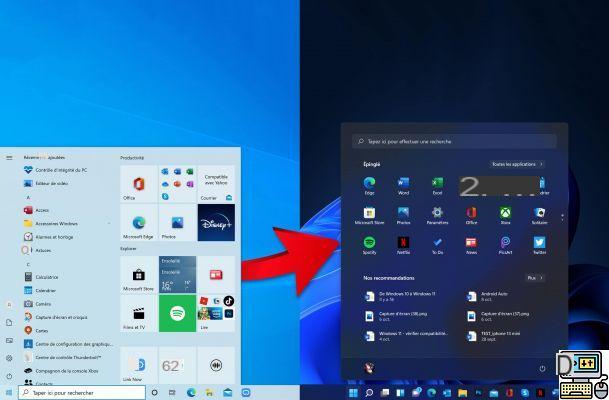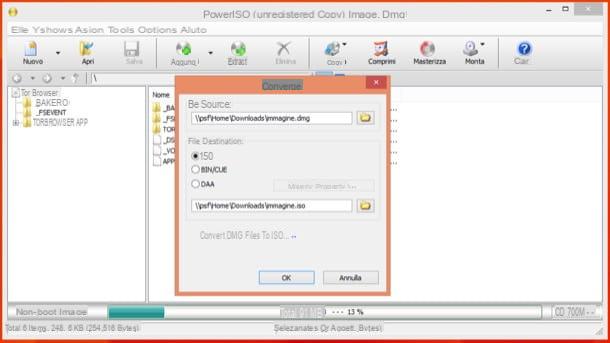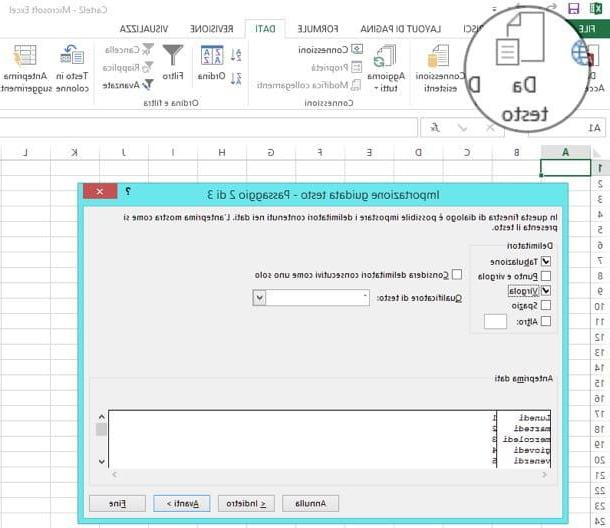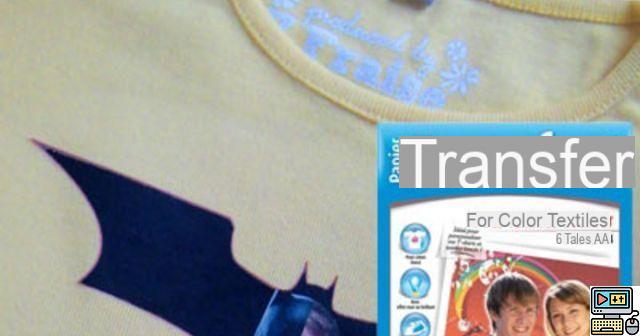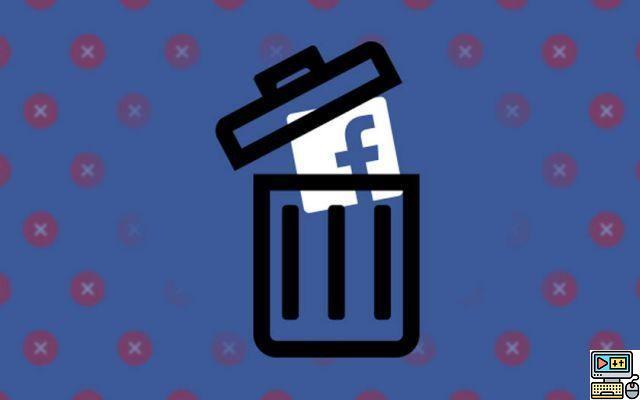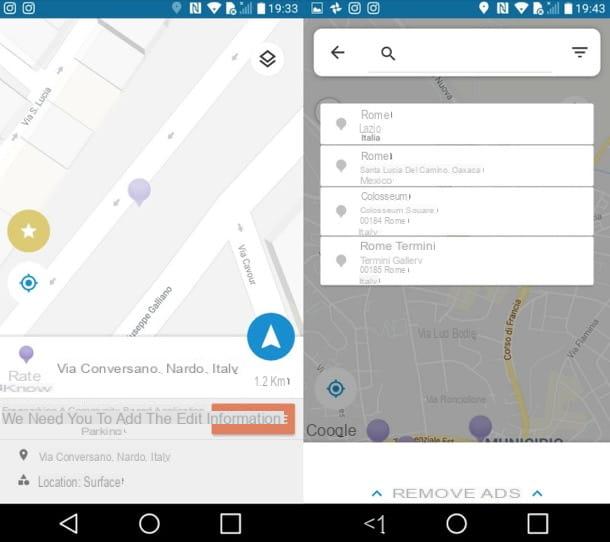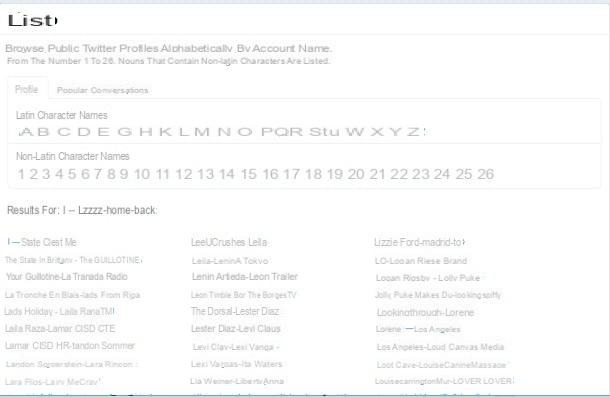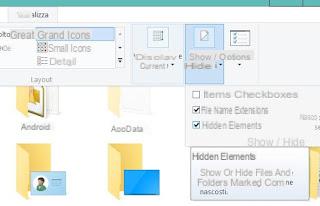 En esta página que podría llamar "servicio", vemos cómo hacer una de esas operaciones básicas que todo usuario de PC debería poder hacer, para no tener que repetirla en cada artículo posterior: cómo ver archivos y carpetas ocultos en Windows.
En esta página que podría llamar "servicio", vemos cómo hacer una de esas operaciones básicas que todo usuario de PC debería poder hacer, para no tener que repetirla en cada artículo posterior: cómo ver archivos y carpetas ocultos en Windows.Es realmente importante saber que en Windows algunos archivos y carpetas están ocultos, por defecto, si son vitales para el funcionamiento del sistema, para evitar que usuarios no capaces o desatentos los borren o realicen cambios que puedan comprometer el funcionamiento de Windows.
Al mismo tiempo, sin embargo, algunas de estas carpetas y estos archivos deben ser necesariamente conocidos porque hay momentos en los que deben visualizarse o modificarse.
El procedimiento para encontrar archivos ocultos en Windows 10 y Windows 8 / 8.1 se ha simplificado mucho en comparación con la forma en que se hace en Windows XP, Vista y Windows 7.
En Windows 10 y 8.1, de hecho, solo necesita abrir una carpeta o una ventana del Explorador (presionando las teclas Windows + E juntas) y luego expandir la vista del menú superior haciendo clic en Ver.
En la tira de opciones y botones puedes presionar Mostrar ocultar y luego active el Elementos ocultos.
En Windows 7, Vista y XP en cambio, el procedimiento es un poco más largo y menos notorio.
Para ver elementos ocultos tienes que abrir cualquier carpeta y luego ir a las opciones de carpeta desde el menú Herramientas en la parte superior.
Las Opciones de carpeta en sí mismas también son una entrada del Panel de control en vista completa.
Desde las opciones de carpeta, vaya a la pestaña Ver, desplácese por la lista y habilite la opción Ver archivos y carpetas ocultos.
NOTA: tanto en Windows 10 como en Windows 7 y todas las demás versiones, también puede deshabilitar la opción "Ocultar archivos protegidos del sistema" en Opciones de carpeta> Ver, pero es mejor no tocar.
Los archivos del sistema protegidos son siempre archivos ocultos, pero no hay razón para verlos a menos que se requiera una acción específica.
En cualquier caso, después de hacer lo necesario, siempre es mejor reactivar la opción.
Una vez que se hayan mostrado los archivos y carpetas ocultos, notará que, al abrir la ruta raíz del C: usuario-nombre de usuario desde mi computadora, aparecerá la carpeta AppData oculta que contiene todos los archivos personales y cuál es más importante que oculta carpetas.
El icono de archivos y carpetas ocultos, como puede ver, es ligeramente transparente.
En cualquier caso, siempre es mejor no eliminar los archivos y carpetas que Windows oculta por defecto, a menos que sepa lo que está haciendo.
Si no desea tocar las opciones de Windows para encontrar todos los archivos ocultos, puede usar un programa como Buscador de archivos ocultos.
Esta herramienta es muy simple y escanea la unidad o carpeta de su elección para encontrar todos los archivos ocultos en su interior.
Muestra el nombre de cada archivo / carpeta, tipo (carpeta, archivo, archivo ejecutable, etc.), ruta del archivo, fecha de creación y tamaño del archivo.
Los archivos ejecutables ocultos se presentan con color rojo, las carpetas con color azul y otros tipos de archivos con color negro, para que pueda identificar fácilmente el tipo de archivo.
Además de estas características, hay algunas opciones que puede habilitar / deshabilitar para escanear para ignorar archivos de acceso directo ocultos, ignorar archivos conocidos (como desktop.ini, recycling.bin, etc.) y no ejecutar el escaneo de carpetas ocultas.
Otro programa para encontrar archivos ocultos en Windows también es Selector de archivos múltiples.
Cómo encontrar archivos ocultos en Windows 10, 8 y 7