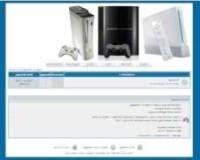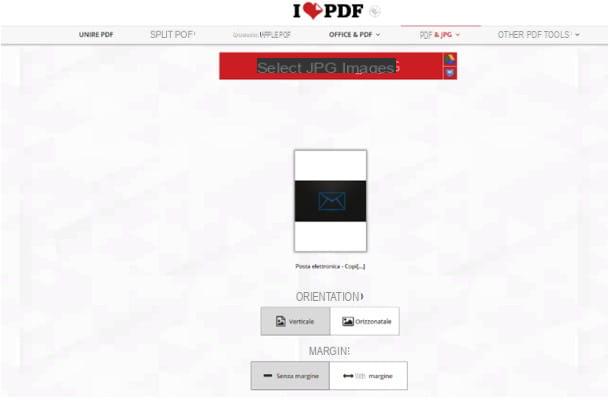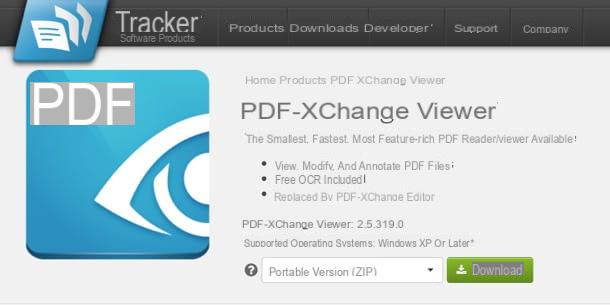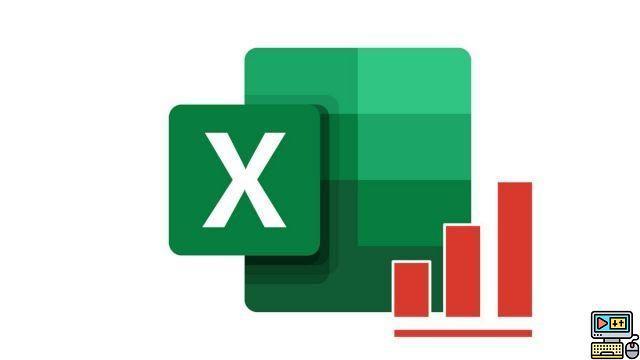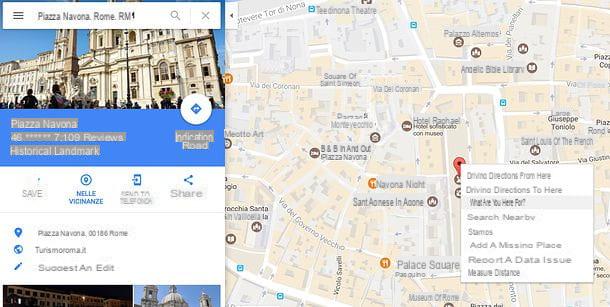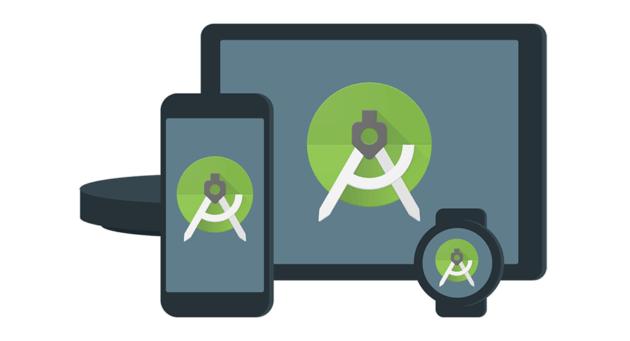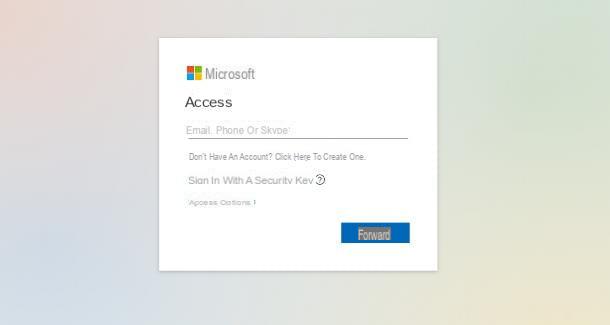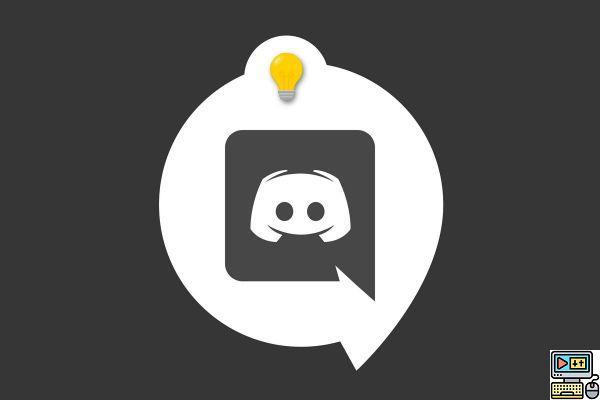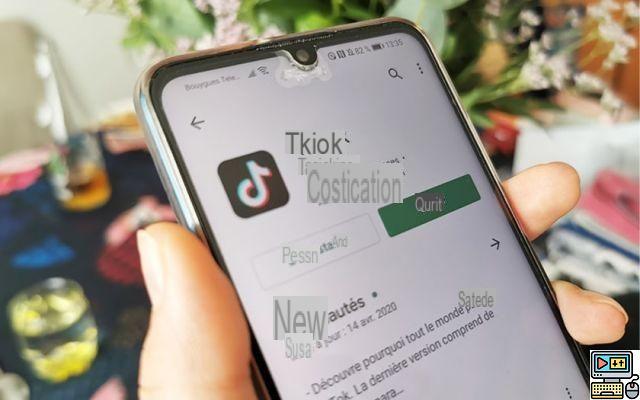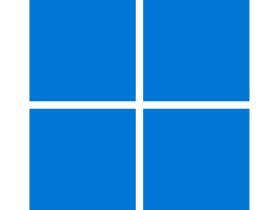@Lesnums), Samuel Boivin
Postado em 17/01/17 às 09h00 Compartilhar:
@Lesnums), Samuel Boivin
Postado em 17/01/17 às 09h00 Compartilhar:
Se você está acostumado a apresentações de slides ou a integração de fotos em um vídeo, certamente sabe que muitas vezes é plano e assustador, devido à falta de volume da foto. Muitas vezes, para animar suas imagens, você só tem a opção de aumentar ou diminuir o zoom. Neste tutorial, vamos aprender como crie animações de profundidade em suas fotografias graças ao efeito de paralaxe.
Definição
O efeito paralaxe é um efeito visual que consiste em simular 3D em uma imagem 2D. É frequentemente usado (e você deve ter visto antes) em apresentações de slides de fotos ou documentários. Este efeito cria movimento de câmera, ou mesmo movimento de assunto, em uma imagem estática, dando a impressão de 3D. Isso é chamado de efeito "2,5D".
Pré-requisitos
Para que o efeito de paralaxe funcione corretamente, você precisa usar uma foto que tenha pelo menos um primeiro plano, um plano médio e um plano de fundo bem definidos, de preferência com orientação paisagem.
Do lado do software, você precisará usar o Photoshop (ou equivalente) e dominar o recorte via máscara de camada, bem como as ferramentas de duplicação. E, claro, você precisará do After Effects, com o qual usaremos os efeitos da câmera no espaço 3D.
Recortando no Photoshop
Agora que você escolheu a foto que deseja animar, você precisa separar os planos recortando-os no Photoshop. Se você não estiver muito confortável com o recorte, é altamente recomendável não escolher uma foto muito complexa para começar.
Na foto acima, podemos distinguir facilmente 3 planos:
– o primeiro plano, composto por vegetação,
– o segundo plano ou plano médio, incluindo a pedra e a pessoa sobre ela,
– finalmente o fundo, formado pelas montanhas e pelo céu.
Para recorte, duplique sua foto em tantos planos que a compõem e isole-os usando máscaras de fusão. No início, não hesite em delinear grosseiramente e depois refinar, ou mesmo remover completamente um elemento desnecessário ou complexo. Esta é a vantagem do recorte com uma máscara de camada: as modificações não são definitivas.
Uma vez que os planos foram cortados, use a função de preenchimento do Photoshop (menu Editar > Preenchimento) para preencher as lacunas deixadas pelas áreas excluídas. É importante melhorar algumas inconsistências com a ferramenta Healing Brush ou o Clone Stamp para refinar as conexões. São principalmente as costuras que ficarão visíveis em sua animação.
Editando no After Effects
Agora que seu arquivo PSD com os diferentes planos está pronto, é hora de juntá-los no After Effects. Para fazer isso, crie um novo projeto e importe seu PSD para uma nova composição, como abaixo.
Neste ponto, você encontra suas camadas do Photoshop em uma composição do After Effects. Comece convertendo-os em objetos 3D verificando o ícone do cubo à direita da camada. Lembre-se também de verificar se eles foram importados na ordem correta, ou seja, o primeiro plano na parte superior da lista e o plano de fundo na parte inferior.
Para animar sua imagem, crie uma câmera acessando o menu "Camada > Criar > Câmera" e escolha a predefinição "35mm".
Uma vez que suas camadas foram importadas e sua câmera criada, você terá que gerar a impressão de distância espaçando suas diferentes camadas. No momento, sua imagem ainda está plana e, se você brincar ao movê-la, descobrirá que o efeito é inexistente. Para obtê-lo, e para melhor visualizar e entender as alterações que você fará, divida seu espaço de visualização em 2 visualizações. Na janela esquerda, você verá a localização de suas diferentes camadas no espaço e o ângulo de sua câmera.
Sendo a sua camada "plano médio" o seu assunto principal, é aconselhável deixá-la no nível 0 da área de trabalho. Por outro lado, você terá que mover seu primeiro plano em direção à câmera e afastar o fundo modificando o fator de 3ª posição no menu "Transformar > Posição" da camada em questão.
Como você pode notar, agindo em sua colocação em profundidade, as camadas cresceram ou encolheram. Agora é necessário modificar sua escala para reajustá-los e restaurá-los ao seu tamanho original. Praticamente sua imagem na visualização deve se parecer com sua imagem original.
À esquerda, os tiros de longe e de perto. Mesma coisa à direita, uma vez que estes são colocados de volta na escala certa.
Antes de passar para a animação da câmera, é possível operar uma limpeza final das camadas. Como você notou em nosso exemplo, os detalhes nos ramos de primeiro plano não foram muito bem cortados no Photoshop. Uma vez no After Effects, é possível reparar este detalhe de uma forma muito simples e eficaz, aplicando o efeito "Mascarar por cor" na camada (Menu Efeito > Mascarar > Mascarar por cor).
Usando o conta-gotas, selecione a cor a ser excluída e ajuste o nível de Tolerância e Suavização conforme necessário até obter o efeito desejado. Se necessário, e para não degradar muito a qualidade da imagem, duplique este efeito e vá em etapas.
Na parte superior, antes de aplicar o efeito de máscara de cor e na parte inferior depois de aplicar o efeito.
Agora é hora de animar a câmera e finalmente criar seu efeito de paralaxe. Comece movendo o controle deslizante de gravação de volta ao início, se você o moveu. Em seguida, ative uma imagem chave para os valores "Ponto alvo" e "Posição" que são aqueles usados para mover sua câmera. Agora mova o cursor para o 5º segundo, por exemplo, e crie keyframes alterando esses dois valores de acordo com o efeito que deseja criar.
É quando você poderá ver se as áreas vazias de suas camadas estão preenchendo o suficiente ou consistentes. De fato, com o movimento da câmera, você visualizará as áreas que preencheu no Photoshop, se necessário, retorne ao software para retocá-las e atualize suas camadas no After Effects para atualizá-las de acordo com as modificações. Uma vez que o movimento da câmera esteja bem ajustado, você pode otimizá-lo e suavizá-lo selecionando todos os quadros-chave e pressionando a tecla F9.
Se você gosta da renderização, basta exportá-la no formato de sua escolha para integrá-la em outra composição ou convertê-la em um GIF animado para compartilhar sua foto em 2,5D.
Claro que, neste exemplo, é apenas uma edição muito simples para se familiarizar com o conceito, mas é possível ir muito além multiplicando as camadas de planos e os efeitos de câmera no After Effects. Agora você tem as chaves para controlar esse efeito e deixar sua criatividade falar por si!
Crie um efeito de paralaxe com o After Effects, parte II: adicione movimentos na imagem