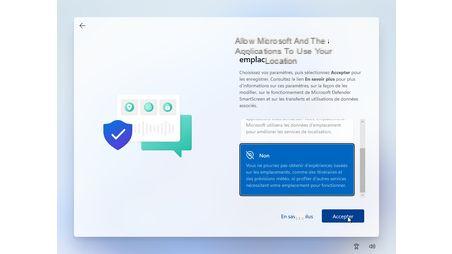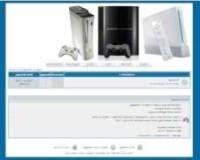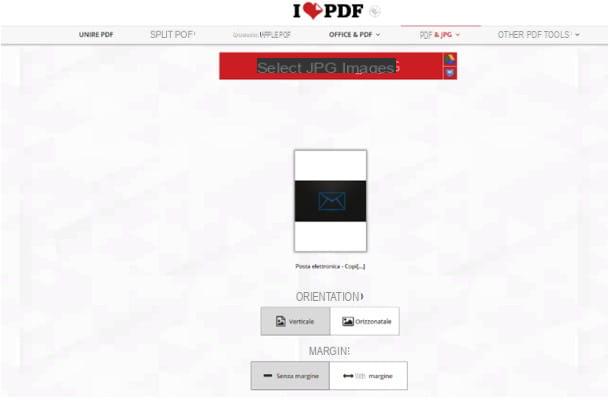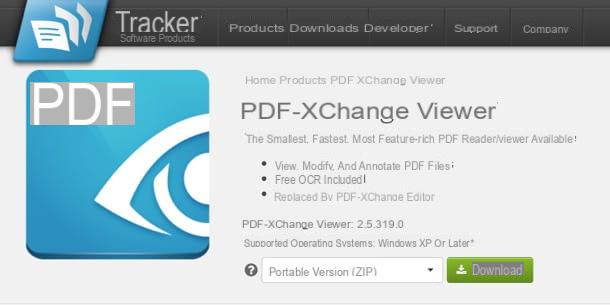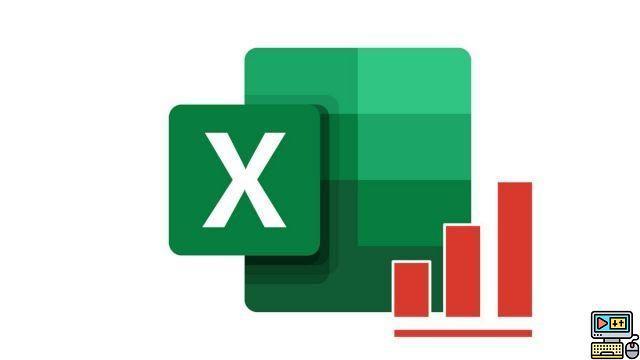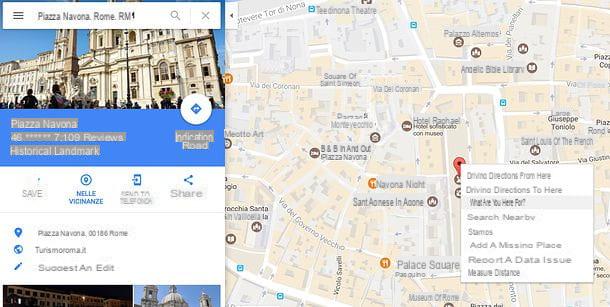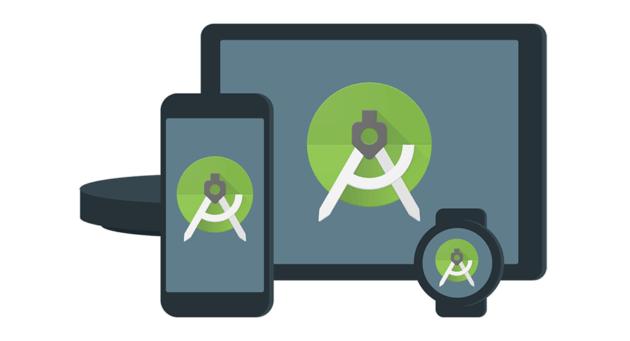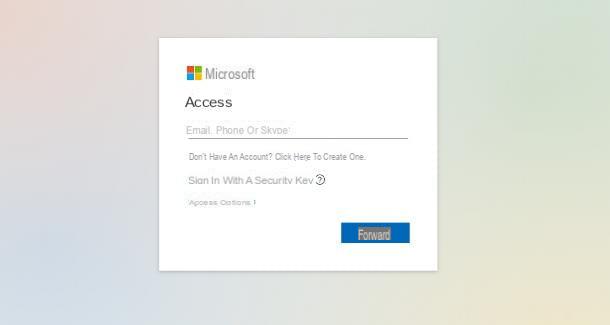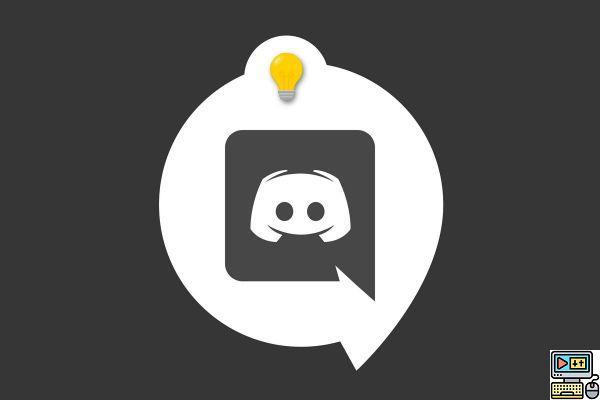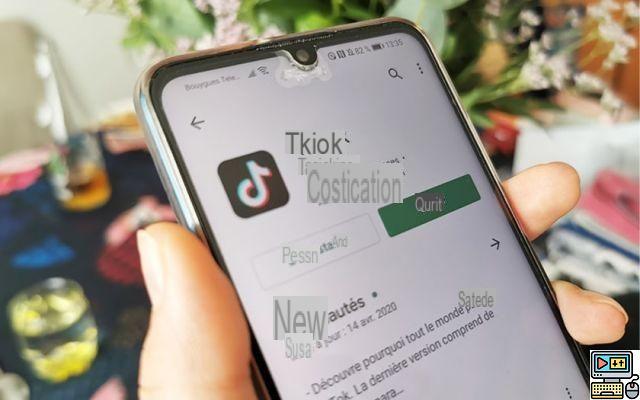Quer saber os passos para instalar o Windows 11 com uma chave USB, depois de ter iniciado uma reinicialização ou depois de adquirir um novo computador que vem sem sistema operacional? Aqui estão as diferentes etapas a serem seguidas.
O Windows 11 chegou com seu pacote de novos recursos que envolvem uma instalação um pouco diferente do Windows 10. Se você deseja instalar o Windows 11 a partir de uma unidade flash USB, em um computador que você acabou de comprar sem sistema ou após uma reinicialização completa do seu PC, aqui estão os passos a seguir.
Para esses dois últimos casos, você normalmente pode ir diretamente para a etapa 3 - Configure o Windows 11
Se você deseja apenas atualizar seu computador do Windows 10 para o Windows 11, siga o seguinte tutorial ...
Para um tutorial completo sobre como criar uma chave USB de instalação (ou chave USB inicializável), está aqui ...
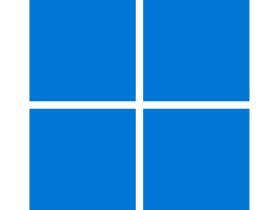
Windows 11 Home
Aqui está a nova versão do Windows, é o Windows 11, a evolução do sistema operacional para PC da Microsoft. Exibição mais rápida e melhor para várias telas, uma nova barra de tarefas, novos ícones, etc.
- Downloads: 638
- Data de lançamento: 04/10/2021
- Autor: Microsoft
- Licença: Licença Comercial
- Categorias: Sistema operacional
- Sistema operacional: Windows
1 - Inicie o PC em uma chave USB de instalação
Depois de criar uma unidade USB de instalação, a primeira etapa é iniciar o computador nela. Na maioria dos casos - especialmente se nenhum sistema operacional estiver presente - os PCs encontrarão automaticamente a mídia de instalação USB.
Caso contrário, você terá que passar pelo BIOS / UEFI do computador pressionando a tecla F2, F5 ou Del (na maioria das vezes) ao iniciar o último. Quando a interface estiver visível, vá para o menu Boot ou Boot para selecionar a mídia inicializável (sua chave USB, neste caso).
Em seguida, saia do BIOS / UEFI pressionando F10 (na maioria das vezes) ou acessando o menu Salvar e Sair.
2 - Instalador do Windows 11
2.1 - Escolha de idiomas
Assim que o PC for inicializado, a primeira etapa é escolher suas preferências de idioma.
Clique em Instalar agora.
2.2 - Licença e versão do Windows
Uma janela Ativar Windows é aberta e várias opções são possíveis: ou você tem uma chave de produto (licença) e só precisa inserir seu código, ou você não tem uma e deve escolher Não tenho chave de produto (para que possa ativar o Windows mais tarde ) Se reinstalar o Windows, você também deve escolher esta opção, o Windows sendo ativado automaticamente mais tarde.
Em seguida, selecione a versão do Windows que mais se adequa a você, sendo o Windows Home a escolha recomendada para indivíduos.
Aceite os termos do contrato de licença e clique em Avançar.
2.3 - Escolha do destino da instalação
Em seguida, escolha Personalizado: instalar apenas o Windows (avançado).
Quando perguntado “Onde você deseja instalar o Windows?”, Várias opções são possíveis:
*Se o seu disco estiver vazio, selecione-o e clique em Avançar
*Se não estiver, escolha a unidade principal e clique em Formatar, depois em Avançar (cuidado, você perderá os dados da unidade em questão, o que normalmente não deve ser um problema).
A instalação do Windows é iniciada e você apenas tem que esperar que ela termine. Você pode então desconectar sua chave USB. O computador irá reiniciar e iniciar a configuração do Windows 11.
3 - Configure o Windows 11
É aqui que o seu PC é iniciado diretamente se você tiver reiniciado o PC ou quando ligar um novo computador com o Windows pré-instalado.
3.2 - Escolha de idiomas
Escolha seu país…
... Em seguida, o layout do teclado ...
… E possivelmente uma segunda disposição (prática para tradutores).
3.3 - Atualização
Se o computador estiver conectado à Internet, o sistema verificará se há atualizações e, se necessário, as instalará.
3.4 - Nome do computador e conta da Microsoft
Renomeie seu computador como achar melhor: PC do Raphael, PC do papai, Home office, etc.
A próxima etapa requer a criação de uma conta da Microsoft ou, se aplicável, o login com a que você já possui. Esta etapa é obrigatória com a versão Família do Windows 11. No entanto, há um truque para dispensá-la: desconecte o cabo de rede ou desconecte-o do wi-fi e volte para a etapa anterior. Você só precisará criar um nome de perfil e uma senha para uso local.
A Microsoft então pede para criar um PIN do Windows Hello na forma de números (quatro é o suficiente) ou caracteres. Este é um código que pode ser utilizado para desbloquear rapidamente a sua máquina - é mais fácil digitar um código de poucos caracteres do que uma senha - ou para validar a entrada automática de dados bancários, por exemplo. Não se preocupe, se você esquecer este código, será possível redefini-lo usando a senha de sua conta do Windows.
Duas opções são oferecidas: restaurar as configurações relacionadas à sua conta da Microsoft ou configurar o computador como um novo usuário. O primeiro cenário é válido para aqueles que registraram sua configuração do Windows 10 por meio de sua conta da Microsoft. Isso ajuda a recuperar o papel de parede, as configurações de exibição e até mesmo alguns arquivos, caso tenham sido sincronizados com o OneDrive, a solução de armazenamento em nuvem da Microsoft.
3.5 - Coleta de dados pessoais
A Microsoft então solicita uma sucessão de autorizações relacionadas à coleta de dados pessoais. Recomendamos que você recuse tudo escolhendo Não, pois isso evita o envio de todos os seus padrões de uso para os servidores da Microsoft.
Você pode então personalizar algumas opções de acordo com o uso do seu PC. Para o Windows 11, trata-se de identificar o seu tipo de uso para recomendações de software, dar dicas e, principalmente, adequar os espaços publicitários ao seu perfil. Para isso, a Microsoft coletará dados pessoais; portanto, aconselhamos você a Ignorar.
3.6 - OneDrive e Office: Microsoft incentiva o uso de seus serviços
Continuamos com a opção de usar ou não o OneDrive, o serviço de sincronização e armazenamento em nuvem da Microsoft, conveniente para acessar seus arquivos de qualquer outro computador. O serviço é gratuito para os primeiros cinco gigabytes, o que ajuda a salvar alguns documentos importantes. No entanto, isso não será suficiente para fazer backup de suas fotos e vídeos. Você deve então mudar para uma das assinaturas propostas para expandir a capacidade de armazenamento na nuvem. Observe que é perfeitamente possível usar outro tipo de serviço (Google One, Amazon, a oferta é abundante ...) a posteriori. Aqueles que não desejam esse serviço podem clicar em Não fazer backup dos meus arquivos e, em seguida, clicar em Avançar.
A Microsoft está avançando um pouco mais, oferecendo-se para experimentar o Office Premium gratuitamente com o Microsoft 365 (Word, Excel, Powerpoint, OneNote, Outlook e 1 TB de espaço no OneDrive). A versão de avaliação gratuita do office suite dura um mês (é necessário um cartão do banco), após o qual terá de pagar uma assinatura anual de 99 €. Você pode recusar educadamente clicando em Não, obrigado.
3.7 - Fim da instalação
Finalmente, o Windows leva alguns minutos para ser configurado.
Após esses minutos, a área de trabalho do Windows 11 é exibida e o computador está pronto para uso.
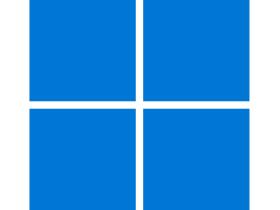
Windows 11 Professional
Lançado oficialmente em 5 de outubro de 2021, o novo sistema operacional Windows 11 está disponível em 2 edições distintas: Windows 11 Home e Windows 11 Professional.
- Downloads: 319
- Data de lançamento: 04/10/2021
- Autor: Microsoft
- Licença: Licença Comercial
- Categorias: Sistema operacional
- Sistema operacional: Windows