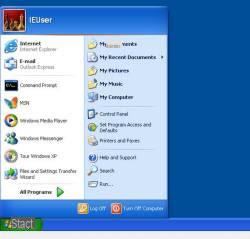 Embora a Microsoft incentive a mudança para o Windows 8, ela ainda permite hoje baixar no seu computador edições anteriores do Windows que pode, portanto, ser instalado em máquinas virtuais gratuitamente.
Embora a Microsoft incentive a mudança para o Windows 8, ela ainda permite hoje baixar no seu computador edições anteriores do Windows que pode, portanto, ser instalado em máquinas virtuais gratuitamente.Quem quiser manter no computador, seja em um PC normal ou Mac ou Linux, um versão totalmente funcional do Windows 7 8 e 10, pode instalar o programa gratuito VirtualBox e, em seguida faça o download gratuitamente o sistema operacional para máquinas virtuais fornecido gratuitamente pela Microsoft.
Com a máquina virtual você pode rodar o sistema como se fosse um programa de computador e assim obter um versão totalmente funcional e pronta do Windows Windows 7, 8, 10 e XP.
Essas são versões que os desenvolvedores da web podem usar para testar aplicativos e sites em versões anteriores do Internet Explorer, mas também são úteis para quem precisa de um sistema operacional mais antigo, como o Windows XP. A versão do Windows para Virtual Box, assim como as demais máquinas virtuais Windows, possuem licença gratuita para uso temporário com duração de 3 meses ou 90 dias, mas nada impede que você ative a cópia do Windows após instalá-lo em um PC virtual, se você tem uma chave de ativação antiga que não é mais usada.
Download e instalação da máquina virtual do Windows
Em seguida, vá para a página de Download de máquinas virtuais no site da Microsoft para baixar o arquivo que deverá ser carregado como se fosse um programa de computador normal.
Você deve primeiro escolher o sistema operacional usado em seu computador e depois, no próximo menu, qual dos programas de virtualização é usado entre VirtualPC, Hyper-V, VMWare e VirtualBox
Entre estes, certamente recomendo usar VirtualBox que pode ser baixado e instalado gratuitamente ou até mesmo Hyper-V, já incluído no Windows 10.
Entre os sistemas que você pode escolher janelas 10 com Edge ou mesmo Windows 7 ou Windows 8.
Eu baixei em Windows 7 8 e 10 eles são divididos em arquivos RAR para serem abertos com programas como WinRar ou 7Zip
Depois de baixar o arquivo, abra o VirtualBox e importe o arquivo como um aplicativo virtual. Clique no botão Arquivo e depois em Importar aplicativo. O assistente permite que você selecione o arquivo que já possui tudo pré-configurado. Assim que o assistente for concluído, a nova máquina virtual aparecerá na lista e poderá ser iniciada. Quem é novo em máquinas virtuais sabe que se trata de programas capazes de emular um computador real em todos os aspectos quando você "liga" a primeira vez que instala o sistema operacional. Neste caso, o sistema operacional é importado ja pronto portanto, o procedimento inicial é muito rápido e simples. O Windows está pronto para funcionar e pode ser usado normalmente para navegar na Internet e instalar programas.
Se esta for a primeira vez que você usa o VirtualBox, pode surgir um problema de conexão com a Internet.
Em seguida, vá para as configurações da máquina virtual e abra a seção Rede.
Na maioria dos casos, apenas selecione NAT ou Adaptador apenas de host com a opção Adaptador Ethernet apenas de host VirtualBox e selecione no item Cabo conectado
Também pode ser necessário criar uma ponte de rede entre as duas conexões, a do computador principal e a do Virtualbox.
Mesmo que de forma limitada, graças ao VirtualBox e à Microsoft, é possível experimente sistemas operacionais antigos e novos em seu computador, gratuito e descomplicado. Após o período de teste, você sempre pode reinstalá-lo do zero, pois cada máquina virtual é tratada como um novo computador e não há limitações para isso.
Por fim, lembre-se de que existem muitas outras maneiras de baixar legalmente o Windows, em diferentes versões:
- Baixe o Windows 10 em na sua línguao gratuitamente
- Como baixar cada versão do Windows 10, Windows 7 e 8.1
Instalação pronta para Windows para máquina virtual (Hyper-V ou Virtualbox)


























