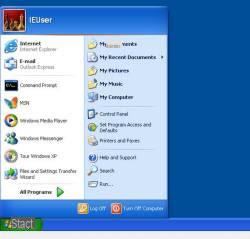 Bien que Microsoft pousse à passer à Windows 8, il permet encore aujourd'hui de télécharger sur ton ordinateur éditions précédentes de Windows qui peut donc être installé sur les machines virtuelles gratuitement.
Bien que Microsoft pousse à passer à Windows 8, il permet encore aujourd'hui de télécharger sur ton ordinateur éditions précédentes de Windows qui peut donc être installé sur les machines virtuelles gratuitement.Quiconque veut garder sur l'ordinateur, que ce soit sur un PC normal ou sur Mac ou Linux, un version entièrement fonctionnelle de Windows 7 8 et 10, peut installer le programme gratuit VirtualBox puis télécharger gratuitement le système d'exploitation pour machines virtuelles fourni gratuitement par Microsoft.
Avec la machine virtuelle, vous pouvez exécuter le système comme s'il s'agissait d'un programme informatique et ainsi en obtenir un version entièrement fonctionnelle et prête de Windows Windows 7, 8, 10 et XP.
Ce sont des versions que les développeurs Web peuvent utiliser pour tester des applications et des sites sur des versions précédentes d'Internet Explorer, mais elles sont également utiles pour ceux qui ont besoin d'un système d'exploitation plus ancien tel que Windows XP. La version de Windows pour Virtual Box, ainsi que les autres machines virtuelles Windows, disposent d'une licence gratuite pour une utilisation temporaire d'une durée de 3 mois ou 90 jours, mais rien ne vous empêche d'activer la copie de Windows après l'avoir installée sur un PC virtuel, si vous avez une ancienne clé d'activation qui n'est plus utilisée.
Téléchargement et installation de la machine virtuelle Windows
Rendez-vous ensuite sur la page de Téléchargement de machines virtuelles sur le site Web de Microsoft pour télécharger le fichier qui devra être téléchargé comme s'il s'agissait d'un programme informatique normal.
Vous devez d'abord choisir le système d'exploitation utilisé sur votre ordinateur puis, dans le menu suivant, lequel des programmes de virtualisation est utilisé entre VirtualPC, Hyper-V, VMWare et VirtualBox
Parmi ceux-ci, je recommande certainement d'utiliser VirtualBox qui peut être téléchargé et installé gratuitement ou même Hyper-V, déjà inclus dans Windows 10.
Parmi les systèmes que vous pouvez choisir fenêtres 10 avec Edge ou même Windows 7 ou Windows 8.
j'ai téléchargé sur Windows 7 8 et 10 ils sont divisés en fichiers RAR à ouvrir avec des programmes comme WinRar ou 7Zip
Après avoir téléchargé le fichier, ouvrez VirtualBox et importer le fichier en tant qu'application virtuelle. Cliquez sur le bouton Fichier puis sur Importer l'application. L'assistant vous permet de sélectionner le fichier qui a déjà tout préconfiguré. Une fois cet assistant terminé, la nouvelle machine virtuelle apparaît dans la liste et peut être démarrée. Ceux qui découvrent les machines virtuelles savent qu'il s'agit de programmes capables d'émuler un véritable ordinateur dans tous ses aspects, donc lorsque vous « allumez » la première fois que vous installez le système d'exploitation. Dans ce cas, le système d'exploitation est importé déjà prêt la procédure initiale est donc vraiment rapide et simple. Windows est prêt à l'emploi et peut être utilisé normalement pour surfer sur Internet et installer des programmes.
Si c'est la première fois que vous utilisez VirtualBox, un problème de connexion Internet peut survenir.
Allez ensuite dans les paramètres de la machine virtuelle et ouvrez la section Réseau.
Dans la plupart des cas, sélectionnez simplement NAT ou Adaptateur hôte uniquement avec l'option Adaptateur Ethernet VirtualBox hôte uniquement et sélectionnez dans l'élément Câble connecté
Il peut également être nécessaire de créer un pont réseau entre les deux connexions, celle de l'ordinateur principal et celle de Virtualbox.
Même si de manière limitée, grâce à VirtualBox et Microsoft, il est possible essayez les anciens et les nouveaux systèmes d'exploitation sur votre ordinateur, gratuit et simple. Après la période d'essai, vous pouvez toujours le réinstaller à partir de zéro car chaque machine virtuelle est traitée comme un nouvel ordinateur et il n'y a aucune limitation à cela.
Enfin, n'oubliez pas qu'il existe de nombreuses autres façons de télécharger légalement Windows, dans différentes versions :
- Téléchargez gratuitement Windows 10 en dans votre langue
- Comment télécharger chaque version de Windows 10, Windows 7 et 8.1
Installation prête pour Windows pour la machine virtuelle (Hyper-V ou Virtualbox)


























