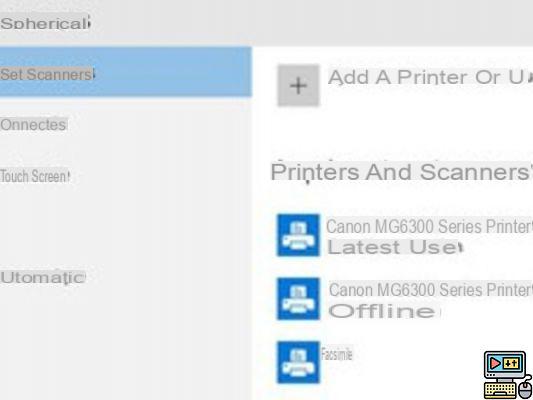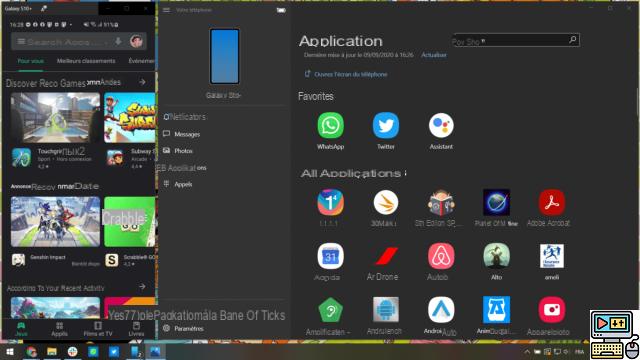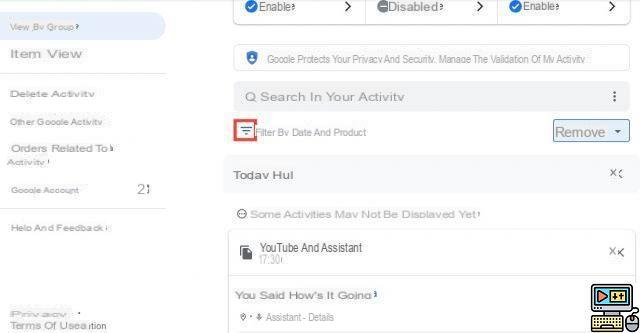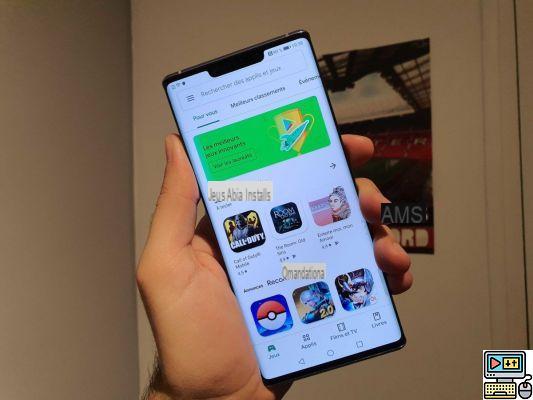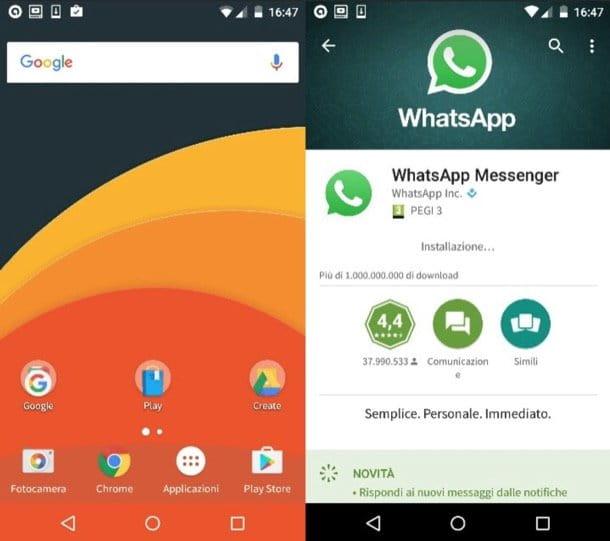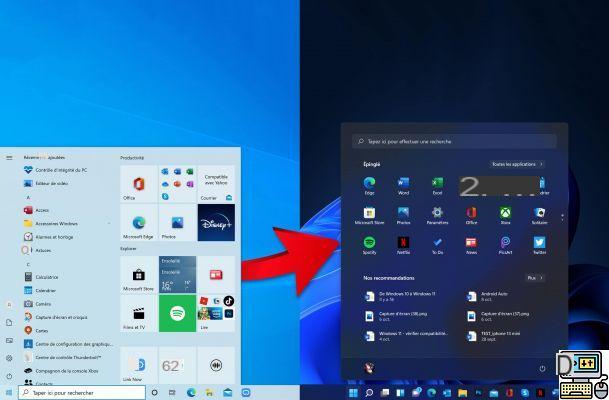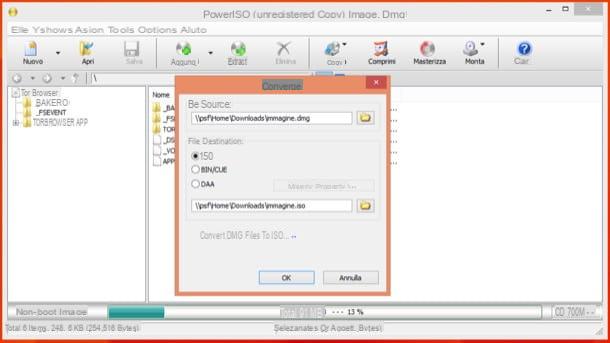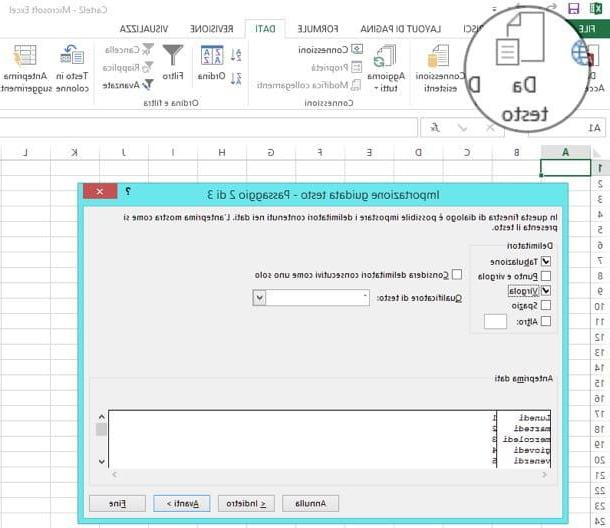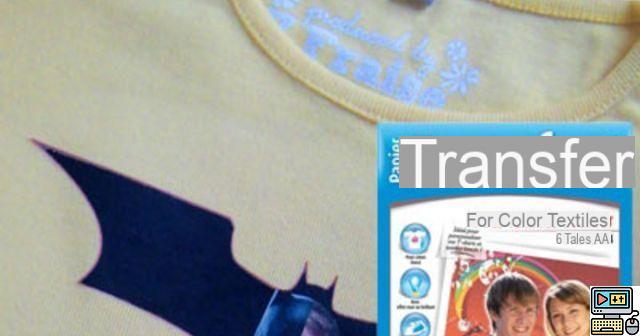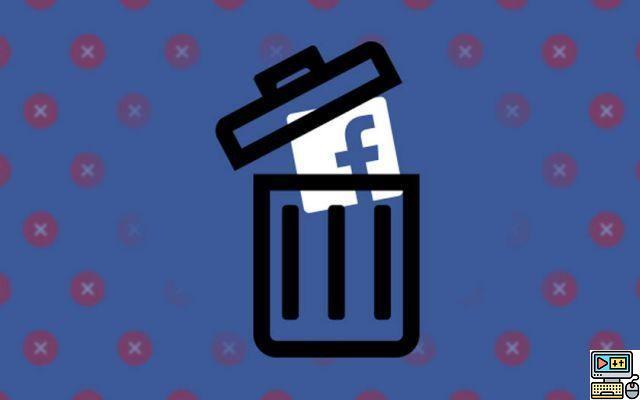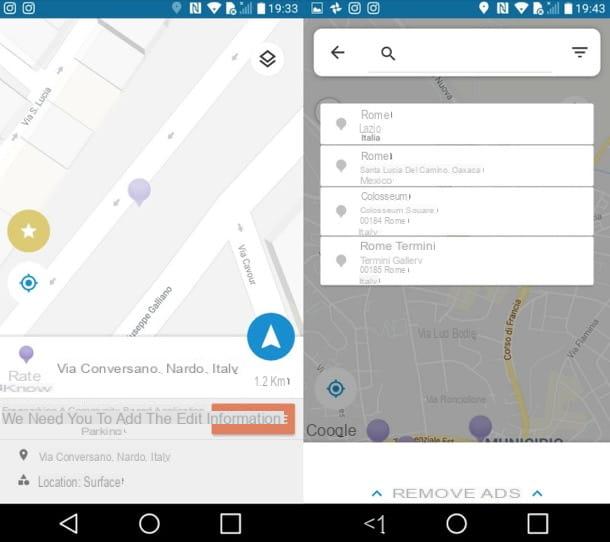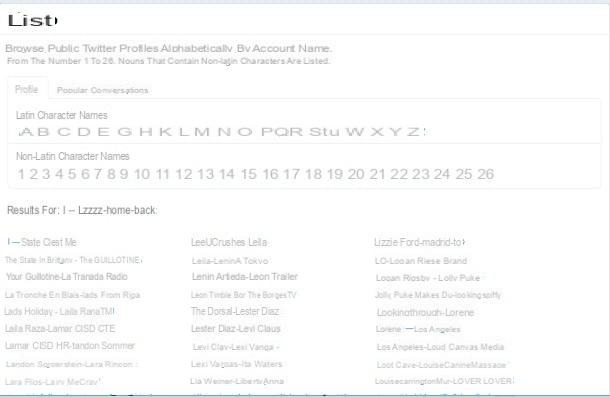Cómo convertir un video en una foto en vivo: Android
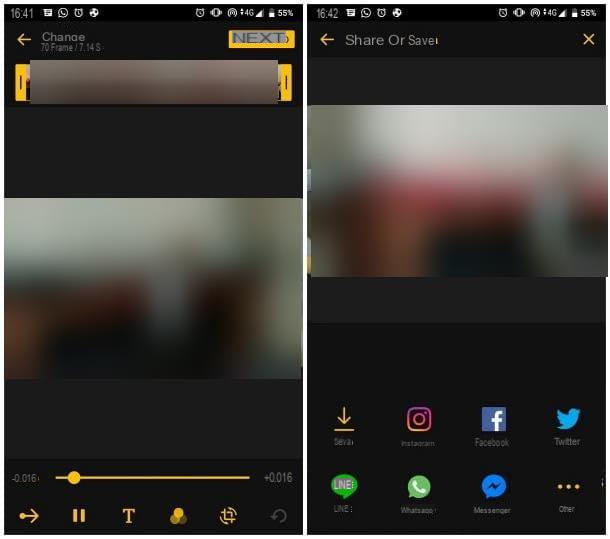
Como seguramente ya sabrá, las fotos "en vivo", o Live Photos, son exclusivas para iPhone y iPad y solo se pueden crear con estos últimos dispositivos. Un truco para convertir un video en una foto en vivo su Android, sin embargo, hay: simplemente "extrapola" la parte del video de tu interés y conviértela en una imagen animada de tipo GIF, utilizando una aplicación dedicada al propósito. Te digo de inmediato que, a diferencia de las Live Photos, las animaciones GIF pueden durar incluso más que los clásicos tres segundos pero no pueden incluir audio.
Habiendo hecho esta necesaria aclaración, déjame explicarte cómo transformar un video en una imagen GIF: entre las muchas aplicaciones disponibles en Play Store y en las tiendas alternativas para Android, te sugiero que des la oportunidad de ImgPlay - Creador de GIF, una aplicación gratuita que te permite crear una animación a partir de una película, en un par de toques.
Primero, por lo tanto, abra la tienda de referencia de su dispositivo, busque dentro de la aplicación ImgPlay usando el campo apropiado y, cuando lo haya encontrado, toque el botón Instalar, para descargarlo. Una vez que se complete la descarga, inicie la aplicación presionando el botón Abri o usando el icono creado en la pantalla Inicio del dispositivo (o en el cajón), toque el elemento Comienzo y, si se solicita, otorgarle los permisos necesarios respondiendo afirmativamente a los avisos posteriores.
Una vez que llegue a la pantalla principal de la aplicación, que debería mostrarle todos los elementos multimedia almacenados en el dispositivo, toque menú desplegable ubicado en la parte superior izquierda (inicialmente con el texto Foto en GIF) y seleccione el elemento Video en GIF desde el interior, para indicar la voluntad de actuar sobre una película.
En este punto, ImgPlay debería mostrarle todos los videos en su Galería; si lo desea, también puede elegir un residente de la película en una posición diferente, tocando el texto galería ubicado en la parte superior izquierda y seleccionando la carpeta de tu interés del panel que se te propone. Además, tiene la opción de grabar un video en el lugar tocando el símbolo de la cámara ubicado en la parte superior izquierda.
Después de identificar (o grabar) el video sobre el que actuar, toque su vista previa y utilice el editor que se muestra para aplicar los cambios que considere oportunos: arrastre i bordes de la línea de tiempo ubicada en la parte superior para seleccionar la parte del video que se transformará en GIF y usar los botones ubicados en la parte inferior, si lo desea, para agregar texto (el símbolo en forma de "T"), filtros (el icono de tres círculos) o para rotar la película (el esquinas cruzadas).
Cuando haya terminado, toque el botón Después ubicado en la parte superior derecha y use los botones residentes en la parte inferior para ahorrar el GIF en la memoria, o compartirlo en las redes sociales oa través de alguna de las aplicaciones instaladas en el dispositivo. Se aplica una marca de agua a los GIF generados de esta manera, que se puede eliminar actualizando ImgPlay a la versión PROFESIONAL, a costa de 2,19 €.
Si crees que ImgPlay no es para ti, te complacerá saber que las tiendas de Android están repletas de aplicaciones para crear GIF, incluso a partir de videos existentes: te lo conté en profundidad en mi tutorial dedicado al tema.
Cómo convertir un video en una foto en vivo - iPhone
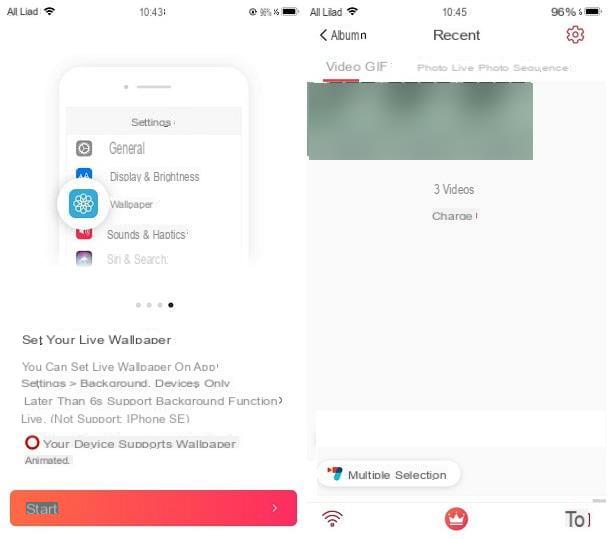
Como seguramente sabe, el Foto en vivo son un modo de disparo particular disponible en iPhone y iPad, capaz de capturar lo que sucede 1,5 segundos antes y después de la captura de la foto, incluidos sonidos y animaciones. No obstante, el sistema operativo iOS (así como iPadOS) no tiene un sistema integrado para convertir rápidamente una película existente en una foto en vivo, pero todavía hay algunas aplicaciones de terceros que pueden hacer esto.
Uno de ellos es intoLive - Crea fondos de pantalla animados: es una aplicación disponible de forma gratuita en la App Store, capaz de transformar rápidamente una película existente en una Live Photo. Sin embargo, debe tenerse en cuenta que intoLive ofrece compras dentro de la aplicación, al costo de 2,29€, destinado a desbloquear funciones adicionales y eliminar banners publicitarios.
En cualquier caso, para obtener la aplicación en cuestión, vaya a la sección correspondiente de la App Store, toque los botones Ottieni e Instalar y, finalmente, autenticarse en su cuenta a través de ID de la cara, tocar ID o la contraseña ID de apple. Al final de la instalación, comience a Live tocando el botón Abri o enicono que se ha agregado a la pantalla de inicio y / o biblioteca de aplicaciones.
Ahora, toca el botón Después varias veces consecutivas para ver el primer tutorial de inicio, luego toque el botón Comienzo e permitir el acceso a todas las fotos de la Galería, para garantizar que la aplicación pueda acceder libremente a los contenidos multimedia guardados en el dispositivo. Si se le solicita, toque los botones No, vea los anuncios que son menos relevantes e Muy de acuerdo, para continuar con la versión gratuita de la aplicación.
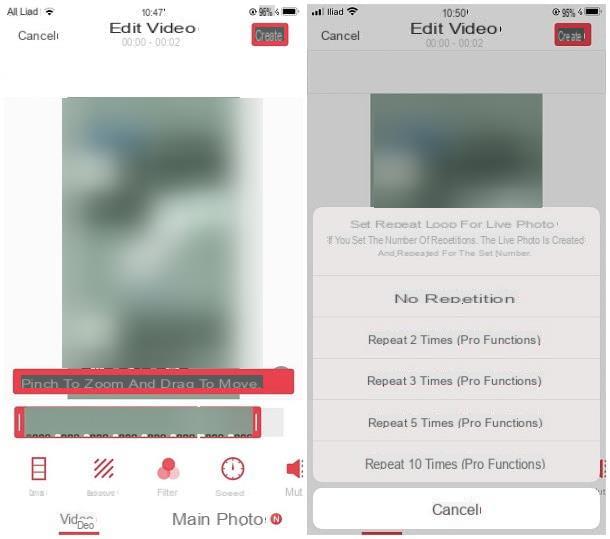
Si todo salió bien, ahora debería estar en la pantalla principal de intoLive: seleccione la pestaña Video colocado en la parte superior y toquevista previa de la película para transformarla en Live Photo; alternativamente, si se puede acceder al archivo a través del uso compartido de archivos de iTunes o en la nube, toque el Tacos de Wi-Fi ubicado en la parte inferior izquierda y toque la opción de su interés, desde el menú propuesto, luego siga las instrucciones provistas en la pantalla para proceder con la importación del video.
Una vez que haya identificado y seleccionado la película de su interés, utilice el editor integrado para realizar cambios y personalizaciones: utilizando el bordes rojos de la barra de tiempo, puede definir la parte inicial y final de Live Photo; para aplicar marcas de agua, filtros y otros efectos gráficos, utilice los botones que se encuentran un poco más abajo. Si prefiere especificar un marco específico para usar como Foto principal, toque la opción del mismo nombre, ubicada en la parte inferior derecha.
Una vez que haya terminado de hacer cambios, toque el botón Crea colocado en la parte superior, defina el número de repeticiones de su interés (la única opción disponible, para la versión gratuita, es Sin repetición) y espere unos momentos a que se cree la Live Photo. Para guardarlo en la Galería de iOS, toque el botón Guardar foto en vivo que aparece a continuación.
Te recuerdo que las Live Photos así creadas, entre otras cosas, se pueden configurar como una imagen de fondo animada: para obtener más información, te recomiendo que leas mi guía sobre cómo configurar un video como fondo de pantalla en iPhone.
Cómo convertir un video en una foto en vivo: PC
El discurso ya visto para Android también se aplica a PC: Aunque no es posible transformar un video en una Live Photo, es posible convertir un extracto del mismo en una imagen GIF utilizando programas o servicios específicos en línea.
Adaptador (Windows / macOS)
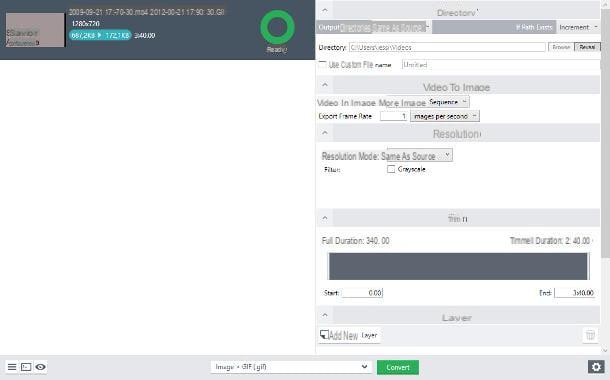
Uno de los programas que te recomiendo que pruebes en este sentido es adaptador: disponible para plataformas Windows y macOS, es un conversor gratuito y de código abierto que te permite transformar rápidamente un video de un formato a otro y, si es necesario, convertirlo en una imagen GIF.
¿Todo claro? Bien, comencemos. Primero, conéctese al sitio web del programa y haga clic en el botón Descargar adaptador para comenzar a descargar el paquete de instalación en su computadora. Una vez que se completa la descarga, si usa Windows, lanza el archivo .exe obtenido, presione el botón Sí y elija el idioma que prefiera (por ejemplo, inglés) en el menú desplegable que aparece más adelante. Luego haga clic en los botones OK e Siguiente página, coloque la marca de verificación junto al elemento acepto el acuerdo y haga clic en el botón Siguiente página cinco veces consecutivas para autorizar la instalación de complementos. Si usa un MacEn su lugar, abra el archivo .dmg obtenido, arrastre el icono de adaptador en la carpeta aplicaciones y listo
Una vez finalizada la instalación, inicie el programa haciendo clic en el icono creado en el computadora de escritorio Windows o en la carpeta aplicaciones de la Mac (en el último caso, en el primer inicio, debe presionar el botón inmediatamente después Abri y debes aceptar la instalación del componente gratuito FFMPEG) y, si es necesario, presione el botón (X) colocado en la parte superior de la ventana dedicada a la compra / prueba de la versión VIP del programa, para cerrarla.
Una vez que haya llegado a la pantalla inicial del software, arrastrar la película que desea convertir a GIF en el cuadro correspondiente, o haga clic en el botón Agregar archivos, para seleccionarlo manualmente. Una vez cargado, si desea realizar cambios (por ejemplo, cortar solo una parte del video), haga clic en el botón Modificación correspondiente a la vista previa del video y use los botones ubicados en la página siguiente para tener éxito en su intento.
Después de completar los cambios necesarios, haga clic en el botón OK para guardar todo y volver a la pantalla inicial del programa. Ahora, busque el menú desplegable perfil, haga clic en él y seleccione la pestaña primero Video (abajo) y luego la voz GIF, que reside en la barra lateral izquierda. Finalmente, elija el tamaño en la que exportar la imagen, defina la carpeta en la que guardarla mediante el cuadro Resultado y haz clic en el botón Convertido, para comenzar a convertir la película y guardar el GIF en la carpeta especificada. Si es necesario, cierre el panel de advertencia relacionado con la activación del perfil VIP haciendo clic en X que aparece en la parte superior.
Además de Adapter, hay muchos otros programas que te permiten lograr el mismo resultado: para obtener más información, te sugiero que eches un vistazo a mi guía sobre cómo crear GIF animados.
Giphy (en línea)
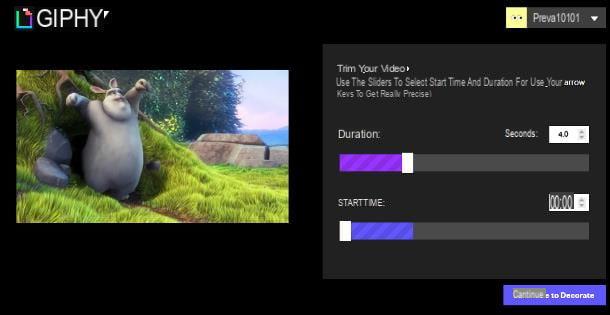
Si no puede (o no quiere) instalar ningún programa en su computadora, puede convertir fácilmente un video en una foto animada usando uno de los muchos servicios en línea que se utilizan para este propósito. Uno de los mejores, en mi opinión, es Giphy: la homónima y famosa plataforma dedicada a compartir imágenes animadas, de hecho, también alberga un servicio de conversión que permite, entre otras cosas, convertir una película (incluso recortada) en una imagen animada. Sin embargo, para poder utilizarlo es imprescindible registrarse en el servicio de forma gratuita.
Una vez creada la imagen animada, se almacenará en los servidores de Giphy, en modo público o privado (es decir, visible o no para otros usuarios): ten este aspecto en cuenta, antes de hacer nada.
¿Todo claro? OK vamos. Para comenzar a usar Giphy inmediatamente, conectado a esta página de Internet, haga clic en el botón GIF y utilice la pantalla del Explorador de archivos / Finder para seleccionar la película que desee convertir. En este punto, se le pedirá que se suscriba al servicio o que se registre: por lo tanto, haga clic en el botón Crear cuenta y llene el formulario propuesto con la información solicitada (dirección de correo electrónico, nombre de usuario e la contraseña); alternativamente, puede acelerar las cosas iniciando sesión con Facebook, usando el botón apropiado. Tenga en cuenta que la duración del video debe ser menos de 40 segundos.
Una vez cargada, use las varillas de ajuste laterales para definir la la duración y parte inicial de la película, haga clic en el botón Continuar decorando y, si lo desea, utilice los botones ubicados en la página siguiente para agregar testo, filtros u otros elementos decorativos.
Cuando haya terminado, haga clic en el botón Continuar subiendo para mostrar la pantalla de carga de imágenes GIF: indica un nombre para ser asignado a la imagen dentro del campo tsto URL de origen y haz clic en el botón OFF ubicado debajo del encabezado Público, para garantizar que la imagen, incluso si está presente en el servidor, no sea visible para otros usuarios de Giphy.
Finalmente, haga clic en el botón Subir a GIPHY y espere pacientemente a que la película se convierta en una foto animada. Después de la conversión, puede descargar el archivo haciendo clic en el botón primero medios y luego en el botón Descargar correspondiente a la redacción Fuente, para obtener la imagen GIF original, o en la ubicada en correspondencia con la redacción Social, para obtener un archivo optimizado para compartir (menos de 10 MB de tamaño).
Si Giphy no te satisface, puedes probar uno de los muchos otros servicios en línea para crear GIFs a partir de videos, del que te hablé, de manera exhaustiva, en el tutorial que te vinculé hace un momento.
Cómo convertir un video en una foto en vivo