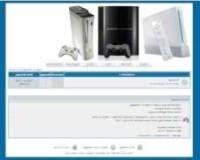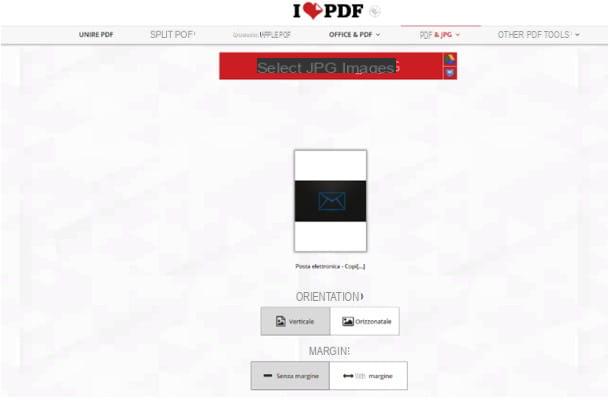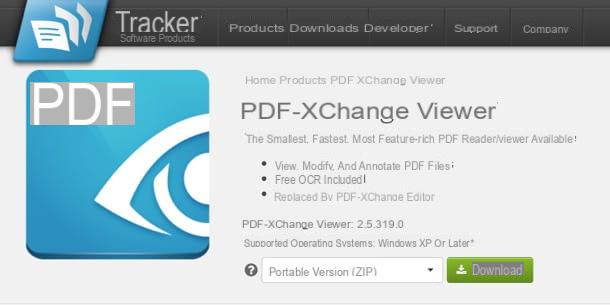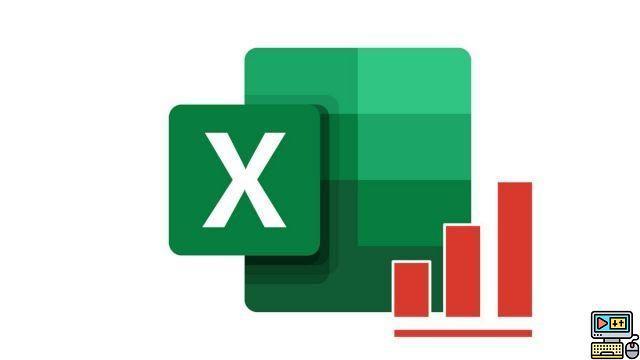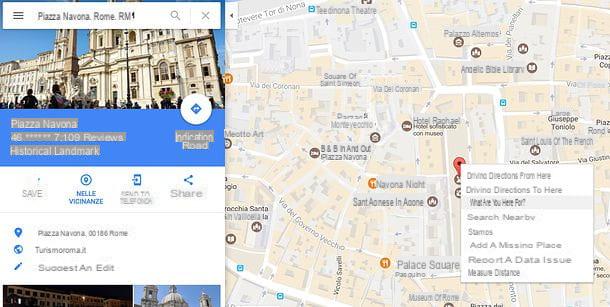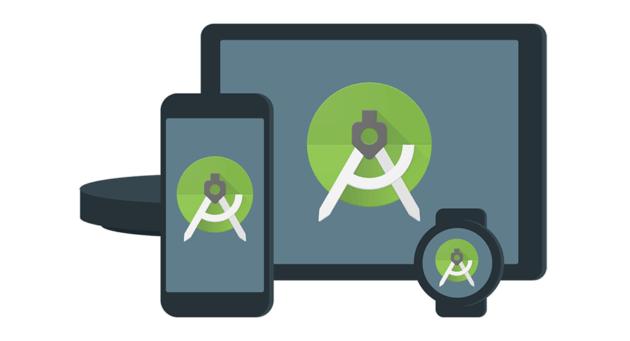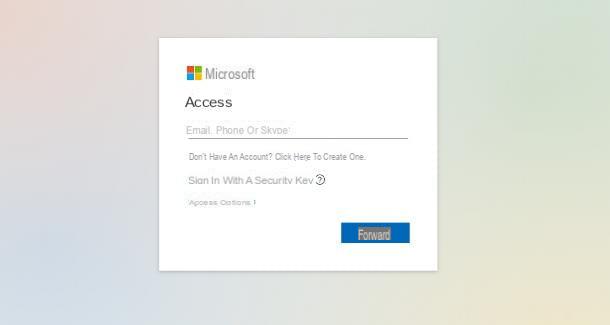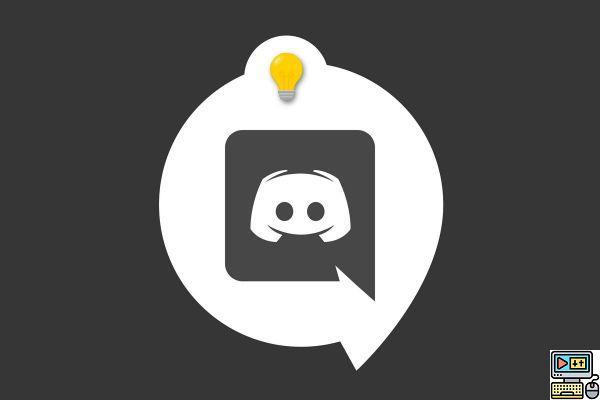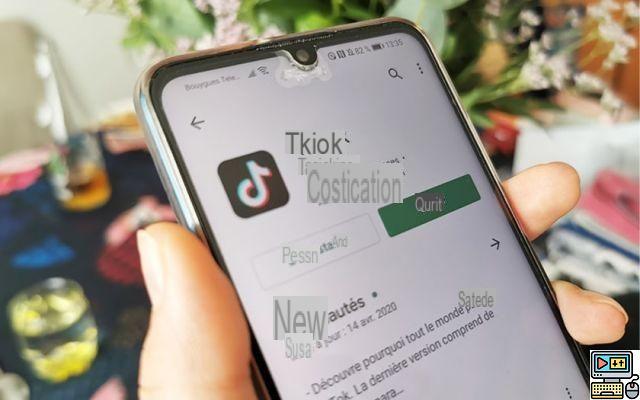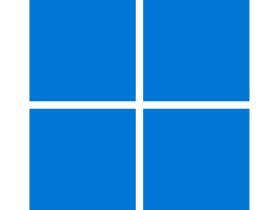Como transformar um vídeo em uma foto ao vivo: Android
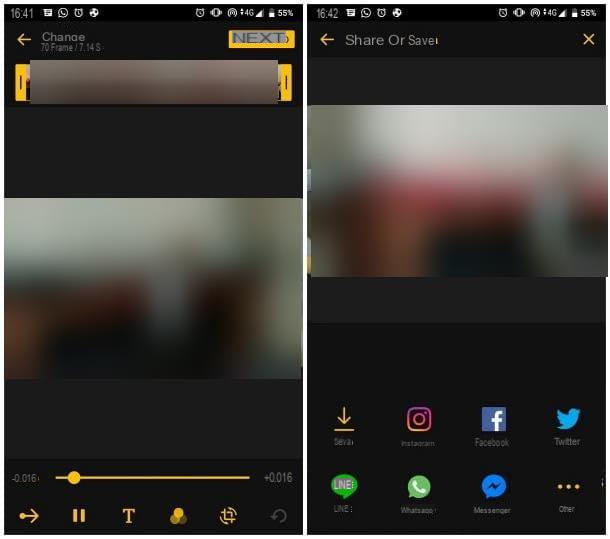
Como você certamente já sabe, as fotos “ao vivo” - ou Live Photos - são exclusivas para iPhone e iPad e só podem ser criadas usando os últimos dispositivos. Um truque para transformar um vídeo em uma foto ao vivo su Android, no entanto, existe: basta "extrapolar" a parte do vídeo de seu interesse e convertê-lo em uma imagem animada do tipo GIF, usando um aplicativo dedicado a esse propósito. Digo imediatamente que, ao contrário do Live Photos, as animações GIF podem durar ainda mais do que os clássicos três segundos, mas não podem incluir áudio.
Feito este esclarecimento necessário, deixe-me explicar como transformar um vídeo em uma imagem GIF: entre os muitos aplicativos disponíveis na Play Store e nas lojas alternativas para Android, sugiro que você dê a oportunidade de ImgPlay - GIF Maker, um aplicativo gratuito que permite criar uma animação a partir de um filme, com alguns toques.
Primeiro, portanto, abra a loja de referência do seu dispositivo, pesquise dentro do aplicativo ImgPlay usando o campo apropriado e, quando o encontrar, toque no botão Instalar, para fazer o download. Assim que o download for concluído, inicie o aplicativo pressionando o botão Apri ou usando o ícone criado na tela Início do dispositivo (ou no gaveta), toque no item Começar e, se solicitado, conceder-lhe as permissões necessárias respondendo afirmativamente aos avisos subsequentes.
Assim que chegar à tela principal do aplicativo, que deve mostrar todos os elementos multimídia armazenados no dispositivo, toque em menu suspenso localizado no canto superior esquerdo (inicialmente com o texto Foto em GIF) e selecione o item Vídeo em GIF de dentro, para indicar a vontade de atuar sobre um filme.
Neste ponto, ImgPlay deve mostrar todos os vídeos em sua Galeria; se desejar, você também pode escolher um residente do filme em uma posição diferente, tocando no texto galeria localizado no canto superior esquerdo e selecionando a pasta de seu interesse no painel que é proposto a você. Além disso, você tem a opção de gravar um vídeo no local tocando no símbolo da câmera localizado no canto superior esquerdo.
Depois de identificar (ou gravar) o vídeo no qual agir, toque em seu visualização e use o editor exibido para aplicar as alterações que julgar apropriadas: arraste i bordi da linha do tempo localizada na parte superior para selecionar a parte do vídeo a ser transformada em GIF e use os botões localizados na parte inferior, se desejar, para adicionar texto (o símbolo na forma de um "T"), filtros (o ícone de três círculos) ou para girar o filme (o cantos cruzados).
Quando terminar, toque no botão Depois localizado na parte superior direita e use os botões residentes na parte inferior para salvar o GIF na memória, ou compartilhe-o nas redes sociais ou através de um dos aplicativos instalados no aparelho. Uma marca d'água é aplicada aos GIFs gerados dessa forma, que podem ser eliminados atualizando o ImgPlay para a versão PROFISSIONAL, ao custo de 2,19 €.
Se você acredita que o ImgPlay não é para você, ficará satisfeito em saber que as lojas Android estão repletas de aplicativos para criar GIFs, mesmo a partir de vídeos existentes: Eu falei sobre isso em profundidade em meu tutorial dedicado ao tema.
Como transformar um vídeo em uma foto ao vivo - iPhone
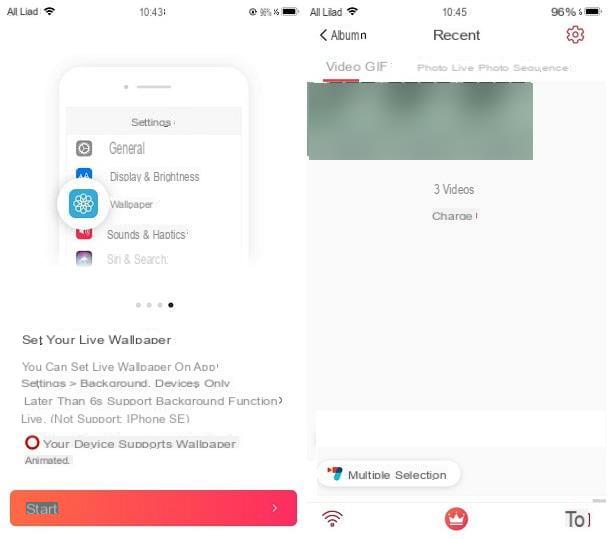
Como você certamente sabe, o Foto ao vivo há um modo de disparo específico disponível em iPhone e iPad, capaz de capturar o que acontece 1,5 segundo antes e depois da captura da foto, incluindo sons e animações. No entanto, o sistema operacional iOS (assim como o iPadOS) não possui um sistema integrado para converter rapidamente um filme existente em uma foto ao vivo, mas ainda existem alguns aplicativos de terceiros que podem fazer isso.
Uma delas é intoLive - Crie papéis de parede animados: é um aplicativo disponível gratuitamente na App Store, capaz de transformar rapidamente um filme existente em Live Photo. No entanto, deve-se notar que intoLive oferece compras no aplicativo, ao custo de 2,29€, com o objetivo de desbloquear recursos extras e remover banners publicitários.
Em qualquer caso, para obter o aplicativo em questão, vá para a seção apropriada da App Store, toque nos botões Ottieni e Instalar e, finalmente, autentique-se em sua conta via ID do rosto, tocá-ID o senha Identificação da Apple. No final da instalação, inicie o intoLive tocando no botão Apri ou emícone que foi adicionado à tela inicial e / ou biblioteca de aplicativos.
Agora, toque no botão Depois por algumas vezes consecutivas para ver o primeiro tutorial inicial e, em seguida, toque no botão Começar e permitir acesso a todas as fotos da Galeria, para garantir que o aplicativo possa acessar livremente os conteúdos multimídia salvos no dispositivo. Se solicitado, toque nos botões Não, veja os anúncios que são menos relevantes e concordar, para continuar com a versão gratuita do aplicativo.
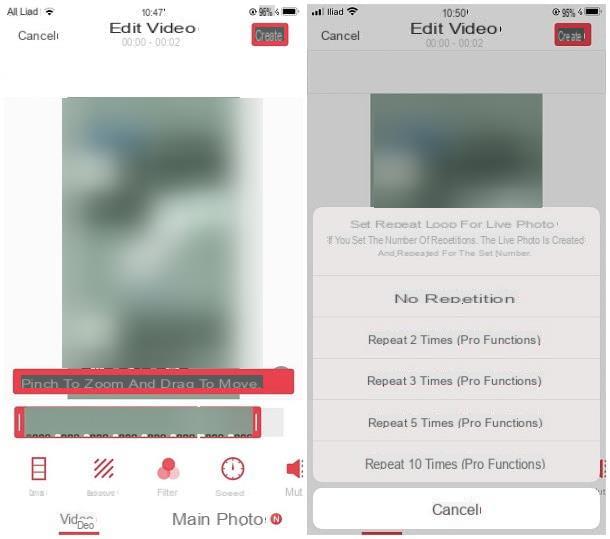
Se tudo correu bem, agora você deve estar na tela principal do intoLive: selecione a guia Vídeo colocado no topo e toque emvisualização do filme a ser transformado em Live Photo; alternativamente, se o arquivo estiver acessível através do compartilhamento de arquivos do iTunes ou na nuvem, toque no Chuteiras Wi-Fi localizado no canto inferior esquerdo e toque na opção de seu interesse, no menu proposto, seguindo as instruções fornecidas na tela para prosseguir com a importação do vídeo.
Depois de identificar e selecionar o filme de seu interesse, use o editor integrado para fazer alterações e personalizações: usando o bordas vermelhas da barra de tempo, você pode definir a parte inicial e final da Live Photo; para aplicar marcas d'água, filtros e outros efeitos gráficos, use os botões localizados um pouco mais abaixo. Se você preferir especificar um quadro específico para usar como Foto principal, toque na opção com o mesmo nome, localizada no canto inferior direito.
Quando terminar de fazer as alterações, toque no botão Crea colocado no topo, defina o número de repetições de seu interesse (a única opção disponível, para a versão gratuita, é Sem repetição) e aguarde alguns instantes para que a Live Photo seja criada. Para salvá-lo na Galeria do iOS, toque no botão Salvar foto ao vivo que aparece abaixo.
Lembro que as Live Photos assim criadas, entre outras coisas, podem ser definidas como uma imagem de fundo animada: para saber mais, recomendo a leitura do meu guia sobre como definir um vídeo como papel de parede no iPhone.
Como transformar um vídeo em uma foto ao vivo: PC
O discurso já visto para Android também se aplica a PC: Embora não seja possível transformar um vídeo em uma foto ao vivo, é possível converter um trecho dele em uma imagem GIF usando programas ou serviços online específicos.
Adaptador (Windows / macOS)
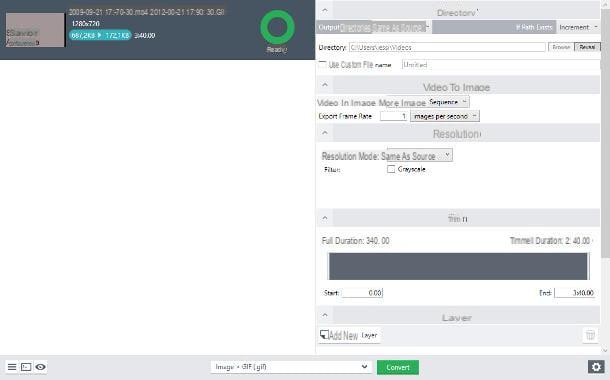
Um dos programas que recomendo que você experimente a esse respeito é adaptador: disponível para plataformas Windows e macOS, é um conversor gratuito e open source que permite transformar rapidamente um vídeo de um formato para outro e, se necessário, convertê-lo em imagem GIF.
Tudo limpo? OK, vamos começar. Primeiro, conecte-se ao site do programa e clique no botão Adaptador de download para começar a baixar o pacote de instalação para o seu computador. Assim que o download for concluído, se você usar Windows, lançar o arquivo .exe obtido, pressione o botão Sim e escolha o idioma de sua preferência (por exemplo, inglês) no menu suspenso que aparece mais tarde. Em seguida, clique nos botões OK e Próximo, coloque a marca de seleção ao lado do item Aceito o contrato e clique no botão Próximo cinco vezes consecutivas para autorizar a instalação de add-ons. Se você usar um MacEm vez disso, abra o arquivo .dmg obtido, arraste o ícone de adaptador na pasta Aplicações e pronto.
Assim que a instalação estiver concluída, inicie o programa clicando no ícone criado no área de trabalho Windows ou na pasta Aplicações do Mac (neste último caso, na primeira inicialização, você deve pressionar o botão imediatamente após Apri e você deve aceitar a instalação do componente gratuito FFMPEG) e, se necessário, pressione o botão (X) colocado na parte superior da janela dedicada à compra / avaliação da versão VIP do programa, para fechá-la.
Depois de chegar à tela inicial do software, arrastar o filme que deseja converter para GIF na caixa apropriada, ou clique no botão Arquivo Aggiungi, para selecioná-lo manualmente. Depois de enviado, se você quiser fazer alterações (por exemplo, cortar apenas uma parte do vídeo), clique no botão Editar correspondente à visualização do vídeo e use os botões localizados na próxima página para ter sucesso em sua intenção.
Após concluir as alterações necessárias, clique no botão OK para salvar tudo e retornar à tela inicial do programa. Agora, localize o menu suspenso Perfil, clique nele e selecione a guia primeiro Vídeo (abaixo) e então a voz GIF, residindo na barra lateral esquerda. Finalmente, escolha o tamanho na qual exportar a imagem, defina a pasta na qual salvá-la usando a caixa resultado e clique no botão Convertido, para iniciar a conversão do filme e salvar o GIF na pasta especificada. Se necessário, feche o painel de aviso relativo à ativação do perfil VIP clicando em X que aparece no topo.
Além do Adapter, existem muitos outros programas que permitem obter o mesmo resultado: para saber mais, sugiro que você dê uma olhada no meu guia sobre como criar GIFs animados.
Giphy (online)
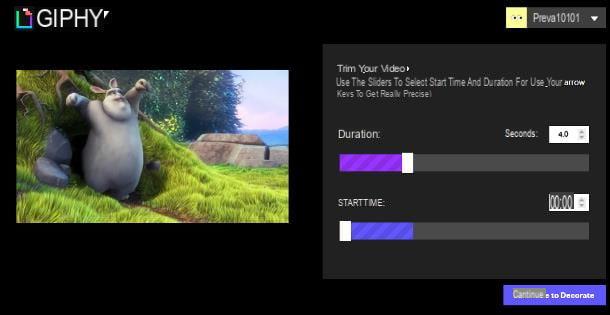
Se você não pode (ou não deseja) instalar nenhum programa em seu computador, pode facilmente transformar um vídeo em uma foto animada usando um dos vários serviços online usados para esse fim. Um dos melhores, na minha opinião, é Giphy: a plataforma homónima e famosa dedicada à partilha de imagens animadas, aliás, também alberga um serviço de conversão que permite, entre outras coisas, converter um filme (mesmo recortado) em imagem animada. Para poder usá-lo, no entanto, é essencial se cadastrar gratuitamente no serviço.
Uma vez criada a imagem animada, ela será armazenada nos servidores do Giphy, em modo público ou privado (ou seja, visível ou não para outros usuários): leve este aspecto em consideração antes de fazer qualquer coisa.
Tudo limpo? OK, vamos embora. Para começar a usar o Giphy imediatamente, conectado a esta página da Internet, clique no botão GIF e use a tela File Explorer / Finder para selecionar o filme a ser convertido. Neste momento, será solicitado que você se inscreva no serviço ou se registre: portanto, clique no botão Crie uma conta e preencher o formulário proposto com as informações solicitadas (email address, nome de usuário e senha); alternativamente, você pode acelerar as coisas fazendo login com Facebook, usando o botão apropriado. Lembre-se de que a duração do vídeo deve ser menos de 40 segundos.
Uma vez carregado, use as hastes ajustadoras laterais para definir o a duração e parte inicial do filme, clique no botão Continue para decorar e, se desejar, use os botões localizados na próxima página para adicionar texto, filtros ou outros elementos decorativos.
Quando terminar, clique no botão Continuar a carregar para exibir a tela de carregamento de imagem GIF: indica um nome a ser atribuído à imagem dentro do campo tsto URL de origem e clique no botão FORA localizado sob o título Público, para garantir que a imagem, mesmo se presente no servidor, não seja visível para outros usuários do Giphy.
Por fim, clique no botão Carregar para GIPHY e espere pacientemente que o filme seja convertido em uma foto animada. Após a conversão, você pode baixar o arquivo clicando no botão primeiro Sociais e depois no botão Baixar correspondendo à redação fonte, para obter a imagem GIF original, ou aquela localizada em correspondência com o texto Social, para obter um arquivo otimizado para compartilhamento (menos de 10 MB de tamanho).
Se o Giphy não o satisfaz, você pode experimentar um dos muitos outros serviços online de criação de GIFs a partir de vídeos, dos quais falei, de forma exaustiva, no tutorial que acabei de vincular a você.
Como transformar um vídeo em uma foto ao vivo