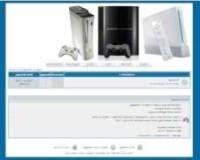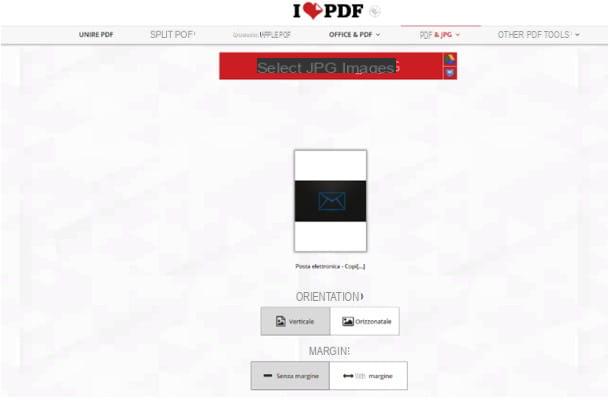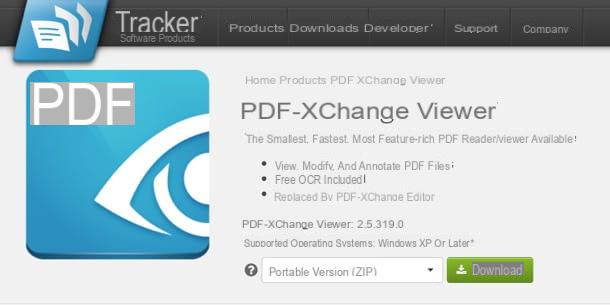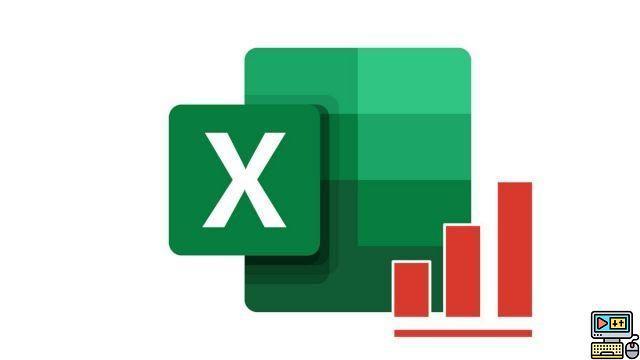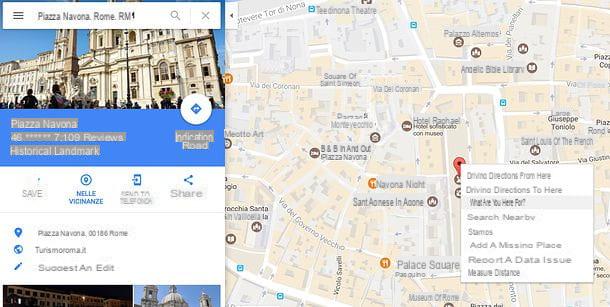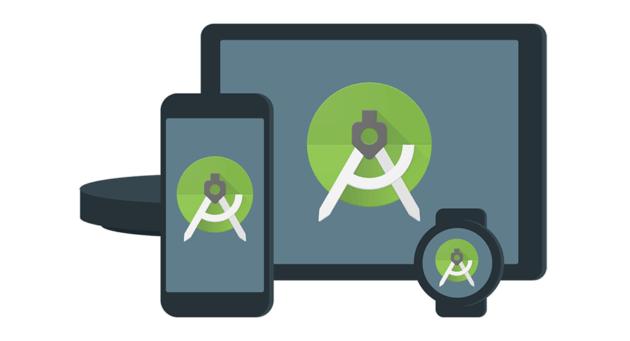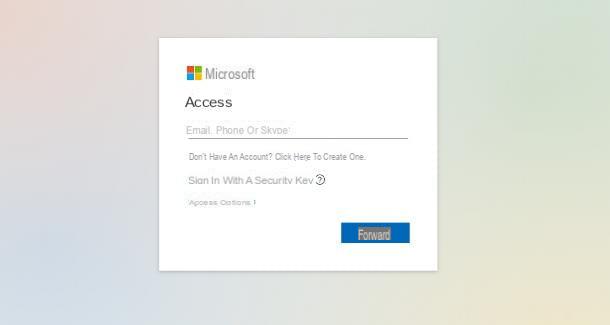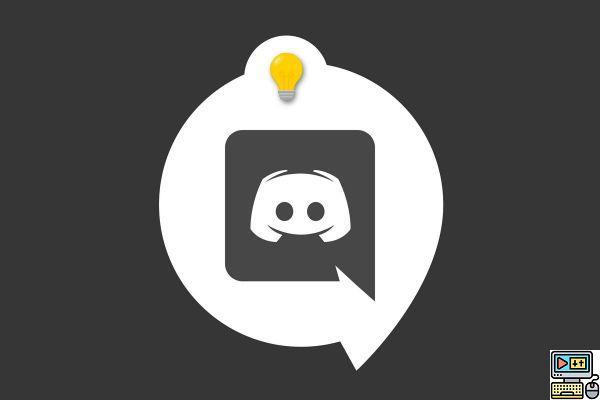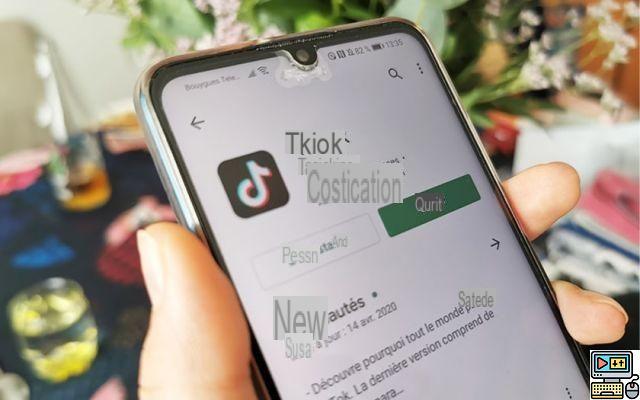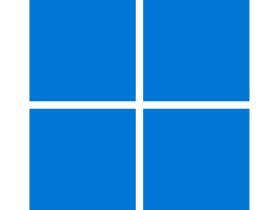Como encontrar o endereço MAC do PC no Windows
Se você usa um computador com su instalado Windows e você está interessado em entender como encontrar o endereço MAC, saiba que você pode ter sucesso "na empresa" de várias maneiras: usando o Prompt de comando, acessando o configurações de rede ou acessando o configurações do computador. Não se preocupe, nos três casos explicarei, passo a passo, como proceder.
Configurações do Windows 10
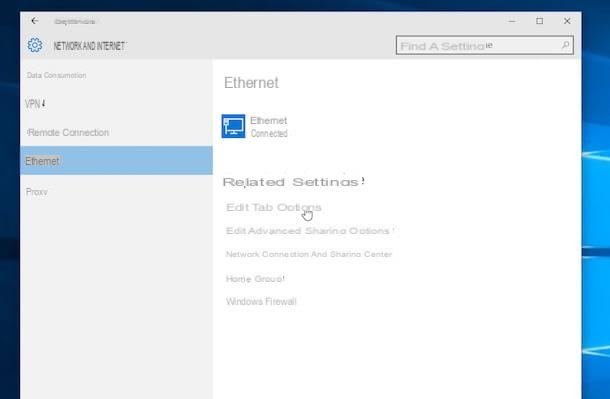
Se você usa um computador com su instalado janelas 10você pode encontre o endereço MAC do PC acessando a seção de configurações do sistema operacional. Em seguida, clique no botão Iniciar (o ícone de bandeira localizado no canto inferior esquerdo da tela) e selecione oícone de engrenagem no menu que lhe é proposto.
Na tela que é mostrada a seguir, clique no item Rede e Internet e, no cartão estado, selecione o item Alterar opções de cartão. Em seguida, clique com o botão direito no ícone da placa de rede cujo endereço você deseja saber.
Feito isso, selecione o item estado no menu que é mostrado a você e clique no botão detalhes anexado à nova janela que aparece: você encontrará o endereço MAC do seu computador indicado em correspondência com o item Endereço físico.
Configurações de rede
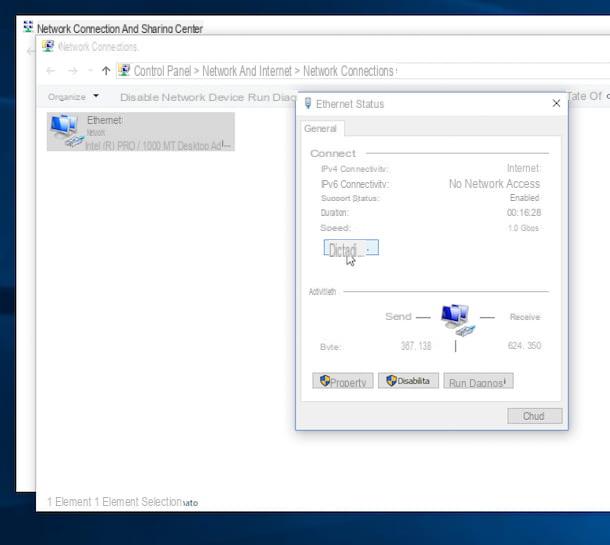
Alternativamente, mesmo nas versões anteriores do Windows, você pode encontrar o endereço MAC do PC clicando no botão Iniciar (eu'Ícone do logotipo do Windows localizado no canto inferior esquerdo da tela), procurando "painel de controle" no menu que se abre e selecionando a primeira ocorrência dos resultados da pesquisa.
No Painel de Controle Clássico do Windows, vá para Rede e Internet e, em seguida, rede e centro de compartilhamento. Na janela que se abre, selecione o item Alterar as configurações do adaptador na barra lateral esquerda, faça clique com o botão direito ícone de placa de rede cujo endereço MAC você deseja saber e selecione o item estado no menu que é mostrado a você.
Por fim, pressione o botão detalhes anexado à nova janela que se abrirá e você encontrará o endereço MAC do seu computador indicado na correspondência com o item Endereço físico.
Prompt de comando
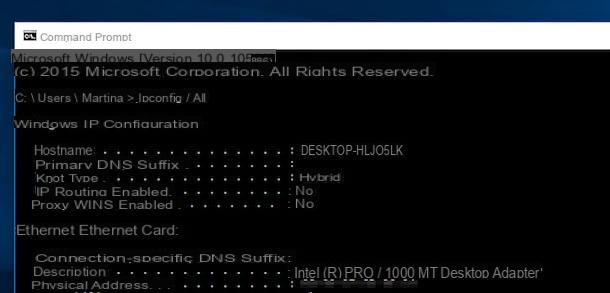
Se você estiver interessado em entender como encontrar o endereço MAC do PC usando o Prompt de comando, a primeira etapa que você precisa realizar é pressionar o botão Iniciar na barra de tarefas, digite “Cmd” no campo de pesquisa que é mostrado a você e clique no primeiro resultado da lista.
Na janela que se abre, digite o comando ipconfig / all e pressione a tecla Transmissão. Feito isso, aparecerá uma lista de todos os dispositivos de rede presentes no computador, com seus detalhes técnicos, incluindo o endereço MAC. Se você usar um notebook ou PC com suporte para Wi-Fi, terá dois endereços MAC: um da placa de rede Ethernet e um da placa de rede sem fio.
O endereço MAC da placa de rede é aquele código alfanumérico de 12 caracteres que você encontra em correspondência com o valor Endereço físico sob o nome da guia à qual pertence: Placa Ethernet Conexão de área local (LAN) para a placa Ethernet e Placa LAN sem fio Conexão de rede sem fio para a placa wireless.
Alternativamente, você também pode usar o comando getmac no prompt de comando, para obter rapidamente apenas o endereço MAC do computador. Em seguida, digite getmac e pressione a tecla Transmissão: na coluna Endereço físico você encontrará a informação que procura.
Como encontrar o endereço MAC no Mac
Se você quer saber como encontrar o endereço MAC de uma Mac, você pode ler os próximos capítulos, nos quais mostrarei como fazer isso por meio do painel preferências do Sistema ou o terminal.
Preferências do Sistema
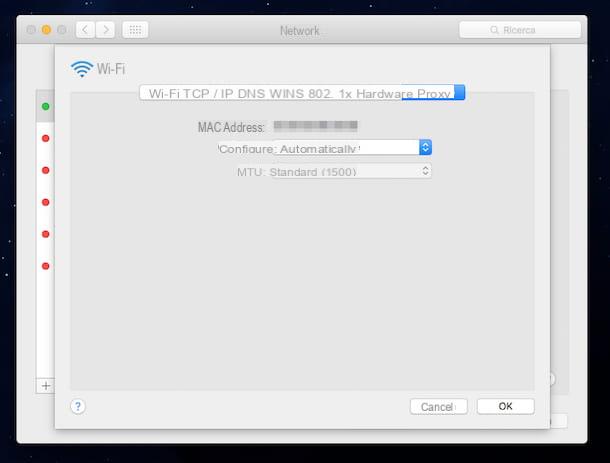
Mesmo no macOS, o sistema operacional dos computadores da marca Apple, você pode encontrar o endereço MAC com muita facilidade. Tudo que você precisa fazer é ir para o Preferências do Sistema, clicando no ícone relativo anexado ao Dock ou Launchpad (a engrenagem). Você também pode acessar as preferências do sistema macOS clicando noícone de maçã localizado na parte superior esquerda da barra de menu e selecionando o item Preferências do Sistema no menu proposto.
Na tela que é mostrada a você, clique no ícone rede e selecione o ícone da conexão em que você está interessado (por exemplo, Sem Fio) na barra lateral localizada à esquerda. Neste ponto, pressione o botão Avançado presente no canto inferior direito e selecione a guia Hardware. O endereço MAC da placa de rede é exibido como a primeira informação na janela que aparece, correspondente ao item Endereço MAC.
Terminal MacOS
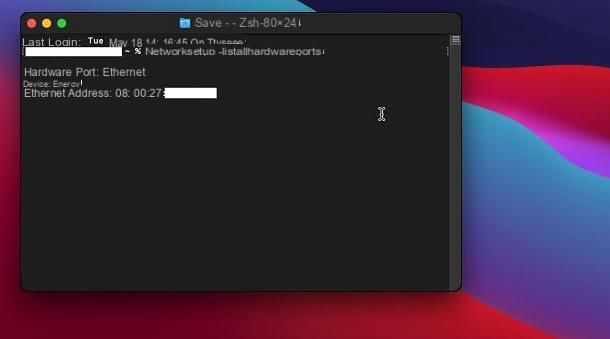
Alternativamente, você também pode agir por meio do Terminal do macOS. Tudo o que você precisa fazer é iniciar este utilitário através de seu ícone que você encontra na pasta Mais De Launchpad.
Feito isso, na tela que é mostrada a você, use o comando networksetup -listallhardwareports seguido de pressionar a tecla Transmissão no teclado, para visualizar todas as placas de rede no Mac, com o endereço MAC anexado ao item Endereço de [nome da rede].
Como encontrar o endereço MAC em smartphones e tablets
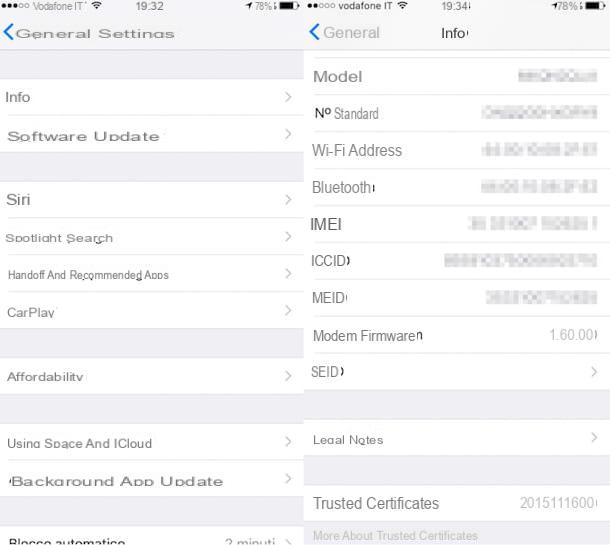
Bem como em um computador, você está interessado em entender como encontrar o endereço MAC em seu smartphone ou tablet Android ou no seu iPhone o iPad? Se a resposta for sim, saiba que mesmo neste caso é uma operação muito fácil de realizar.
- Se você possui um smartphone ou tablet Android, você pode encontrar o endereço MAC acessando a tela do dispositivo em que todos os aplicativos estão agrupados, pressionando o ícone de Configurações, indo para a seção Informações do telefone e tocando na opção estado. Em seguida, role pela tela que é mostrada a você e localize o item Endereço MAC, para visualizar o endereço MAC do dispositivo.
- Se você possui um iPhone ou um iPad, você pode encontrar o endereço MAC acessando a tela inicial do dispositivo, tocando no ícone de Configurações (aquele em forma de roda dentada), pressionando o item Geral e selecionando a opção Informação. Na tela que será mostrada a você neste momento, você pode encontrar o endereço MAC do seu dispositivo em correspondência com o item Endereço Wi-Fi.
Como encontrar o endereço MAC do roteador
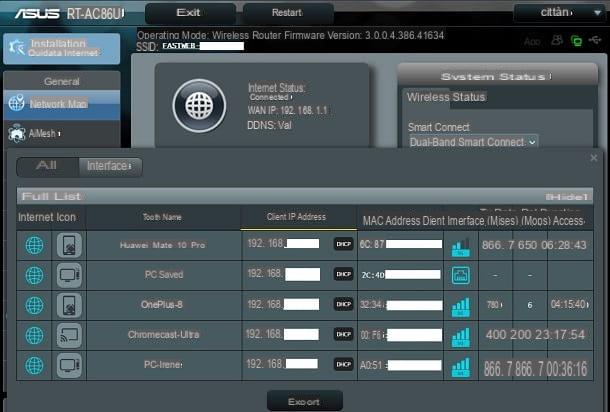
Você deve saber que pode facilmente encontre o endereço MAC dos dispositivos conectados a uma rede local também por meio do painel de gerenciamento do roteador. Para fazer isso, faça login no roteador: se você não souber como fazer, siga as instruções que dei neste tutorial.
Feito isso, é hora de desvendar as configurações do painel que você vê: você precisa saber que a interface de gerenciamento dos recursos de um roteador difere do modelo e da marca. Portanto, neste tutorial meu, darei instruções sobre um Roteador ASUS em minha posse, mas você ainda pode tomá-los como uma referência para poder alcançar o mesmo resultado.
Portanto, no painel do roteador, selecione o item Mapa de rede no menu do lado esquerdo e clique no item Ver lista. Neste ponto, na lista que é mostrada a você, você pode ler o endereço MAC na coluna apropriada, ao lado do nome do dispositivo conectado à rede para o qual você está procurando esta informação.
Como encontrar o endereço MAC do PC remotamente
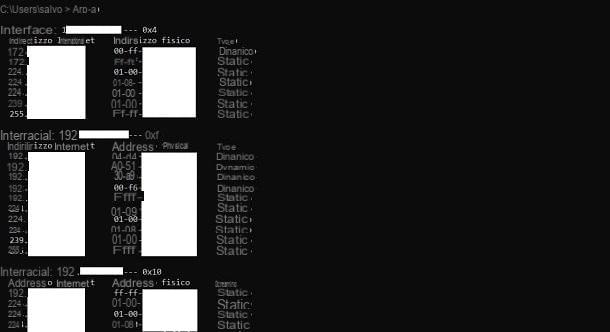
Encontre o endereço MAC de um PC remotamente pode ser uma operação realmente simples, adotando as indicações que dei a você no capítulo anterior. Se o seu roteador não mostrar o endereço MAC de um PC (ou qualquer outro dispositivo) na rede local, você pode usar o comando ARP.
Portanto, o que você precisa fazer é iniciar o Prompt de comando Windows ou o Terminal do macOS, para fazer isso. Pra cima Windows, toque em Iniciar e use a barra de pesquisa abaixo para digitar seus termos "Prompt de comando" e selecionando o resultado de pesquisa apropriado. Pra cima MacOS, inicie a ferramenta Terminal, que você encontra na pasta Mais De Launchpad.
Agora, use o comando primeiro sibilo para fazer uma comunicação entre o seu PC e aquele cujo endereço MAC deseja identificar. Pra cima Windows digite ping [endereço IP] seguido de pressionar a tecla Transmissão, onde em vez de [Endereço de IP] você precisará digitar o endereço IP do PC de destino. Se você não sabe como encontrar o endereço IP de um dispositivo em uma rede, pode consultar este meu guia.
Su MacOS digite ping -c 3 [endereço IP] seguido de pressionar a tecla Transmissão, onde também neste caso, você terá que indicar o endereço IP do PC de destino em vez do termo [Endereço de IP].
Neste ponto, uma vez que a comunicação foi estabelecida, é hora de usar o comando arp para descobrir o endereço MAC do PC na rede. Em Prompt de comando ou em Terminal, digite arp -a seguido de pressionar a tecla Transmissão. Na lista de informações fornecidas a você, próximo ao endereço IP inserido anteriormente, o endereço MAC também será indicado.
Venha trovare MAC Address PC