How to find MAC Address PC on Windows
If you use a computer with su installed Windows and you are interested capire how to find MAC Address, know that you can succeed "in the enterprise" in various ways: using the Command Prompt, by accessing the network settings or by accessing the computer settings. Do not worry, in all three cases I will explain, step by step, how to proceed.
Windows 10 settings
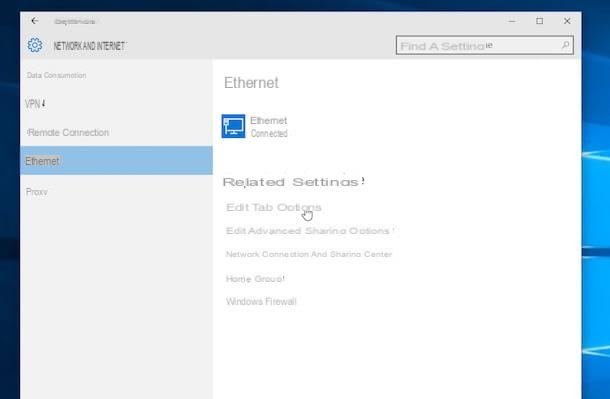
If you use a computer with su installed Windows 10, can find the MAC Address of the PC by accessing the settings section of the operating system. Then click on the button Home (the flag icon located in the lower left corner of the screen) and select theicona dell'ingranaggio give the menu that you come purpose.
In the screen that is shown to you next, click on the item Rete and Internet and, in the card State, select the voice Modify scheda opzioni. Then, right-click on the icon of the network card whose address you want to know.
Once this is done, select the item State from the menu that is shown to you and click on the button Details attached to the new window that appears: you will find the MAC Address of your computer indicated in correspondence with the item Physical address.
Network settings
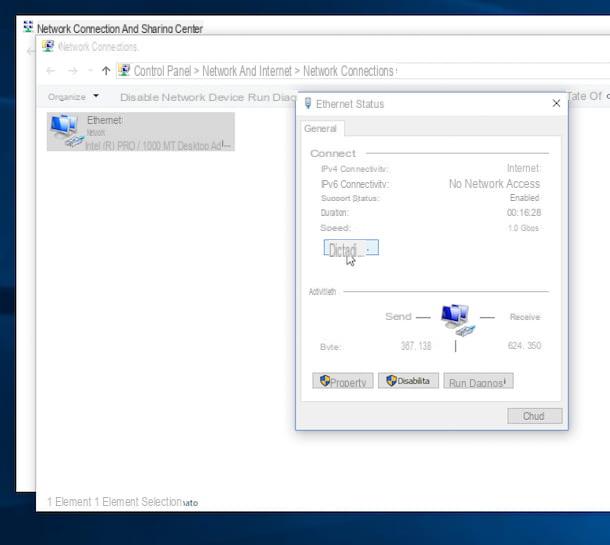
Alternatively, even in previous versions of Windows, you can find the MAC Address of the PC by clicking on the button Home (the'Windows logo icon located in the lower left corner of the screen), looking for "Pannello di controllo" in the menu that opens and selecting the first occurrence from the search results.
In the Windows Classic Control Panel, go to Rete and Internet and then network and sharing center. In the window that opens, select the item Modify impostazioni scheda from the left sidebar, do click destroy icon of network card whose MAC Address you want to know and select the item State give the menu that comes mostrato.
Finally, press the button Details attached to the new window that will open and you will find the MAC Address of your computer indicated in correspondence with the item Physical address.
Command Prompt
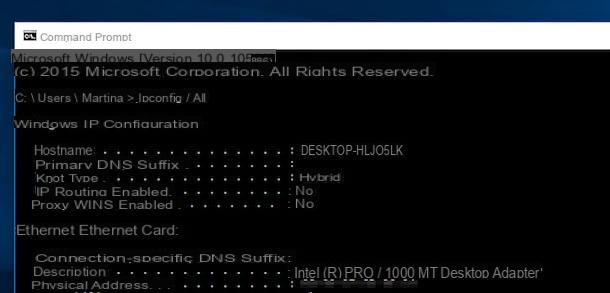
If you are interested in understanding how to find the MAC Address of the PC using the Command Prompt, the first step you need to take is to press the button Home on the taskbar, type "Cmd" in the search field that is shown to you and click on the first result in the list.
In the window that opens, type the command ipconfig / all and press the key Submit. Once this is done, a list of all network devices present in the computer will appear, with their technical details, including the MAC address. If you use a notebook or a PC with Wi-Fi support you will have two MAC addresses: one of the Ethernet network card and one of the Wireless network card.
The MAC address of the network card is that alphanumeric code of 12 characters that you find in correspondence with the value Physical address under the name of the tab it belongs to: Ethernet card Local area connection (LAN) for the Ethernet card e Wireless LAN card Wireless network connection for the wireless card.
Alternatively, you can also use the command getmac in the Command Prompt, to quickly get just the MAC address of the computer. Then type getmac and press the key Submit: in the column Physical address you will find the information you are looking for.
How to find MAC Address on Mac
If you want to know how to find the MAC Address of a Mac, you can read the next chapters, in which I will show you how to do this through the panel system preferences or the terminal.
System preference
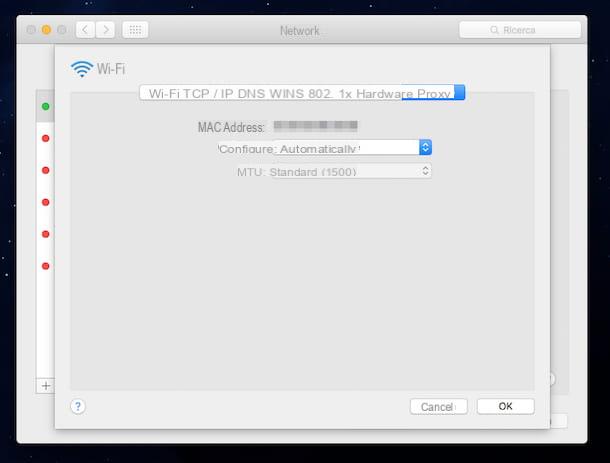
Even on macOS, the operating system of Apple-branded computers, you can find the MAC Address very easily. All you have to do is go to the System preference, by clicking on the relative icon attached to the Dock or Launchpad (the gear). You can also access the macOS system preferences by clicking on theapple icon located in the upper left part of the menu bar and selecting the item System preference give the purpose menu.
In the screen that is shown to you, then click on the icon Network and select the icon of the connection you are interested in (eg. wireless) from the sidebar located on the left. At this point, press the button Advanced present at the bottom right and select the tab Hardware. The MAC Address of the network card is displayed as the first information in the window that appears, corresponding to the item MAC address.
MacOS terminal
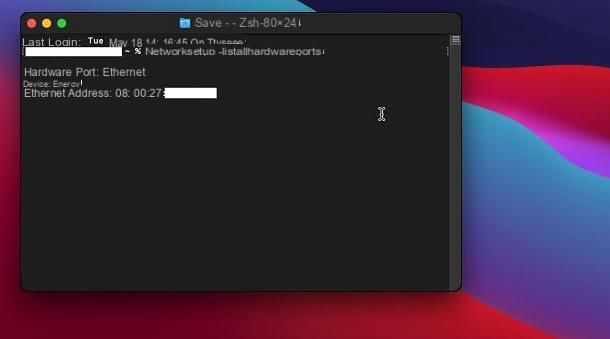
Alternatively, you can also act through the terminal of macOS. All you have to do is start this utility via its icon that you find in the folder Other of Launchpad.
Once this is done, in the screen that is shown to you, use the command networksetup -listallhardwareports followed by pressing the key Submit on the keyboard, to view all the network cards on the Mac, with the MAC address attached to the item [network name] Address.
How to find MAC Address on smartphones and tablets
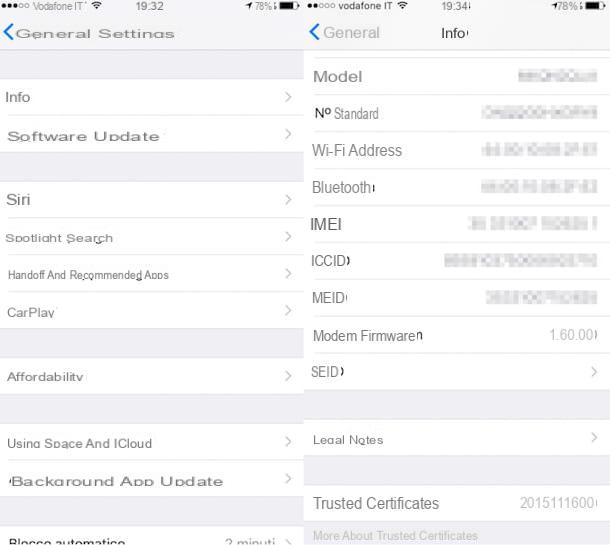
As well as on a computer, you are interested in understanding how to find the MAC Address on your smartphone or tablet Android or on yours iPhone o iPad? If the answer is yes, know that even in this case it is a very easy operation to perform.
- A smartphone or tablet is available Android, you can find the MAC Address by accessing the device screen in which all the apps are grouped, by pressing the icon of Settings, by going to the section Phone info and tapping on the option State. Then scroll through the screen that is shown to you and locate the item MAC address, in order to view the MAC Address of the device.
- If you own a iPhone or a iPad, you can find the MAC Address by accessing the home screen of the device, by tapping on the icon of Settings (the one in the shape of a gear wheel), pressing on the item Generali and selecting the option Info. In the screen that will be shown to you at this point, you can find the MAC Address of your device in correspondence with the item Wi-Fi address.
How to find MAC address from router
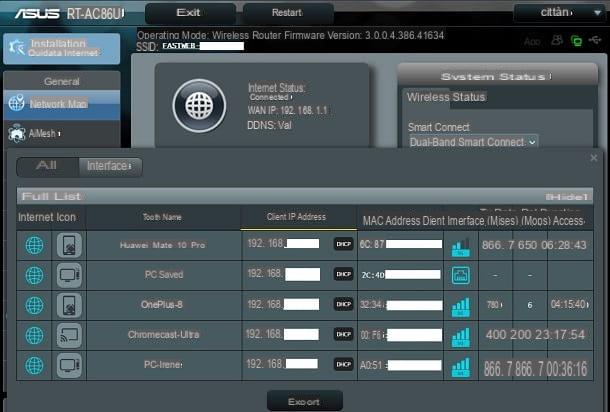
You must know that you can easily find the MAC Address of the devices connected to a local network also through the management panel of the router. To do this, log in to the router: if you don't know how, you can follow the instructions I gave you in this tutorial.
Once this is done, it's time to untangle the settings of the panel you see: you need to know that the management interface of the features of a router differ from the model and from the brand. Therefore, in this tutorial of mine, I will give you the directions on a ASUS router in my possession, but you can still take these as a reference to be able to achieve the same result.
Therefore, in the panel of the router, select the item Network map on the left side menu and then click on the item View list. At this point, in the list that is shown to you, you can read the MAC Address in the appropriate column, next to the name of the device connected to the network for which you are looking for this information.
How to find MAC Address PC remotely
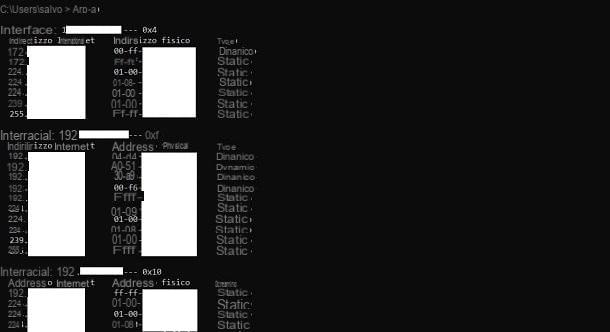
Find the MAC Address of a PC remotely it can be a really simple operation by adopting the indications I gave you in the previous chapter. If your router does not show you the MAC Address of a PC (or any other device) in the local network, you can use the command ARP.
Therefore, what you need to do is start the Command Prompt Windows or the terminal of macOS, to do this. Up Windows, awarded his Home and use the search bar below to type in your terms "Command prompt" and selecting the appropriate search result. Up MacOS, start the tool terminal, which you find in the folder Other of Launchpad.
Now, use the command first ping to make a communication between your PC and the one for which you want to identify its MAC Address. Up Windows type ping [IP address] followed by pressing the key Submit, where instead of [IP address] you will need to type in the IP address of the target PC. If you don't know how to find the IP address of a device on a network, you can refer to this guide of mine.
Su MacOS type ping -c 3 [IP address] followed by pressing the key Submit, where also in this case, you will have to indicate the IP address of the target PC instead of the term [IP address].
At this point, since communication has been established, it's time to use the command arp to find out the MAC Address of the PC in the network. In Command Prompt or in terminal, type arp -a followed by pressing the key Submit. In the list of information provided to you, near the previously entered IP address, the MAC Address will also be indicated.
How to find MAC Address PC

























