Fre: ac (Windows, Mac e Linux)
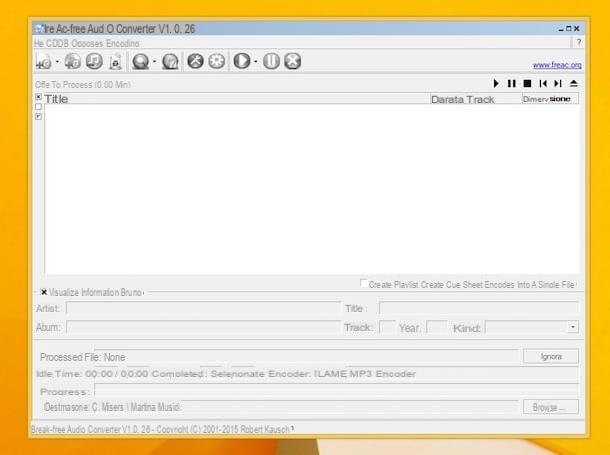
The first audio converter I want to suggest you turn to is Fre: ac. Haven't you ever heard of it? No problem, let's fix it right away. It is a free and open source resource that allows you to transform all major audio file formats (MP3, MP4 / M4A, WMA, Ogg Vorbis, FLAC, AAC, WAV and Bonk) and to “rip” audio CDs. It is compatible with Windows, Mac and Linux, so it can be used without problems regardless of the operating system installed on the computer.
To download Fre: ac on your PC, connect to its official website and click on the link Self extracting installer: freac-xx.exe. When the download is complete, open the installation package of Fre: ac (freac-xx.exe) and complete the program setup by first clicking on Yes and then NEXT, Yes, yet NEXT three consecutive times and finally Install e end.
If you are using a Mac instead, download the program by clicking on the link Binary .dmg image: freac-xx-macosx.dmg then open the package .dmg just downloaded and drag the icon of the program inside it contains into the folder Applications macOS / OS X. At the first start of the software, to avoid the appearance of errors, it may be necessary to right-click on its icon and select the item apri give the menu to compare.
Once the installation is complete, to start converting your files with Fre: ac, simply select the output format you prefer from the appropriate drop-down menu and adjust the codec settings (i.e. the bitrate and other settings of the songs to be obtained). Then click on arrow che si trova accanto to the pulsating ▶ ︎ in the Fre: ac toolbar and select one of the output formats supported by the program: MP3, FLAC, WAV etc.
Then click on thegear always present in the program toolbar and sets all the parameters relating to the quality of the audio files to be obtained. If you want some advice, if you have chosen a "lossy" format like MP3, never go below 192 kbps in order to avoid getting bad quality songs.
Finally, click on the button Shop by Department located at the bottom right and indicates the folder in which to save the output files, drag the songs to be converted into the Fre: ac window and start their conversion by clicking on the ▶ pulsante button.
If, on the other hand, you want to carry out the file conversion procedure starting from songs from an audio CD, you must follow the same steps as above but instead of dragging the files to be converted into the program window you must click on Add tracks from audio CDs to the list top left (the audio CD icon with the “+” symbol next to it).
MediaHuman Audio Converter (Windows and Mac)
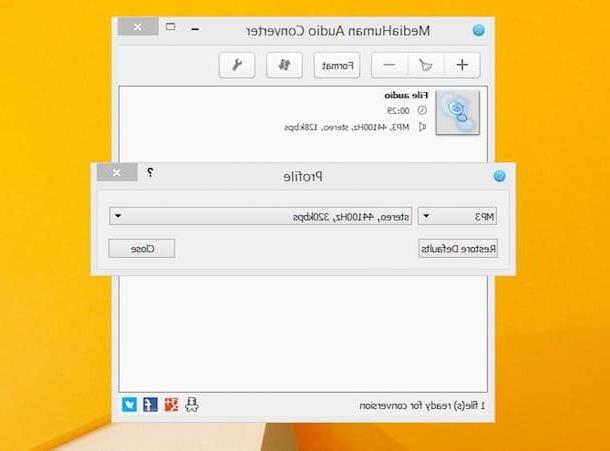
Also MediaHuman Audio Converter is a noteworthy audio convert that deserves to be mentioned in an article on the subject. In fact, it is a free software available for Windows and Mac that can convert all the main audio file formats: WMA, MP3, AAC, WAV, FLAC, OGG, AIFF and Apple Lossless. Furthermore, it has a fairly simple and intuitive user interface.
To download the program on your PC, connect to its official website and click on the button Download then open the program installation package (eg. MHAudioConverter.exe), click on the button Yes and check the item I accept the terms of the license agreement. Then click on NEXT four times in a row and complete the setup procedure by pressing on first Install and then on end.
If you are using a Mac, after downloading MediaHuman Audio Converter on your computer, you need to open the package in .dmg that contains the program and drag its icon into the folder Applications of macOS / OS X.
Then, start the program and drag the audio files to convert into the relevant window that appears on the desktop. Then expand the drop-down menu Size located at the top right and in the window that opens, select the item relating to the format in which you intend to convert from the first menu, set the desired quality for the output file (eg. stereo, 44100Hz, 320kbps) in the second menu and click on the button Close to save all settings.
Finally, click the button with the two arrows located at the top right and wait for the file conversion to finish. By default, the converted songs will be saved in the folder Music Of computer.
Free Audio Converter (Windows)
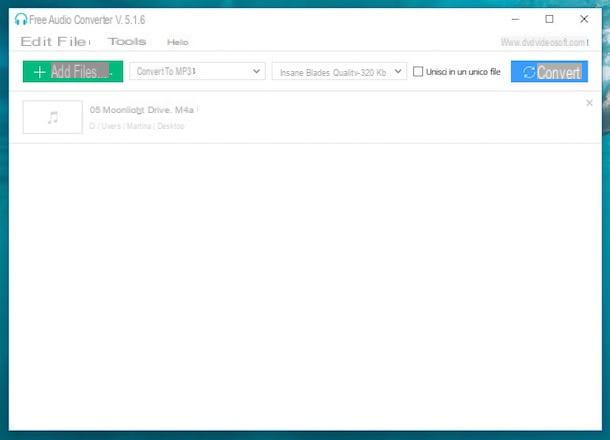
As regards the Windows “world” only, as an alternative to the above resources you can contact Free Audio Converter which is extremely easy to use and supports all major audio file formats: AAC, AC3, AIFF, APE, FLAC, M4A, MP3, OGG, WAV, WMA and more. The program is free, but it applies an audio watermark (i.e. a short advertisement about the software during playback) to the converted files which can eventually be removed by switching to the Premium (paid) version of the same at the time of conversion.
To download it to your PC, connect to its official website and click on the button Download. At the end of the download, open the file you just obtained (eg. FreeAudioConverter_x.xxxxx_d.exe) and first click on Yes, Then OK and subsequently on NEXT twice in a row. The download of all the components necessary for installing the software will then start and when the procedure is completed the Free Audio Converter window will automatically open on the desktop.
Then click on the button Add files ... and select all the songs on your computer that you want to convert. Then indicate, using the drop-down menu at the top left, the output format you want to obtain (eg. Convert to MP3) and then start the conversion procedure by pressing the button Converted top right and then on the item Converted in response to the warning you see appear on the screen.
If you want, before starting the processing you can also customize the quality level of the files by expanding the drop-down menu located at the top right (eg. Standard Quality) and change the default folder in which to export them by going to Tools> Options and changing the path that you find indicated in correspondence with the wording Output folder.
Music Converter (Mac)
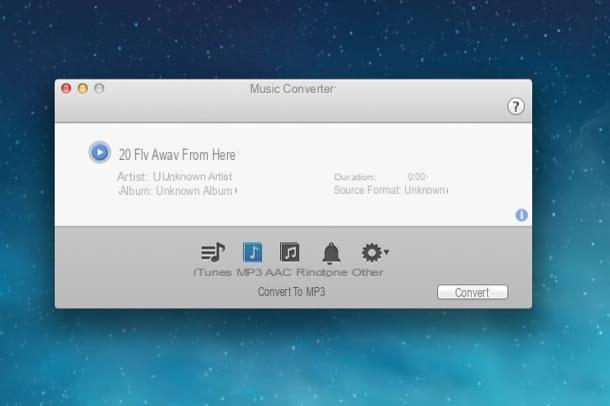
If you are using a Mac and are looking for a free audio converter, check out Music Converter which allows you to convert all major audio file formats together: MP3, FLAC, WAV, WMA, M4A, AIFF, FLV and more. It has not been updated for a while but still continues to fulfill its purpose flawlessly and to function very well. You can download it for free from the Mac App Store by clicking first on View in the Mac App Store and then Free / Install the app.
Using it is child's play. All you have to do is click on the button Get started to access its main screen and drag the song to be transformed into it. Then click on the button for the file format you want to get as output (eg. MP3, AAC or also Ringtone to create ringtones for iPhone) and click on Convert to start transforming the song. The output file will be saved in the folder MusicaMusic Converter of macOS / OS X.
It should be noted that Music Converter can only convert one song at a time: to enable the simultaneous conversion of multiple items at the same time, you need to purchase the Pro version of the software.
Media.io (Online)
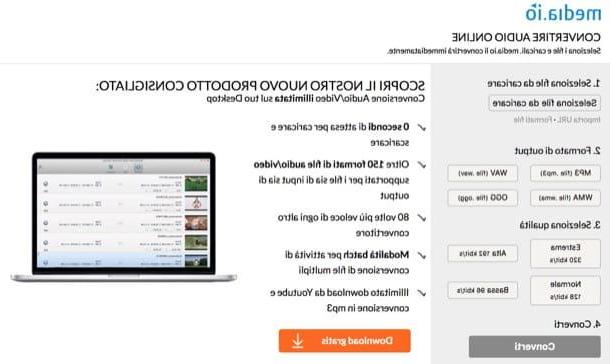
There are also online services that allow you to convert multimedia files (and more) directly from the browser. Among the most famous there is Media.io. It is in fact a very simple online tool to use which, in fact, allows you to convert all major audio file formats together. It's free, requires no registration and is perfectly compatible with all web browsers.
To carry out conversion operations with Media.io, connected to the home page of the service, click on the button Select file to upload and select the files to convert. Then click on the button for the output format you want to get (MP3, WAV, WMA o OGG), select the quality that the output songs should have (96 kbit / s, 128 kbit / s, 192 kbit / s o 320 kbit / s) and start the conversion procedure by clicking on the button Converted.
Keep in mind that the procedure may go on for a long time considering that the audio file must be uploaded to the service's servers before being converted. Once the procedure is complete, you can download the song by clicking on the button Download that you will see appear on the web page of the service. The file will then be downloaded to the folder Download of your computer (if you have not made any changes to the default browser settings).
ZamZar (Online)
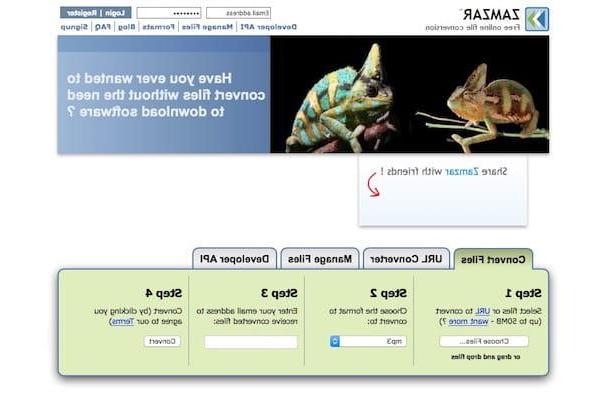
Didn't the above audio converter catch your attention in a particular way? Then don't throw in the towel just yet and take a look at ZamZar which is completely free, simple to use and works with all major web browsers. It allows you to convert any type of audio file with dimensions not exceeding 100 MB.
If you want to find out how it works, connected to its home page, click on the button Choose files ... and select the songs to convert (multiple files can be uploaded at the same time). Afterward, select the output format you want to get from the drop down menu Convert files to: choosing the one you want from the section Music formats and type your email address in the field Step 3.
Now all you have to do is click on the button Convert, visit the download link that will be sent to you by email after the conversion is complete and download the converted songs by clicking the button Download now placed next to the names of the latter.
Audio converter

























