Preliminary information

Before moving on, I would like to make you clear some basic aspects about transferring WhatsApp chats from phone to phone: firstly, regarding transfers involving the same operating system (i.e. from Android to Android and iPhone to iPhone), there are official procedures involving cloud services (Google drive e iCloud) promoted and managed by the respective manufacturers, Google e Apple. Therefore, this type of passage is absolutely painless and, above all, safe.
Unfortunately, however, the story changes when we talk about a chat transfer between different operating systems: there are no official procedures to move messages from iPhone to Android and vice versa, especially because the two platforms use different systems for archiving messages. However, there are apps and programs that make it possible to carry out this procedure, with all the risks involved: I will take care to tell you about it in the final sections of this guide.
Having said that, I would like to make a little more note: from this moment on, I will define the terminal that hosts the original WhatsApp chats as old phone and the new phone as the one on which they must be moved. Unless I tell you to do otherwise, the steps I am about to illustrate must be performed in the same order in which they are presented.
Wait, are you telling me you're starting to get scared because you don't chew technology very well? Don't be scared, there is no reason: do not lose WhatsApp chats by changing phone it is absolutely possible and, as I have already told you, also relatively simple. Read on and I'll prove it to you!
How not to lose WhatsApp chats by changing Android phone
As I mentioned earlier, the safest method to transfer WhatsApp chats between two phones Android it involves Google Drive, the cloud space made available by Big G. Therefore, the fundamental requirement in order not to lose personal chats is to configure the same Google account as the old one on the new phone. Furthermore, you can do the same by manually moving the chat database: below I am going to provide you with all the necessary information.
Google Drive
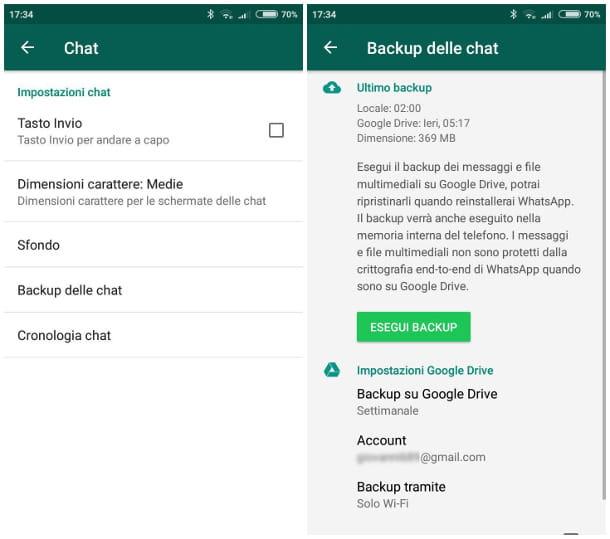
Moving data through Google Drive is really simple: first, grab the old smartrphone and start WhatsApp from the app drawer of your device, press the button (⋮) located at the top right, select the item Settings from the proposed menu and then go to the section Chat.
At this point, tap the item Backup of chats and then presses the button Back up to make a complete save of the chats both on Google Drive and in the phone memory (the latter option could be useful if you do not intend or are unable to restore a backup from Google Drive, but more on that later). If you would like to include the video in the backup, put the check mark next to the appropriate option.
Once this is done, move to the new smartphone, insert your SIM (you must use the same number you used on the old phone) and configure, as already explained, the same Google account that you had in use on the old one. To do this, you need to go to the section Settings> Accounts Android, select the items Add account e Google and complete the procedure proposed on the screen.
After adding the Google account, download WhatsApp from the Google Play Store (you can press on this link to proceed quickly, if you are reading my guide from your new smartphone), install it, start it and carry out the initial configuration as usual, typing your telephone number and, if necessary, the code received via SMS. If you need help, check out my guide on how to install WhatsApp on Android without hesitation.
Once the number verification phase is complete, WhatsApp should automatically detect the backup previously saved on Google Drive: all you have to do is press the button Restore displayed on the screen and wait for the procedure to complete.
File in memory
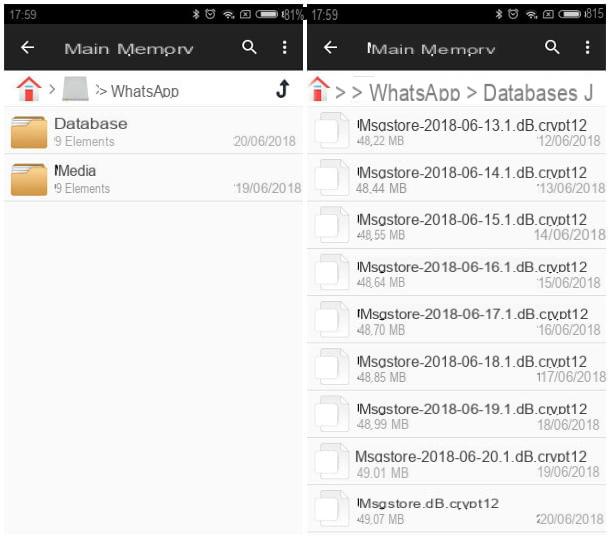
If you are unable to use backups via Google Drive, you have the option to move WhatsApp messages from one phone to another by transferring the backups saved in memory. So, to get started, grab the old smartphone and make a backup as I showed you earlier, then download the free file manager File Manager + from the Play Store (you can tap here to speed up the procedure, if you are reading my tutorial from your old smartphone) and install it.
Once the installation procedure is complete, start File Manager + from the drawer of your device, grant the app all the permissions necessary for operation by pressing on Allow in the various warning screens, then tap on the icon Main Memory, then on the folders WhatsApp e Databases and locate the file msgstore.db.crypt12.
Once this is done, make a long tap on the aforementioned file, select the item Other from the lower toolbar and presses the button Share placed in the proposed menu. At this point, all you have to do is auto-send the file to you using gmail, Outlook or any other email app. If you wish, you can also upload the file to cloud storage, which it might be Google Drive, OneDrive o dropbox. Make your choice keeping in mind an important aspect: it is essential that you can easily access the file sent even from the new smartphone.
If you want to move the media files as well, you have to repeat the above operation for the folder as well Main memory WhatsAppMedia: evaluate this aspect carefully, as this folder can reach very, very important dimensions.
At this point, insert the SIM into the new smartphone, turn on the latter and first download the file msgstore.db.crypt12 that you have self-sent to yourself previously. Once this is done, install WhatsApp from the Google Play Store, without starting it, repeat the operation with File Manager + and start the latter app.
After granting the file manager all the appropriate permissions, access the location where you downloaded the WhatsApp database file, copy it (prolonged tap > copy), paste it later in the folder Main memory> WhatsApp> Databases (you can create these last two folders, if they do not exist) and, if necessary, repeat the operation with the folder Media previously saved: you need to move it to Main Memory WhatsApp.
The game is practically done! All you have to do is start WhatsApp and perform the initial configuration procedure: at the end, you will be asked if you want to restore the backup already in memory. Press without hesitation on the button Restore and wait for the procedure to complete: the messages have been moved!
How not to lose WhatsApp chats by changing iPhone
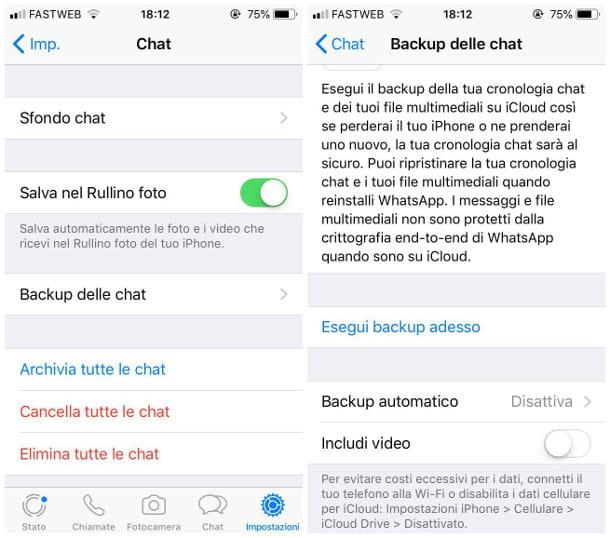
As I have already explained to you above, the procedure for transferring WhatsApp chats from iPhone iPhone uses the same criteria as what has already been seen for Android: it all boils down to creating a backup of the chats on iCloud from the old phone, and then proceeding to restore directly from the new terminal.
So, without hesitating any further, proceed as follows: grab the old iPhone, you open WhatsApp, pigia sul pulsating Settings located at the bottom right and then touch the items Chat e Backup of chats, and then finalize the creation of the archive by pressing the button Back up now. If you intend to include the videos in your backup as well, move the lever beforehand Include videos su On.
At this point, move to the new iPhone (taking care to insert the same SIMs., as it is necessary that the phone number is the same as that of the old iPhone) and make sure that the terminal is associated with the same Apple ID you used previously: to do this, tap the icon Settings and check the Apple ID reported at the beginning of the section. Also, go to iCloud and move up On the levetta relating to iCloud Drive, if this is not already the case.
If the Apple ID configured on the new iPhone is different, you will need to change it: if you don't know how to do it, I suggest you take a look at my specific guide on how to change Apple ID on iPhone.
Once all the necessary checks have been carried out, proceed to install WhatsApp from the App Store (by pressing here, if you are reading my guide from your new iPhone), carry out the initial configuration and complete the verification of the phone number. If you need further clarification on this procedure, I refer you to my tutorial on how to download WhatsApp on iPhone.
In any case, after verifying the number, WhatsApp will detect a backup present on iCloud and will ask you to consent to the restoration of the chats: to do so, press the button without hesitation Ripristina chat timeline. Have you seen? It wasn't that hard!
How to move chats from iPhone to Android
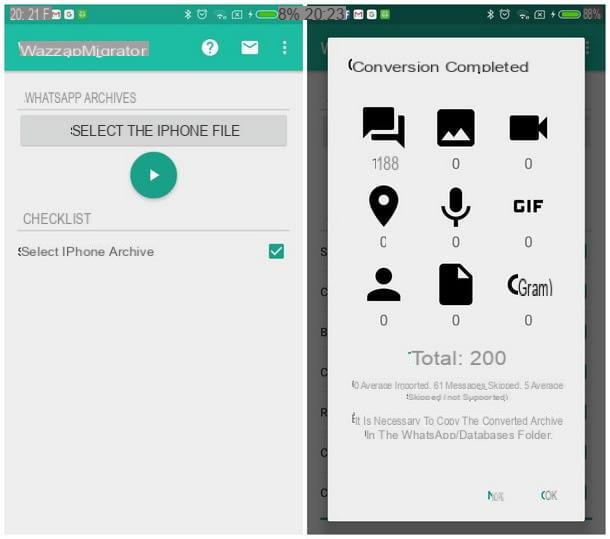
As I have already announced to you earlier, there is no officially recognized procedure by WhatsApp to move chats from iPhone to Android: however, if you deem it necessary, you can use the app WazzapMigrator: this is an application, to be installed on Android, which allows you to "convert" backups taken from the iPhone and make them available within WhatsApp. The app is available on the Google Play Store for the price of 4.99€. To complete the task, you need to help yourself with the computer.
Before going ahead, however, consider all the risks involved: just to name one, if WhatsApp decides to change the way messages are stored, the app may no longer work. Also, on some terminals, the app may not work at all or transfer incomplete chat messages or multimedia files.
How do you say? Do you accept the risk and wish to proceed anyway? Perfect! If so, the first thing you need to do is create an updated backup and not encrypted of your old iPhone: then connect the iPhone to the computer, start iTunes (you may have to press the button Authorize that appears on the smartphone screen to authorize communication with the computer) and presses the button in the shape of iPhone located at the top to access the section dedicated to the device.
Once this is done, put the check mark next to the item What computer, make sure the box Encode iPhone backup is not marked with a check mark, click on the button Back up now and wait patiently for the procedure to finish. If you have never used iTunes before, I recommend that you take a look at my specific tutorial on using the program.
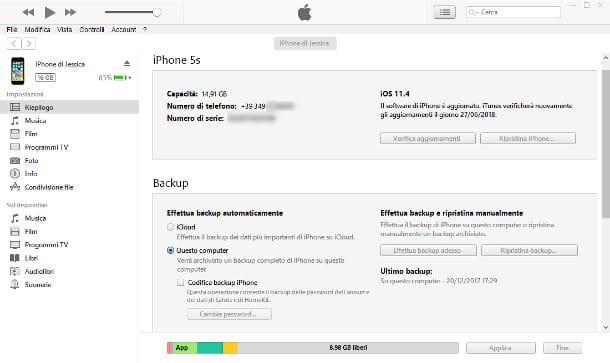
Once the backup creation is complete, download and install the iBackup Viewer software on your computer, available for free for both Windows and macOS, in order to "extract" the files related to WhatsApp chats: after completing the setup, the program should automatically import iTunes backups saved on your computer. Click on the icon denoting the most recent backup (the date is specified at the bottom), then on the icon Raw files (the one in the shape of a graph, located next to the App Store icon) and wait for the files contained in the backup to be loaded.
At this point, click on your button Tree view located at the top, to the left of the entry Export, identify the folder AppDomainGroup-group.net.whatsapp.WhatsApp.shared (or something very similar) and click on its icon. Keep the button pressed Ctrl / cmd on the keyboard, click on the folder Media and on the file ChatStorage.sqlite to make a multiple selection, presses on the item Export, scegli l'opzione Selected ... from the proposed menu and, with the help of the File Explorer / Finder panel proposed, choose a location to save the extracted files (eg on the desktop).
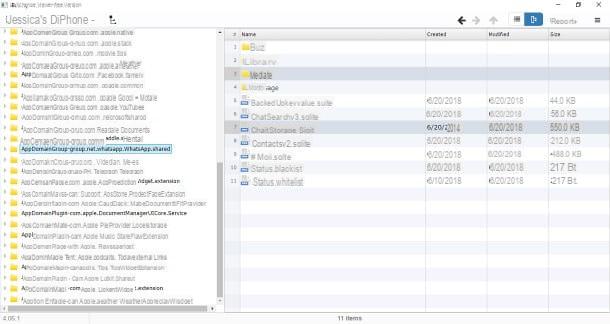
At this point, grab the new phone (that Android), transfer the SIM inside to get the same numbering, install WazzapMigrator from the Google Play Store and connect your smartphone to your computer using the supplied USB cable. Then select its icon from Esplora File / Finder and paste the previously saved file and folder into the folder WazzapMigrator of the cell phone memory. If you need help with the procedure of transferring files from Android to PC, I have a thematic tutorial ready for you with all the details of the case.
The bulk is practically done! Disconnect the Android device from the computer and uninstall WhatsApp, then launch the app WazzapMigrator, skip the initial tutorial by doing a few swipes to the right, tap the item Select the iPhone file and then the button Yes to proceed with the automatic search. When the confirmation message appears, press the button (▷) shown on the screen and wait for the backup conversion procedure to be completed. The process could take several minutes, depending on the size of the multimedia files and the amount of messages: at the end, press the button OK to finalize the copy of the converted archive.
Once this is done, you can finally download WhatsApp from the Google Play Store, install it and carry out the initial configuration: if everything went well, the app will offer you to restore a backup already in memory. All you have to do is tap the button Restore related to Local Backup et voilà, the messages are ready on the new terminal! If you wish, after you have finished restoring the backup, you can delete the contents of the folder WazzapMigrator through a file manager of your choice.
How to move messages from Android to iPhone
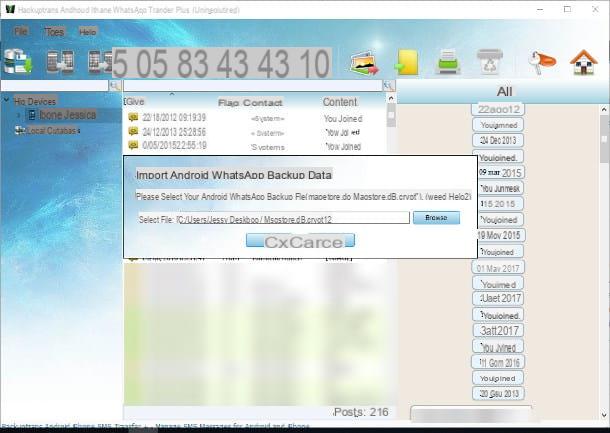
Also regarding the opposite step, i.e. the migration of messages from Android to iPhone, there is currently no official and 100% functional solution. If you feel absolutely necessary, even in this case, do not lose WhatsApp chats by changing phone, you could turn to a solution such as Whatsapp Transfer: in this case, it is a computer program that allows you to transfer WhatsApp chats from one phone to another in a few clicks. To use the program, it is absolutely necessary that the Android phone has been previously subjected to the root procedure.
This solution, however, has a rather high price: a basic license, usable on a single computer and between up to three devices, costs € 27.50 + one-time VAT to Windowsthe € 32 + one-time VAT for Mac. However, a trial version is available, dedicated to both platforms, which allows you to evaluate whether the program is compatible with your devices, after transferring a limited number of messages.
To use Whatsapp Transfer, you must have already configured WhatsApp on the new phone, that is, theiPhone, and have a copy of the file msgstore.db.crypt, from the old android phone, saved on your computer: I told you where to find it when I told you about transferring messages from Android to Android without switching from Google Drive. Also, you need to temporarily disable iPhone backup to iCloud by going to Settings> [your name]> iCloud> iCloud Backup and moving on Disabled il relative interruttore.
As for Android, you must also activate the USB debugging option: access the section Settings > About phone, locate the wording Build number and tap 7 times higher on it to activate the development mode. Once this is done, go back to the main screen of Settings go to the section Development options and move up On the switches corresponding to the items Debug USB e Install via USB.
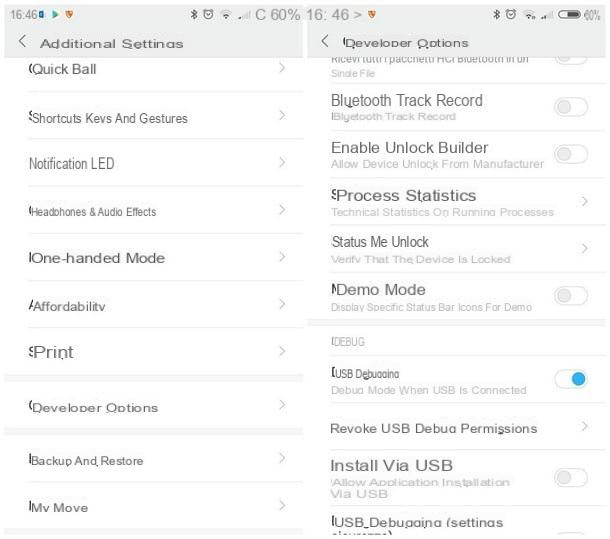
Once you have prepared the necessary for the transfer, download and install Whatsapp Transfer from its website, connect the iPhone to the computer via the cable lightning, launch the program and grant all the necessary permissions through the notification screens that appear on the display of the "iPhone by".
At this point, also connect the Android smartphone (in case of error, install the ADB drivers by downloading them from this website and reconnect the phone when setup is complete), wait for the app Backuptrans WA Sync is automatically installed on your smartphone, click on No when prompted to downgrade WhatsApp that appears on your computer, then click on the menu File> Import Android backup WhatsApp date, select the file msgstore.db.crypt previously saved and presses the button OK. Once this is done, wait for the encryption key to be "extracted" from Android and disconnect the device.
Once this step is complete, press the button Transfer messages from Android to iPhone to start the process of moving messages from Android backup to iPhone. Once the transfer process is complete, disconnect your iPhone and re-enable automatic backup to iCloud.
Since this is a procedure not officially recognized by WhatsApp, I invite you to carefully evaluate all the risks associated with the case: for example, if the WhatsApp development team decides to change the way the messages are stored, the program could stop working without warning. .


























