HandBrake (Windows / macOS)
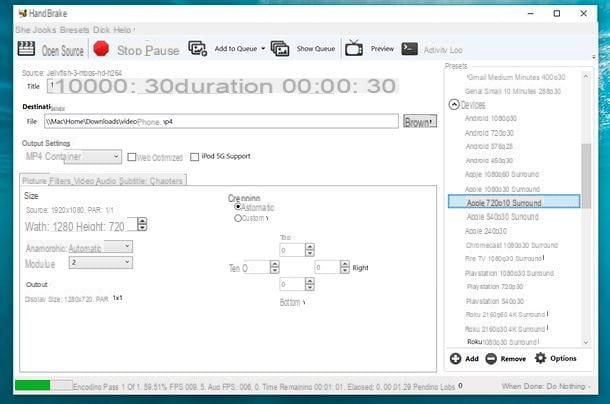
If you want convert AVI to iPhone, you will hardly find a better solution than HandBrake: it is a free and open source converter optimized just for creating videos for iPhone, iPad and other Apple devices. It is compatible with both Windows and macOS and its interface is highly intuitive. Do you want to find out in more detail how it works? Then you are satisfied.
First, connect to the official HandBrake website and download the program on your PC by clicking on the button Download HandBrake. Once the download is complete, if you use a PC Windows, avvia l'eseguibile HandBrake-xx-x86_64-Win_GUI.exe e, nella finestra che si apre, fai clic prima sul pulsado Yes and then Next, I Agree, install e Finish to conclude the setup.
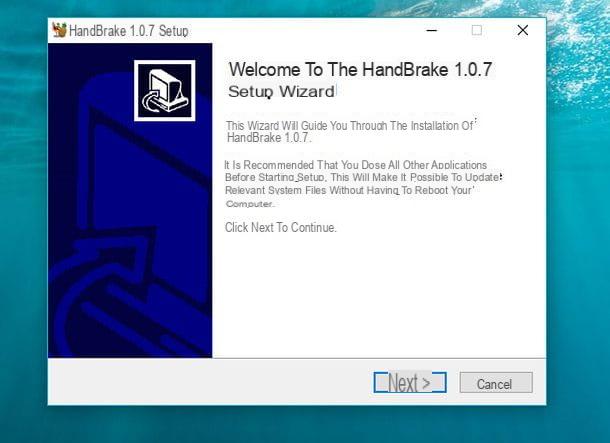
If you use a MacInstead, open the dmg package which contains HandBrake, drag the program icon into the folder Applications macOS and that's it: the program will be installed on your computer.
To start HandBrake on the Mac for the first time, you will need to right click on its icon and select the item apri from the menu that appears: this operation is used to bypass macOS restrictions (which by default blocks applications from non-certified developers) and must be performed only once. Thereafter, the application can be started normally.
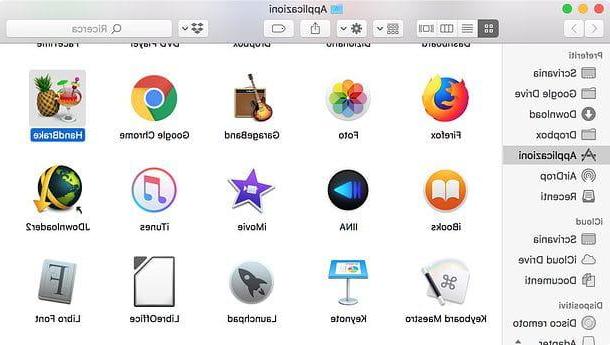
Now you can take action! Then start HandBrake and, in the window that opens, if you use Windows, click on the button Fillet located in the left sidebar to select the AVI video to optimize for iPhone. If you are using a Mac, the file selection window will open directly and then you can immediately select the AVI file to convert to iPhone video.
Once you have chosen the video to convert, expand the menu Devices located in the right sidebar and select one of the following options (if you don't see the right sidebar, select the item Show presets panel from the menu Presets located at the top or, if you use a Mac, click on the button Toggle presets located at the top right).
- Apple 1080p30 Surround - if you need to convert a movie to Full HD resolution at 30 FPS. Profile compatible with iPhone 5 and later.
- Apple 720p30 Surround - if you need to convert a movie to HD resolution at 30 FPS. Profile compatible with iPhone 4 and later.
- Apple 540p30 Surround - if you need to convert a movie to SD resolution at 30 FPS. Profile compatible with all iPhone models.
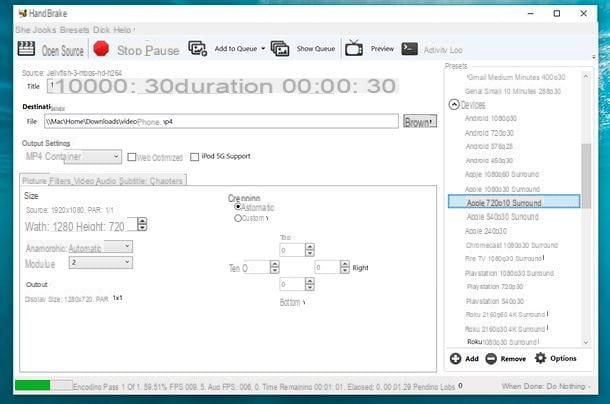
Successively click on your button KATEGORIEN, select the folder to save the output video, assign a name to the latter (by typing it in the appropriate text field) and give Submit. Click Quindi Sul Pulsating Start encode (o Home) at the top and wait patiently for the video conversion to finish. The duration of the operation, of course, will depend on the length of the video and the computing power of the PC in use.
Mobile Video Converter (Windows)
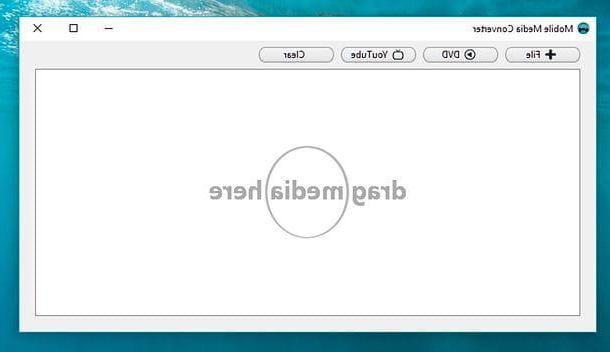
If, for one reason or another, HandBrake does not satisfy you, you can try Mobile Media Converter: it is a small free converter for Windows that supports all major video file formats (AVI, MP4, MOV, WMV, FLV etc. .) and can be used without going through tedious installation procedures. To download it to your PC, connect to its official website and click on the item portable placed next to the Windows flag.
Once the download is complete, start the executable Mobile Media Converter xx Portable.exe, drag the AVI video (s) you want to optimize for iPhone into the program window and select the option iPhone / iPod Video with subs give menu to tendin Conversion to. Then click on the arrow ◀ ︎ you see on the right, press the button Advanced and use the field Video size to choose the resolution in which to save the movie for iPhone.
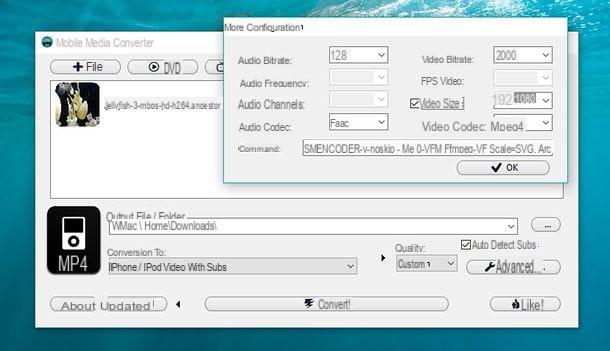
To conclude, click on your button OK to save the changes, choose the folder in which to save the iPhone optimized video using the button (...) and presses the button Convert to start converting the movie.
Adapter (Windows / macOS)
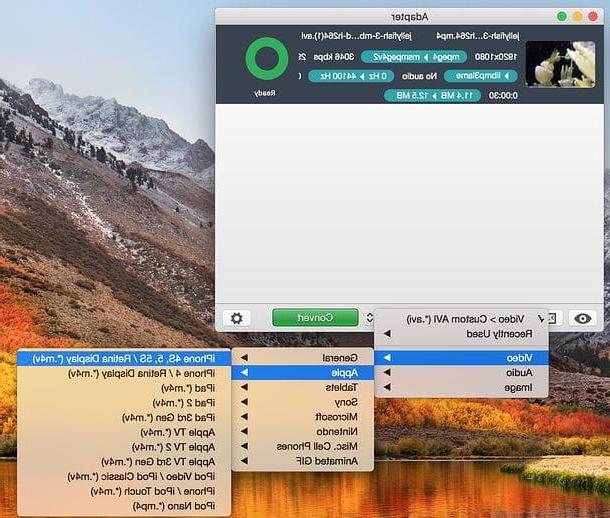
Another valid alternative to HandBrake is represented by Adapter: a free converter compatible with all major video file formats available for both Windows and macOS. To download it to your PC, connect to its official website and click on the button Download Adapter.
A complete download, Windows was used, avvia l'eseguibile Adapter-xx.exe and, in the window that opens, first click on Yes and then OK e Next. Then put the check mark next to the item I accept the agreement, to accept the conditions of use of the program, and finish the setup by pressing first on Next 6 consecutive times and then on install, Next e Finish. If necessary, two free software necessary for the operation of the Adapter will be downloaded and installed during the process: VLC ed FFMPEG (of which you will have to follow the setup by always clicking on Forward / Next).
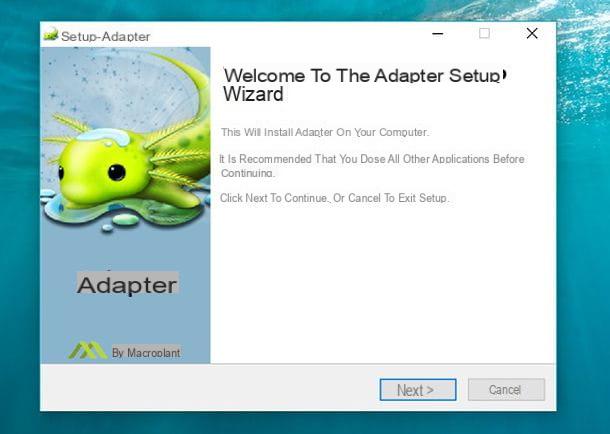
If you use a Mac, to install Adapter, all you have to do is drag the icon of the latter into the folder Applications macOS and start the program. On first launch, the program will ask you to install FFMPEG: accept.
From this point on, the steps to take are the same on Windows and macOS: then drag the AVI video (or videos) to be optimized for iPhone into the Adapter window, select the options Video> Apple> iPhone 4S, 5, 5S / Retina Display (* .m4v) (Or iPhone 4 / Retina Display (* .m4v) if you use an iPhone model equal to or less than 4) from the drop-down menu located at the bottom and press the button Convert to start the conversion.
The output movie will be saved in the same folder as the original video. To change this setting, click on thegear to call up the Adapter settings panel and click on the button Custom which is at the top to choose a route of your preference.
Watch AVIs on iPhone without converting them
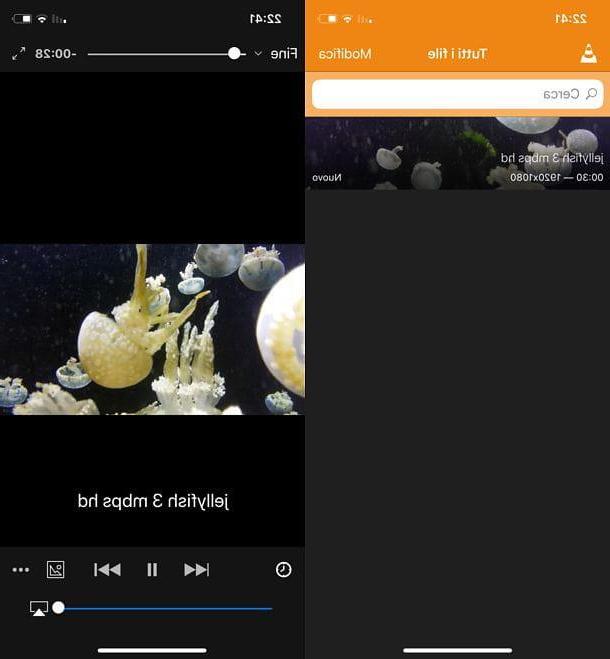
Do you think that converting AVI to iPhone and then syncing them with iTunes is too slow and cumbersome? I understand you, also because now the limits imposed by Apple can be overcome very easily. How? By installing a third party video player on iOS and using it to first pass AVI format video files to iPhone and then to play them without doing any conversion.
Among the best players for iPhone (and iPad) that allow you to transfer and play files in AVI format on iPhone is VLC, which is completely free and does not require any configuration. The application is freely available on App Store, then to download it all you have to do is open the store of your "iPhone by" (the icon of the "A" on a blue background that you find on the home screen), press Search (bottom right), search VLC and proceed with the installation of the player by tapping the button Get. You may be asked to authenticate with Touch ID, Face ID, or Apple ID password.
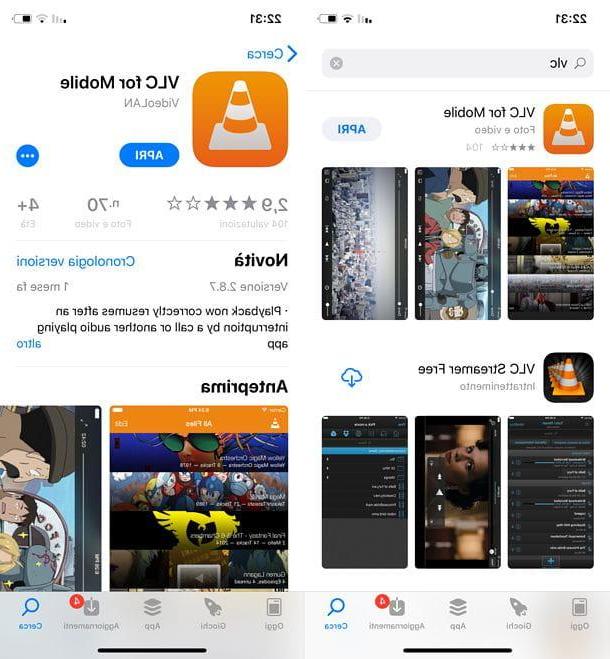
Once the VLC application is installed, start it and activate the data transfer function via Wi-Fi by pressing the icon of traffic cone located at the top left and activating the option lever Sharing via Wi-Fi.
At this point, go to the PC, open the browser you usually use to browse the Internet (eg. Chrome o Safari) and linked to the address that appeared in the VLC sidebar, for example http: //iPhone-di-Andrea.local. If everything went right and iPhone and PC are connected to the same Wi-Fi network, you will access a panel through which to upload videos to iPhone.
To upload videos to iPhone, drag them to the tile Release file and wait for the upload to finish. It shouldn't take long.
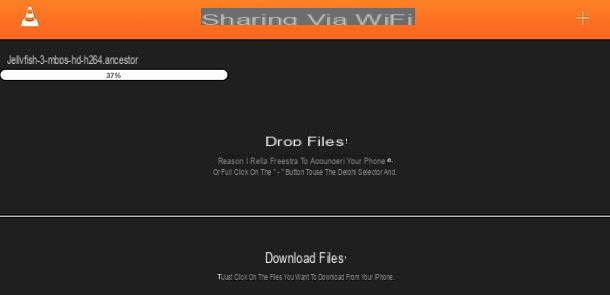
At the end of the operation, you will be able to access the videos in AVI format loaded on the iPhone by simply opening the app VLC and selecting their thumbnails. It is useless to specify the player commands: they are those of all video players: play, pause, forward, backward, volume adjustment, etc.
If you need it, you can upload videos in AVI format to the VLC app for iPhone also by physically connecting the phone to the computer and using the iTunes file sharing: I've explained how to do it in my tutorial on how to upload videos to iPhone.
How to convert AVI to iPhone

























