XnView MP (Windows, Mac and Linux)
If you are looking for a well-made, free and above all multi-platform program that allows you to convert images, I can't help but advise you to try XnView MP. Essentially it is an image and document viewer but in addition to fulfilling the purpose in question it also allows you to convert selected photos and, moreover, to do it in batches. It supports practically all popular image formats, export is guaranteed to an equally wide range of file formats and saves a lot of precious time given the ability to process files in batch. In short, you should really try it now!
To use it, first download the program on your computer by connecting to its official website via the link I gave you a moment ago, then click on the button Win 64bit setup o Win 32bit setup depending on whether you are using a 64-bit or 32-bit version of Windows.
After purchasing the download procedure, start the XnView MP installation file and click in sequence on the buttons Yes, OK e NEXT. Then select the item I accept the terms of the license agreement and complete the whole setup procedure by pressing on NEXT four times, then on Install and then on end.
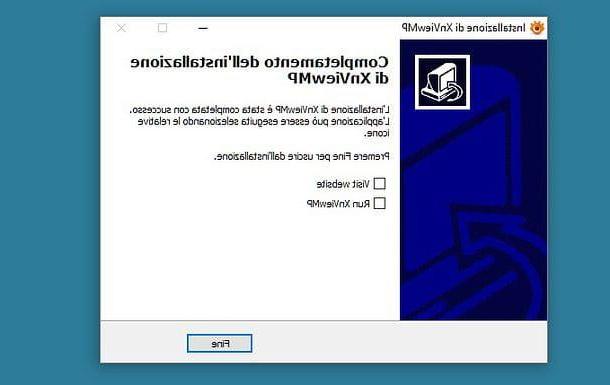
Are you using a Mac? Then first download the program to your computer by clicking on the button 64-bit OSX on the software download page then open the archive in .tgz just got it and drag the XnView MP icon into the folder Applications macOS / OS X. Then click on the XnView MP icon and select apri from the menu that is shown to you so as to start the program going to circumvent the restrictions imposed by Apple on applications from non-certified developers.
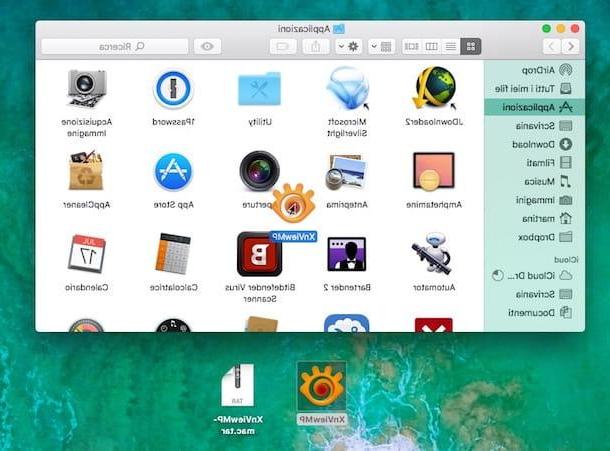
Now, no matter what operating system you are using, the steps you need to take to convert images are pretty much the same: launch the software, click on the menu Instruments located at the top of the program window appeared on the screen and choose the item Convert series .... In the window that is shown to you.
Then make sure that the tab is selected Origin (and if not, select it!) then drag the various images you want to convert to another format into it. If you want, you can also manually select the various files by clicking on the buttons Add files ... e Add folder ....
Once you have selected the images to transform, click on the tab Destination, select the format you want to convert your files into via the menu Size and choose the folder in which to save everything using the field Destination. Then click on the button Converted.
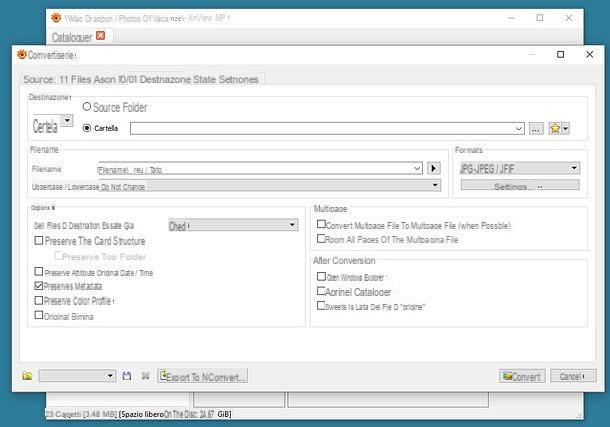
In case you have special needs, please note that before starting the conversion procedure you can also change the settings of the output file by clicking on the button Settings ... in the tab Destination.
IrfanView (Windows)
Didn't the software I recommended you a moment ago attract your attention in a particular way? I'm sorry but… don't throw in the towel just yet! Try contacting first IrfanView. Also in this case we are in the presence of an image viewer that is inclusive of some functions to convert images in series and not. It is very light, very easy to use and is only compatible with Windows.
You ask me what needs to be done to use it? First of all you have to download it by connecting to its official website using the link I have just indicated and clicking on the item first Download in the bar on the left and then on that FossHub - download IrfanView.
Once the download is complete, open the IrfanView installation package and complete the setup procedure by clicking on Yes, Then NEXT four times in a row and to conclude on Done.
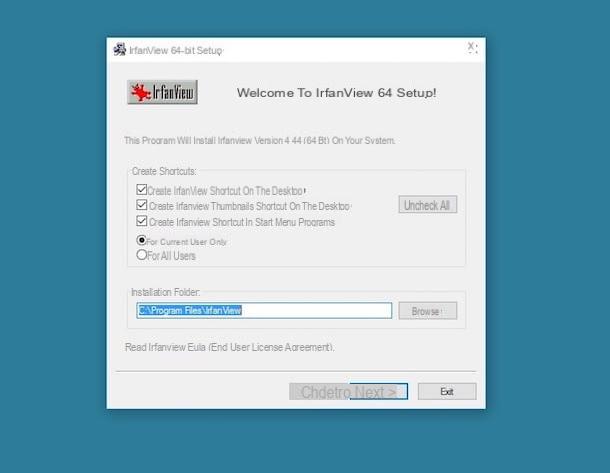
At this point, start IrfanView, click on the menu Fillet in alto a sinistra and selects the voice Batch Conversion / Rename .... Then make sure that there is a check mark next to the item Batch Conversion in the new window that opened, select the item relating to the format in which you want to convert your images from the drop-down menu Output format and drag the files to transform from the upper right pane to the lower one.
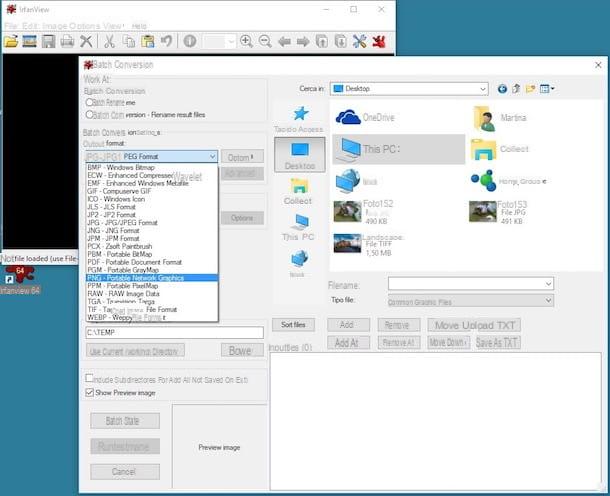
If you want, you can also adjust the quality level of the images once converted. To do this, press the button Options and use the adjustment bar that you find next to the wording Save quality.
Finally, press the button KATEGORIEN, indicate the folder where you intend to go to save the output files and then click on the button Start Batch.
Preview (Mac)
If you are using a Mac, instead of XnView MP you can resort to using Preview, the software included by default on all Apple branded computers thanks to which it is possible to view and export photos and images in various formats. The beauty of this tool is that, being included with all Macs, you don't need to install any additional software to use it.
To convert images via Preview, first of all open the photo on which you intend to go and then click on the menu Vista in alto a sinistra and selects the voice Miniature. Once this is done, drag any other images you are interested in converting into the bar that has appeared on the left in the Preview window, then click on any of the thumbnails always located on the sidebar and use the key combination cmd + a to select them all.
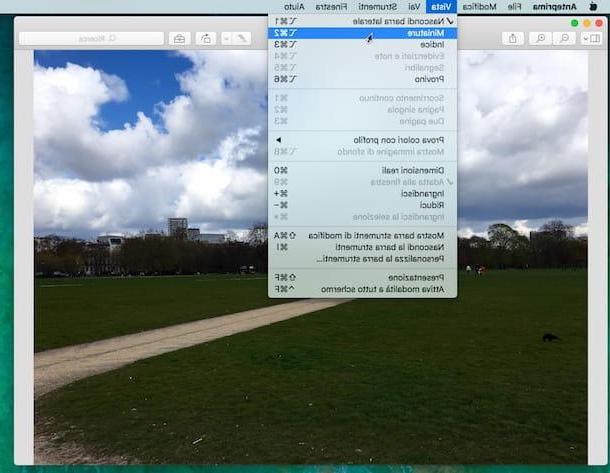
Then click on the item Export selected images ... annessa to the menu Fillet at the top left, set the file format you intend to convert everything into from the drop-down menu Size (if you can't see it click on the button first options), modify (if necessary) the quality of the output images using the appropriate adjustment bar, indicate the location where you want to save the files after the conversion procedure is completed and click on Choose.
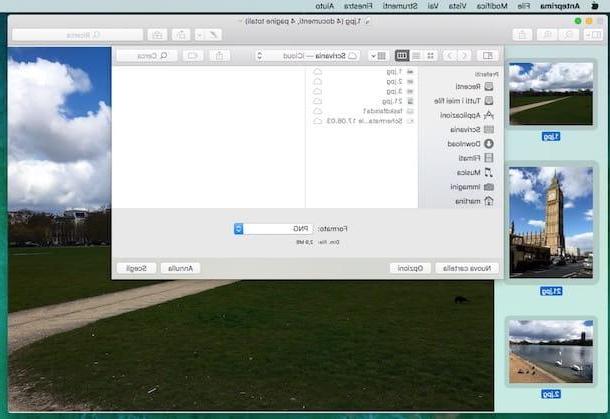
Please note: The procedure just seen together is also valid for converting only one image at a time. The only thing that changes is the fact that you don't have to select all the photos before starting the conversion.
Convert-my-image.com (Online)
Don't feel like using special computer programs but prefer to convert images directly from your web browser? Then try now Convert-my-image.com and you will see that you will not be disappointed. It is an online service at no cost that allows you to transform photos of various types into all the most common image (and document) formats. It is very easy to use and highly intuitive.
You ask me how it works? Nothing simpler! First of all, go to its main page through the link I gave you and then click on the button Browse file ... and select the image to transform. Then select, from the drop-down menu below the wording Convert to:, the fraction of the output and click Convert Image.
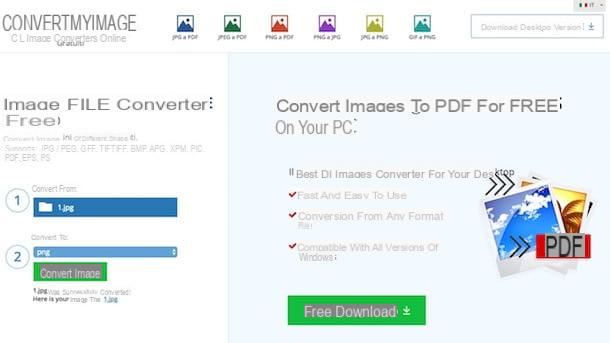
Wait for the procedure to be started and completed, then click on the link with the name of your photo at the bottom to immediately download it to your computer.
Online Convert (Online)
Are you looking for an online tool more, so to speak, provided than the one mentioned above? Then I can not help but advise you Online Convert. It is a Web service that allows you to carry out all the most varied types of conversions (both from one image format to another and from photos to documents of various kinds) directly and comfortably from the window of the Web browser (any), in free of charge and without the need to install additional programs or plugins on your computer. The only thing to be aware of is that it only supports files that are 100MB or less.
To use it, go to its main web page using the link I provided you in the previous lines, identify the drop-down menu Image converter and select the format you want to convert your images to. On the page that opens, press the button Choose file and select the file to convert, click the button Convert files and wait a few moments for the images to be downloaded to your computer in the new format chosen.
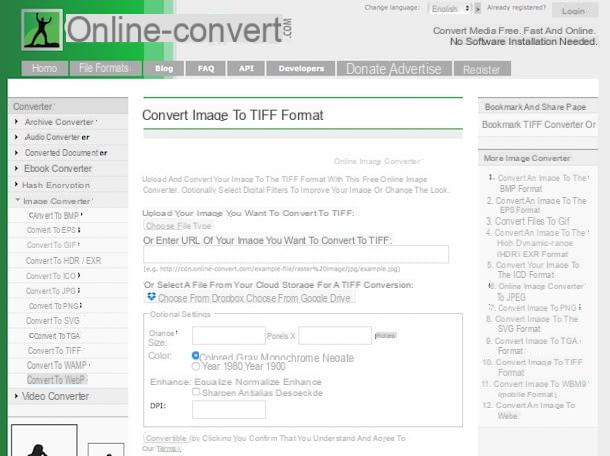
Are the images you want to convert located online and not on your computer? No problem! If you have archived them on dropbox o Google Drive, click on the buttons with the icons of the services, log in to your account and select the files to be transformed. If, on the other hand, they are scattered around the web, fill in the blank field below the wording Or enter URL of your image you want to convert to [chosen format]: (instead of [chosen format] you will find the conversion format you previously selected) with the relative link.
If necessary, before starting the conversion procedure, you can also adjust the quality level of the images to be obtained using the options attached to the section Optional settings present in basso.
As I told you a few lines above, the service also allows you to transform images into another type of file. To do this, you need to select the desired conversion format from the section Document converter in the home of the service and start the transformation procedure. But please, always make sure that the source format of your image is compatible with the one selected (just try to start the procedure ... in case of problems it will be immediately signaled on the screen).
How to convert images

























